使用 Word 和 Excel 轻松进行邮件合并的 10 个技巧
使用Word和Excel轻松进行邮件合并的10个技巧
邮件合并是一种强大的工具,能够让用户高效地创建个性化文档。这个过程将Microsoft Word中的模板文档与Excel中的数据文件合并,从而实现大规模的个性化通信。
邮件合并的重要性在于它能够直接向收件人传递个性化信息——无论是营销邮件、新闻通讯还是自动化信件。通过合并诸如姓名和地址等数据字段,组织可以增强互动并与受众建立联系。
了解如何利用Word和Excel之间的协同作用是成功进行邮件合并的关键。以下是本文将介绍的内容:
- 邮件合并过程的核心组成部分
- 如何逐步准备Excel中的数据
- 如何在Word中创建有效的邮件合并模板
- 个性化消息和选择收件人列表的技巧
- 预览和分发合并文档的策略
- 在通信中使用邮件合并的优势
掌握这些技能,通过邮件合并,解锁流畅、个性化外联的潜力。
了解邮件合并的基础
邮件合并是一种强大的工具,通过将电子表格中的数据集成到文字处理器中来简化个性化文档的创建。它由两个主要组成部分构成:文档模板和数据文件。这些元素共同自动化并精准个性化大规模通信。
关键组成部分:
- 文档模板:这是您的基础文档,其中插入了用于个性化的占位符(合并字段)。这些占位符对应于数据文件中的列,并在合并过程中被实际数据替换。
- 数据文件:通常是Excel电子表格或类似格式,包含信息行。每一行代表一个唯一的收件人,列中捕捉诸如姓名、地址和其他个性化属性的详细信息。
邮件合并的好处:
- 大规模邮件的效率:自动化重复任务节省时间并减少错误。通过一次设置邮件合并,您可以快速生成数百或数千封个性化的电子邮件或信件。
- 个性化营销通信:在营销中,个性化能提高参与度。通过邮件合并,营销人员可以创建直接面向个体收件人的定制电子邮件和新闻通讯。
- 自动化信件:除了电子邮件,邮件合并非常适合生成需要批量分发且包含唯一收件人详细信息的表格信件、发票或任何文档。
实际应用:
- 营销邮件:想象一下发送定制的促销优惠,每封邮件都按收件人姓名称呼,并突出其兴趣相关的产品。
- 新闻通讯:通过包含基于订阅者以前互动或偏好的个性化内容来吸引他们。
- 自动化信件:从客户服务回复到账单声明,自动化文档创建,同时保持个人化接触。
使用邮件合并可以改变企业大规模通信的方式,同时确保每条信息都感觉个性化和相关。
步骤1:在Excel中准备数据以成功进行邮件合并
Excel数据文件:邮件合并的骨干
创建无缝邮件合并始于一个准备充分的Excel数据文件。此文件作为操作的骨干,包含所有个性化通信所需的收件人信息。为了确保与Word的兼容性,请遵循以下基本步骤:
如何在Excel中创建和格式化地址列表
- 打开Excel – 启动Excel并打开一个新工作表。
- 设置列 – 适当地标记您的列。常见的标题包括:
- 名字
- 姓氏
- 电子邮件地址
- 街道地址
- 城市
- 州/省
- 邮政编码
- 输入数据 – 仔细在相应的列下输入每个收件人的详细信息。
- 保存文件 – 将文件保存到易于识别的位置,最好是
.xlsx格式,以便与Word无缝集成。 - 避免空行/列 – 确保数据范围内没有空行或空列,以防止合并过程中的错误。
准确数据对成功邮件合并的重要性
在准备数据时,精确度至关重要:
- 防止错误:数据中的错误可能导致个性化错误,造成潜在的尴尬或误解。
- 效率:适当的格式化减少技术故障的可能性,并简化合并过程。
- 数据完整性:确保所有个人详细信息准确不仅提升专业性,还尊重受众的隐私和期望。
优化格式的快速提示:
使用一致的数据格式(例如,相同的日期格式)。
仔细检查拼写以避免个性化错误。
保持列名称简单且相关,以便在Word中轻松字段映射。
通过仔细设置Excel数据文件,您为有效的邮件合并奠定了坚实的基础,让您能够专注于撰写引人注目的信息,而不是解决数据问题。
步骤2:在Word中创建邮件合并模板
创建邮件合并模板是快速制作个性化文档的重要步骤。以下是设置Word文档邮件合并并将其与Excel数据连接的方法。
逐步指南:在Word中设置邮件合并模板
- 打开Microsoft Word:首先启动Word并打开一个新的空白文档。
- 访问邮件选项卡:转到工具栏上的“邮件”选项卡。在这里,您可以找到所有需要的邮件合并工具。
- 开始邮件合并:点击“开始邮件合并”,选择您要创建的文档类型——信件、信封、标签或电子邮件。
- 选择收件人:选择“使用现有列表”。此选项将允许您连接到步骤1中准备的Excel文件。弹出对话框将提示您定位并选择Excel文件。
- 确认数据源:在“选择表”对话框中,确保选中“第一行数据包含列标题”。
如何在文档中插入邮件合并字段
设置文档类型和数据源后,就可以个性化了:
插入合并字段
- 将光标放在要插入个性化信息的位置。
- 点击“邮件”选项卡中的“插入合并字段”。
- 选择如
FirstName、LastName或其他Excel表中的列标题。
创建动态内容
- 使用如
GreetingLine的字段进行问候或AddressBlock进行全面的地址详情。 - 示例:“亲爱的«FirstName»,”将每封信变成个性化的通信渠道。
格式化您的文档
- 根据需要在Word中调整字体、颜色和样式,确保每个合并内容符合品牌标准或个人偏好。
精确选择收件人和巧妙插入合并字段的结合,确保每个生成的文档都能与收件人的独特细节产生共鸣。这些简单的步骤构成了高效邮件合并策略的基础,通过定制通信增强参与度。
步骤3:从Excel选择收件人列表并为邮件合并添加个性化
选择正确的收件人列表是成功邮件合并的关键。无论您选择从Excel文件或Outlook联系人中提取联系人,准确性和相关性都至关重要。
选择正确的收件人列表
Excel文件选择:
- 在Word中打开主文档。
- 转到“邮件”选项卡并选择“选择收件人”。
- 选择“使用现有列表”,然后导航到您的Excel文件。
- 确保您的数据在Excel中组织良好;列应清晰标记字段,如名字、姓氏、电子邮件地址等。
Outlook联系人:
- 在“选择收件人”下,选择“从Outlook联系人中选择”。
- 选择相关的联系人文件夹,确保其中包含最新信息。
使用地址块和问候语进行个性化
个性化将通用消息转变为定制通信。它促进互动并提高响应率:
插入地址块:
- 将光标放在您希望插入地址块的位置。
- 点击“邮件”选项卡下的“地址块”。
- 自定义格式;预览以确保显示正确。
添加问候语:
- 将光标放在希望插入问候语的位置。
- 从工具栏中选择“问候语”。
- 自定义称呼格式(例如,亲爱的先生/女士)并确保当名字缺失时出现的备用文本正确。
这些步骤简化了添加个性化消息的过程,使每次通信都感觉独特和直接。通过仔细选择收件人列表并利用Word的内置个性化工具,您可以提升邮件合并活动的效果。
步骤4:预览、完成和分发您的合并文档
预览合并文档是确保准确分发前的重要步骤。此过程允许您验证所有个性化数据是否正确插入和格式化。
预览合并文档的步骤
- 打开邮件选项卡在Word中。
- 点击预览结果以查看每个文档插入实际数据后的样子。
- 使用箭头键滚动每个收件人的信件。这样可以发现任何格式问题或个性化错误。
- 如果需要调整,返回主文档并对合并字段或布局进行必要的编辑。
提示:注意常见问题,如间距和字段对齐不正确,因为这些会影响最终文档的专业性。
完成邮件合并
预览后,是时候完成邮件合并了:
- 点击邮件选项卡中的完成并合并。
- 选择以下选项:
- 编辑单个文档:允许对特定信件进行最后的更改。
- 打印文档:将合并信件直接发送到打印机。
- 发送电子邮件消息:非常适合直接从Word批量发送电子邮件。
分发合并文档的方法
分发合并文档可以通过多种方法进行:
- 打印
- 适用于如新闻通讯或目录的实体邮件。
- 在发送大批量打印之前,确保有足够的纸张和墨水。
- 电子邮件
- 如果目标受众是通过电子邮件接收,使用发送电子邮件消息选项。
- 自定义主题行并确保电子邮件设置正确配置。
考虑:每种方法都有其优势。打印提供了有形的格式,而电子邮件则提供了速度和便利。
通过遵循这些步骤,您可以确保在到达受众之前,邮件合并的所有方面都经过精细调整。这为通过个性化触感有效通信奠定了基础,使信息能够与收件人产生共鸣。
使用Word和Excel进行邮件合并的优势
发现使用邮件合并进行文档的好处。Word和Excel的结合带来了显著的优势,特别是在自动化和个性化方面。
节省时间的自动化
- 批量处理:邮件合并允许您一次生成多个个性化文档,而不是逐一创建。
- 简化工作流程:自动化过程减少重复任务。发送新闻通讯、营销材料或发票时节省时间。
- 减少错误:自动化数据输入减少手动输入时可能出现的错误。准确的信息提升专业性。
增强通信
- 个性化消息:定制您的通信以适应不同的收件人。按收件人姓名称呼或包含特定详细信息使互动更具个性化。
- 提高参与度:个性化消息比通用消息更能吸引注意力。收件人感受到认可时,更可能做出积极回应。
- 多用途应用:使用邮件合并进行各种用途——营销邮件、个性化邀请或自动化信件。每种应用都受益于个性化带来的独特触感。
利用邮件合并的力量可以改变您与受众的连接方式。专注于效率和参与度,这一工具对于任何希望提升通信策略的人来说都是必不可少的。
探索Microsoft Word的邮件合并替代方案
Google Sheets是进行邮件合并的有效替代方案,特别适合寻求云端解决方案的用户。其功能支持协作和可访问性,使其成为传统软件如Microsoft Word的有力竞争者。
使用Google Sheets进行邮件合并的优势
- 云端访问:Google Sheets在云端运行,允许用户从任何有互联网连接的设备访问数据。这种灵活性消除了对软件兼容性或特定设备的担忧。
- 便于分享:协作处理数据非常简单。用户可以轻松与团队成员或客户分享电子表格,提供实时更新并确保每个人都拥有最新信息。
- 自动保存:在Google Sheets中进行的所有更改都会自动保存,减少了因意外删除或软件崩溃导致数据丢失的风险。
- CSV兼容性:用户可以直接将CSV文件导入Google Sheets,简化了准备数据进行邮件合并的过程。
- 与其他工具的集成:Google Sheets与各种第三方应用程序无缝集成。例如,GMass通过直接连接到您的Google账户来增强电子邮件功能,使用户能够高效地进行邮件合并。
使用Google Sheets进行邮件合并的步骤
- 在Google Sheets中准备您的收件人列表。
- 安装Gmail的GMass扩展程序。
- 将GMass连接到您的电子表格。
- 使用电子表格中的列标签个性化电子邮件。
使用Google Sheets通过利用其协作性质和高级集成功能,为邮件合并开辟了新的可能性。从传统方法过渡不仅简化了过程,还提高了生产力。
结论:利用Pipl.ai的高级功能实现轻松的电子邮件推广
解锁Pipl.ai的潜力,这是一款旨在简化您的通信工作的强大工具。当您学习如何从Excel到Word进行邮件合并时,集成高级功能可以显著提升您的活动效果。
Pipl.ai的主要优势:
- 增强个性化:用动态内容定制您的消息,使其与各个收件人产生共鸣。
- 自动化:通过自动化重复性任务节省时间,让您专注于策略而非执行。
- 分析和洞察:获取实时数据,帮助您根据收件人参与度优化推广策略。
利用像Pipl.ai这样的工具不仅简化了创建个性化电子邮件的过程,还提升了整体营销策略。凭借旨在提高效率和效果的功能,您可以将标准的电子邮件活动转变为引人注目的推广工作。
准备好将您的邮件合并提升到新的水平了吗?今天就开始利用自动化和个性化的力量吧。无论您是发送新闻通讯、营销邮件还是自动化信件,掌握如何从Excel到Word进行邮件合并从未如此简单,有了创新的解决方案触手可及。
常见问题解答(FAQs)
什么是邮件合并,为什么它很重要?
邮件合并是一种通过将标准模板与数据库或电子表格中的数据结合来创建个性化文档的过程。它对于个性化通信很重要,因为它能够高效地创建用于大规模分发的定制消息,增强参与度和响应率。
Word和Excel如何协同工作进行邮件合并?
Word和Excel通过将Excel用作Word邮件合并过程中的数据源来协同工作。用户在Word中创建模板,并将其链接到包含必要数据(如姓名和地址)的Excel文件,从而生成个性化的信件、电子邮件和其他文档。
为成功的邮件合并准备Excel数据涉及哪些步骤?
要在Excel中准备数据,需要创建一个格式正确的地址列表,并有清晰的标题。确保所有数据准确无误,因为这将直接影响导入Word时邮件合并的成功。
如何在我的邮件合并文档中添加个性化?
可以通过从Excel文件或Outlook联系人中选择正确的收件人列表来添加个性化。您可以在Word文档模板中插入地址块、问候行和其他个性化字段,以专门为每个收件人定制每条消息。
使用Word和Excel进行邮件合并的优势是什么?
优势包括通过自动化显著节省时间,能够高效地发送大量个性化通信,以及由于定制消息更能引起收件人的共鸣而提高通信效果。
是否有替代Microsoft Word进行邮件合并的方案?
有的,Google Sheets是进行邮件合并的一个流行替代方案。它提供云端访问、便于分享和协作功能,使其对偏好在线工具的用户来说非常方便。
使用 Word 和 Excel 轻松进行邮件合并的 10 个技巧
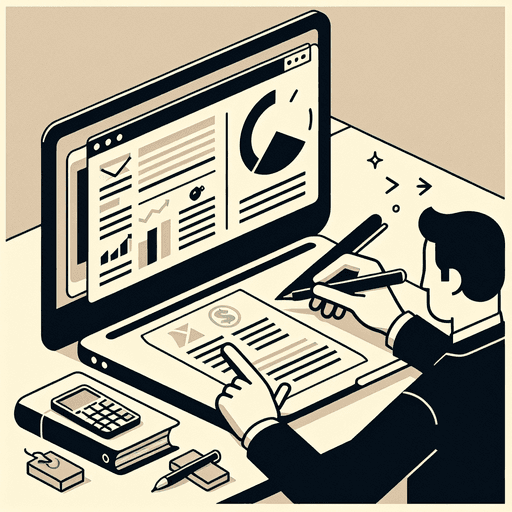
使用Word和Excel轻松进行邮件合并的10个技巧
邮件合并是一种强大的工具,能够让用户高效地创建个性化文档。这个过程将Microsoft Word中的模板文档与Excel中的数据文件合并,从而实现大规模的个性化通信。
邮件合并的重要性在于它能够直接向收件人传递个性化信息——无论是营销邮件、新闻通讯还是自动化信件。通过合并诸如姓名和地址等数据字段,组织可以增强互动并与受众建立联系。
了解如何利用Word和Excel之间的协同作用是成功进行邮件合并的关键。以下是本文将介绍的内容:
- 邮件合并过程的核心组成部分
- 如何逐步准备Excel中的数据
- 如何在Word中创建有效的邮件合并模板
- 个性化消息和选择收件人列表的技巧
- 预览和分发合并文档的策略
- 在通信中使用邮件合并的优势
掌握这些技能,通过邮件合并,解锁流畅、个性化外联的潜力。
了解邮件合并的基础
邮件合并是一种强大的工具,通过将电子表格中的数据集成到文字处理器中来简化个性化文档的创建。它由两个主要组成部分构成:文档模板和数据文件。这些元素共同自动化并精准个性化大规模通信。
关键组成部分:
- 文档模板:这是您的基础文档,其中插入了用于个性化的占位符(合并字段)。这些占位符对应于数据文件中的列,并在合并过程中被实际数据替换。
- 数据文件:通常是Excel电子表格或类似格式,包含信息行。每一行代表一个唯一的收件人,列中捕捉诸如姓名、地址和其他个性化属性的详细信息。
邮件合并的好处:
- 大规模邮件的效率:自动化重复任务节省时间并减少错误。通过一次设置邮件合并,您可以快速生成数百或数千封个性化的电子邮件或信件。
- 个性化营销通信:在营销中,个性化能提高参与度。通过邮件合并,营销人员可以创建直接面向个体收件人的定制电子邮件和新闻通讯。
- 自动化信件:除了电子邮件,邮件合并非常适合生成需要批量分发且包含唯一收件人详细信息的表格信件、发票或任何文档。
实际应用:
- 营销邮件:想象一下发送定制的促销优惠,每封邮件都按收件人姓名称呼,并突出其兴趣相关的产品。
- 新闻通讯:通过包含基于订阅者以前互动或偏好的个性化内容来吸引他们。
- 自动化信件:从客户服务回复到账单声明,自动化文档创建,同时保持个人化接触。
使用邮件合并可以改变企业大规模通信的方式,同时确保每条信息都感觉个性化和相关。
步骤1:在Excel中准备数据以成功进行邮件合并
Excel数据文件:邮件合并的骨干
创建无缝邮件合并始于一个准备充分的Excel数据文件。此文件作为操作的骨干,包含所有个性化通信所需的收件人信息。为了确保与Word的兼容性,请遵循以下基本步骤:
如何在Excel中创建和格式化地址列表
- 打开Excel – 启动Excel并打开一个新工作表。
- 设置列 – 适当地标记您的列。常见的标题包括:
- 名字
- 姓氏
- 电子邮件地址
- 街道地址
- 城市
- 州/省
- 邮政编码
- 输入数据 – 仔细在相应的列下输入每个收件人的详细信息。
- 保存文件 – 将文件保存到易于识别的位置,最好是
.xlsx格式,以便与Word无缝集成。 - 避免空行/列 – 确保数据范围内没有空行或空列,以防止合并过程中的错误。
准确数据对成功邮件合并的重要性
在准备数据时,精确度至关重要:
- 防止错误:数据中的错误可能导致个性化错误,造成潜在的尴尬或误解。
- 效率:适当的格式化减少技术故障的可能性,并简化合并过程。
- 数据完整性:确保所有个人详细信息准确不仅提升专业性,还尊重受众的隐私和期望。
优化格式的快速提示:
使用一致的数据格式(例如,相同的日期格式)。
仔细检查拼写以避免个性化错误。
保持列名称简单且相关,以便在Word中轻松字段映射。
通过仔细设置Excel数据文件,您为有效的邮件合并奠定了坚实的基础,让您能够专注于撰写引人注目的信息,而不是解决数据问题。
步骤2:在Word中创建邮件合并模板
创建邮件合并模板是快速制作个性化文档的重要步骤。以下是设置Word文档邮件合并并将其与Excel数据连接的方法。
逐步指南:在Word中设置邮件合并模板
- 打开Microsoft Word:首先启动Word并打开一个新的空白文档。
- 访问邮件选项卡:转到工具栏上的“邮件”选项卡。在这里,您可以找到所有需要的邮件合并工具。
- 开始邮件合并:点击“开始邮件合并”,选择您要创建的文档类型——信件、信封、标签或电子邮件。
- 选择收件人:选择“使用现有列表”。此选项将允许您连接到步骤1中准备的Excel文件。弹出对话框将提示您定位并选择Excel文件。
- 确认数据源:在“选择表”对话框中,确保选中“第一行数据包含列标题”。
如何在文档中插入邮件合并字段
设置文档类型和数据源后,就可以个性化了:
插入合并字段
- 将光标放在要插入个性化信息的位置。
- 点击“邮件”选项卡中的“插入合并字段”。
- 选择如
FirstName、LastName或其他Excel表中的列标题。
创建动态内容
- 使用如
GreetingLine的字段进行问候或AddressBlock进行全面的地址详情。 - 示例:“亲爱的«FirstName»,”将每封信变成个性化的通信渠道。
格式化您的文档
- 根据需要在Word中调整字体、颜色和样式,确保每个合并内容符合品牌标准或个人偏好。
精确选择收件人和巧妙插入合并字段的结合,确保每个生成的文档都能与收件人的独特细节产生共鸣。这些简单的步骤构成了高效邮件合并策略的基础,通过定制通信增强参与度。
步骤3:从Excel选择收件人列表并为邮件合并添加个性化
选择正确的收件人列表是成功邮件合并的关键。无论您选择从Excel文件或Outlook联系人中提取联系人,准确性和相关性都至关重要。
选择正确的收件人列表
Excel文件选择:
- 在Word中打开主文档。
- 转到“邮件”选项卡并选择“选择收件人”。
- 选择“使用现有列表”,然后导航到您的Excel文件。
- 确保您的数据在Excel中组织良好;列应清晰标记字段,如名字、姓氏、电子邮件地址等。
Outlook联系人:
- 在“选择收件人”下,选择“从Outlook联系人中选择”。
- 选择相关的联系人文件夹,确保其中包含最新信息。
使用地址块和问候语进行个性化
个性化将通用消息转变为定制通信。它促进互动并提高响应率:
插入地址块:
- 将光标放在您希望插入地址块的位置。
- 点击“邮件”选项卡下的“地址块”。
- 自定义格式;预览以确保显示正确。
添加问候语:
- 将光标放在希望插入问候语的位置。
- 从工具栏中选择“问候语”。
- 自定义称呼格式(例如,亲爱的先生/女士)并确保当名字缺失时出现的备用文本正确。
这些步骤简化了添加个性化消息的过程,使每次通信都感觉独特和直接。通过仔细选择收件人列表并利用Word的内置个性化工具,您可以提升邮件合并活动的效果。
步骤4:预览、完成和分发您的合并文档
预览合并文档是确保准确分发前的重要步骤。此过程允许您验证所有个性化数据是否正确插入和格式化。
预览合并文档的步骤
- 打开邮件选项卡在Word中。
- 点击预览结果以查看每个文档插入实际数据后的样子。
- 使用箭头键滚动每个收件人的信件。这样可以发现任何格式问题或个性化错误。
- 如果需要调整,返回主文档并对合并字段或布局进行必要的编辑。
提示:注意常见问题,如间距和字段对齐不正确,因为这些会影响最终文档的专业性。
完成邮件合并
预览后,是时候完成邮件合并了:
- 点击邮件选项卡中的完成并合并。
- 选择以下选项:
- 编辑单个文档:允许对特定信件进行最后的更改。
- 打印文档:将合并信件直接发送到打印机。
- 发送电子邮件消息:非常适合直接从Word批量发送电子邮件。
分发合并文档的方法
分发合并文档可以通过多种方法进行:
- 打印
- 适用于如新闻通讯或目录的实体邮件。
- 在发送大批量打印之前,确保有足够的纸张和墨水。
- 电子邮件
- 如果目标受众是通过电子邮件接收,使用发送电子邮件消息选项。
- 自定义主题行并确保电子邮件设置正确配置。
考虑:每种方法都有其优势。打印提供了有形的格式,而电子邮件则提供了速度和便利。
通过遵循这些步骤,您可以确保在到达受众之前,邮件合并的所有方面都经过精细调整。这为通过个性化触感有效通信奠定了基础,使信息能够与收件人产生共鸣。
使用Word和Excel进行邮件合并的优势
发现使用邮件合并进行文档的好处。Word和Excel的结合带来了显著的优势,特别是在自动化和个性化方面。
节省时间的自动化
- 批量处理:邮件合并允许您一次生成多个个性化文档,而不是逐一创建。
- 简化工作流程:自动化过程减少重复任务。发送新闻通讯、营销材料或发票时节省时间。
- 减少错误:自动化数据输入减少手动输入时可能出现的错误。准确的信息提升专业性。
增强通信
- 个性化消息:定制您的通信以适应不同的收件人。按收件人姓名称呼或包含特定详细信息使互动更具个性化。
- 提高参与度:个性化消息比通用消息更能吸引注意力。收件人感受到认可时,更可能做出积极回应。
- 多用途应用:使用邮件合并进行各种用途——营销邮件、个性化邀请或自动化信件。每种应用都受益于个性化带来的独特触感。
利用邮件合并的力量可以改变您与受众的连接方式。专注于效率和参与度,这一工具对于任何希望提升通信策略的人来说都是必不可少的。
探索Microsoft Word的邮件合并替代方案
Google Sheets是进行邮件合并的有效替代方案,特别适合寻求云端解决方案的用户。其功能支持协作和可访问性,使其成为传统软件如Microsoft Word的有力竞争者。
使用Google Sheets进行邮件合并的优势
- 云端访问:Google Sheets在云端运行,允许用户从任何有互联网连接的设备访问数据。这种灵活性消除了对软件兼容性或特定设备的担忧。
- 便于分享:协作处理数据非常简单。用户可以轻松与团队成员或客户分享电子表格,提供实时更新并确保每个人都拥有最新信息。
- 自动保存:在Google Sheets中进行的所有更改都会自动保存,减少了因意外删除或软件崩溃导致数据丢失的风险。
- CSV兼容性:用户可以直接将CSV文件导入Google Sheets,简化了准备数据进行邮件合并的过程。
- 与其他工具的集成:Google Sheets与各种第三方应用程序无缝集成。例如,GMass通过直接连接到您的Google账户来增强电子邮件功能,使用户能够高效地进行邮件合并。
使用Google Sheets进行邮件合并的步骤
- 在Google Sheets中准备您的收件人列表。
- 安装Gmail的GMass扩展程序。
- 将GMass连接到您的电子表格。
- 使用电子表格中的列标签个性化电子邮件。
使用Google Sheets通过利用其协作性质和高级集成功能,为邮件合并开辟了新的可能性。从传统方法过渡不仅简化了过程,还提高了生产力。
结论:利用Pipl.ai的高级功能实现轻松的电子邮件推广
解锁Pipl.ai的潜力,这是一款旨在简化您的通信工作的强大工具。当您学习如何从Excel到Word进行邮件合并时,集成高级功能可以显著提升您的活动效果。
Pipl.ai的主要优势:
- 增强个性化:用动态内容定制您的消息,使其与各个收件人产生共鸣。
- 自动化:通过自动化重复性任务节省时间,让您专注于策略而非执行。
- 分析和洞察:获取实时数据,帮助您根据收件人参与度优化推广策略。
利用像Pipl.ai这样的工具不仅简化了创建个性化电子邮件的过程,还提升了整体营销策略。凭借旨在提高效率和效果的功能,您可以将标准的电子邮件活动转变为引人注目的推广工作。
准备好将您的邮件合并提升到新的水平了吗?今天就开始利用自动化和个性化的力量吧。无论您是发送新闻通讯、营销邮件还是自动化信件,掌握如何从Excel到Word进行邮件合并从未如此简单,有了创新的解决方案触手可及。
常见问题解答(FAQs)
什么是邮件合并,为什么它很重要?
邮件合并是一种通过将标准模板与数据库或电子表格中的数据结合来创建个性化文档的过程。它对于个性化通信很重要,因为它能够高效地创建用于大规模分发的定制消息,增强参与度和响应率。
Word和Excel如何协同工作进行邮件合并?
Word和Excel通过将Excel用作Word邮件合并过程中的数据源来协同工作。用户在Word中创建模板,并将其链接到包含必要数据(如姓名和地址)的Excel文件,从而生成个性化的信件、电子邮件和其他文档。
为成功的邮件合并准备Excel数据涉及哪些步骤?
要在Excel中准备数据,需要创建一个格式正确的地址列表,并有清晰的标题。确保所有数据准确无误,因为这将直接影响导入Word时邮件合并的成功。
如何在我的邮件合并文档中添加个性化?
可以通过从Excel文件或Outlook联系人中选择正确的收件人列表来添加个性化。您可以在Word文档模板中插入地址块、问候行和其他个性化字段,以专门为每个收件人定制每条消息。
使用Word和Excel进行邮件合并的优势是什么?
优势包括通过自动化显著节省时间,能够高效地发送大量个性化通信,以及由于定制消息更能引起收件人的共鸣而提高通信效果。
是否有替代Microsoft Word进行邮件合并的方案?
有的,Google Sheets是进行邮件合并的一个流行替代方案。它提供云端访问、便于分享和协作功能,使其对偏好在线工具的用户来说非常方便。

