5 enkla steg för att schemalägga e-post i Gmail som ett proffs
5 enkla steg för att schemalägga e-post i Gmail som ett proffs
Hur schemalägger man ett e-postmeddelande i Gmail? Det är en game-changer för både professionella och team. Gmails schemaläggningsfunktion låter dig ställa in ett specifikt datum och tid för dina e-postmeddelanden att skickas, vilket säkerställer att ditt meddelande landar precis när det behöver. Oavsett om du samordnar med kollegor över olika tidszoner eller ställer in självpåminnelser för att hålla koll på viktiga uppgifter, är det här verktyget ett måste.
Viktiga fördelar med att använda Gmails schemaläggningsfunktion inkluderar:
- Förbättrad flexibilitet: Schemalägg e-postmeddelanden när som helst, vilket eliminerar behovet av att vara online när du vill att meddelandet ska levereras.
- Förbättrad samordning för distansteam: Perfekt för globala team som arbetar asynkront; skicka meddelanden under mottagarnas högaktiva timmar.
- Effektiva självpåminnelser: Ställ in e-post för framtida datum som personliga påminnelser, vilket hjälper till att hantera deadlines och uppgifter effektivt.
Denna funktion är designad för sömlös integration i ditt arbetsflöde, vilket gör det enklare än någonsin att hantera kommunikation utan stressen av tidszonberäkningar eller missade möjligheter. När vi går in på stegen för hur man schemalägger ett e-postmeddelande i Gmail, kommer du att upptäcka hur enkelt men ändå kraftfullt detta verktyg kan vara för att optimera din produktivitet.
Men medan du bemästrar Gmails schemaläggningsfunktion kan det avsevärt förbättra din produktivitet, är det också viktigt att utnyttja andra verktyg och strategier som ytterligare kan effektivisera din professionella kommunikation och försäljningsprocesser. Till exempel kan användning av en plattform för försäljningsmöjligheter utrusta ditt säljteam med nödvändigt innehåll, vägledning och utbildning för att effektivt engagera köpare och slutföra affärer.
Om du dessutom är i B2B-sektorn och vill öka din affärstillväxt, kan utforskning av de 10 bästa lead-leverantörerna ge värdefulla insikter i att välja kvalitetsspel.
Slutligen kan förståelse för mikrotjänster också vara fördelaktigt om du är involverad i mjukvaruutveckling. Denna arkitekturmetod tillåter applikationer att byggas som en samling av små, autonoma tjänster, vilket förbättrar flexibilitet och skalbarhet i utvecklingsprocesser.
Förstå schemaläggningsfunktionen i Gmail
Schemaläggningsfunktionen i Gmail är en game-changer för e-posthantering. Den låter användare skriva e-postmeddelanden och schemalägga dem för att skickas vid ett senare datum och tid, vilket optimerar kommunikationsarbetsflöden och säkerställer att meddelanden når inkorgen vid rätt tillfälle.
Hur det fungerar
Gmail Web App
Efter att ha skrivit ett e-postmeddelande kan användare klicka på pilen bredvid ”Skicka”-knappen och välja ”Schemalägg skicka”. En kalender dyker upp, vilket låter dig välja ett specifikt datum och tid för utskick. Denna funktion säkerställer att ditt meddelande når mottagarna när de mest sannolikt engagerar sig.
Gmail Mobile App
Att schemalägga på språng är lika enkelt. När du har skrivit ditt e-postmeddelande, tryck på de tre prickarna i det övre högra hörnet av appen. Välj ”Schemalägg skicka” och välj sedan önskat datum och tid från de tillgängliga alternativen.
Varför det är viktigt
Effektiv kommunikation
Möjligheten att schemalägga e-postmeddelanden förbättrar kommunikationsstrategier avsevärt. För distansteam spridda över flera tidszoner säkerställer schemaläggning att alla teammedlemmar får viktiga uppdateringar under sina arbetstimmar, vilket ökar produktiviteten och samordningen.
Tidsplanering
Att skriva e-postmeddelanden när det passar dig och ställa in dem att skicka senare sparar tid och mental kapacitet. Inget mer väntande på att klockan ska slå; skriv när inspirationen slår till och låt tekniken sköta resten.
Denna funktion förändrar inte bara hur individer hanterar e-postmeddelanden utan skräddarsyr också kommunikationsstrategier för att anpassa sig till mottagarbeteenden och preferenser. Oavsett om du samordnar med internationella kollegor eller helt enkelt ställer en påminnelse för dig själv, är Gmails schemaläggningsverktyg oumbärligt för modern digital kommunikation.
Denna funktion kan dessutom vara särskilt fördelaktig när du hanterar outreach för att bygga en säljspårningsdatabas. Möjligheten att schemalägga uppföljningsmejl eller initiala outreach-meddelanden kan effektivisera processen att samla in initial lead-data, vilket i slutändan bidrar till en mer robust B2B-säljspårningsdatabas.
Steg-för-steg för att schemalägga e-postmeddelanden i Gmail Web App
1. Logga in på ditt Gmail-konto
Innan du schemalägger ett e-postmeddelande, se till att du är inloggad på ditt Gmail-konto. Detta steg är avgörande för att få tillgång till din inkorg och relaterade funktioner.
- Snabba Tips:
- Använd ett säkert lösenord och aktivera tvåfaktorsautentisering för ett extra säkerhetslager.
- Bokmärk Gmails inloggningssida för snabbare åtkomst.
- Bekanta dig med Gmail-gränssnittet genom att utforska sidofältet där du hittar alternativ som Inkorg, Skickat, Utkast och mer.
2. Skriv ditt e-postmeddelande
När du har loggat in är det dags att skapa ett övertygande e-postmeddelande som resonerar med din mottagare.
Hur man startar ett nytt e-postmeddelande
- Klicka på ”Skriv”-knappen som finns längst upp till vänster på skärmen.
- Ett nytt meddelandefönster kommer att visas där du kan ange mottagarens e-postadress, ämnesrad och meddelandetext.
Tips för att skriva effektiva e-postmeddelanden
- Tydlig ämnesrad: Skapa en ämnesrad som fångar uppmärksamhet. Använd till exempel handlingsinriktade fraser eller frågor.
- Kortfattat innehåll: Håll ditt meddelande kort men informativt. Fokusera på att leverera värde direkt från början.
- Engagerande språk: Personalisera ditt e-postmeddelande genom att tilltala mottagaren med namn och använda en konversationston.
Exempel: ”Hej [Namn], jag hoppas att detta meddelande når dig väl! Jag skriver för att dela med mig av…”
För de som vill bemästra konsten att skriva effektiva formella e-postmeddelanden, överväg att kolla in dessa 7 formella e-postexempel + mallar som kommer att imponera på dina mottagare.
3. Välj datum och tid för schemaläggning
Med ditt e-postmeddelande klart är det dags att schemalägga det för optimal leverans.
Hur man väljer ’Skicka senare’-alternativet
- Hitta den lilla pilen bredvid ”Skicka”-knappen längst ner i ditt skrivfönster.
- Klicka på denna pil och välj ”Schemalägg skicka”.
Förstå tidszoninställningar
- En kalender kommer att visas som låter dig välja ett specifikt datum och tid för att skicka ditt e-postmeddelande.
- Var uppmärksam på olika tidszoner om du skickar e-post till internationella kontakter. Detta säkerställer att ditt meddelande anländer när mottagarna mest sannolikt är aktiva.
Tips: Forskning visar att e-postmeddelanden som skickas mitt i veckan under sena morgontimmar ofta får högre öppningsfrekvenser. Justera ditt schema därefter.
För att maximera påverkan och engagemang av dina schemalagda e-postmeddelanden är det viktigt att undvika vanliga fallgropar som att hamna i kampanjfliken. Här är 13 effektiva sätt att undvika Gmails kampanjflik, vilket ökar leverans- och engagemangsfrekvenser.
Genom att följa dessa steg kan du effektivt planera när dina e-postmeddelanden kommer att nå sin publik, vilket i slutändan förbättrar kommunikationsstrategier inom Gmails ekosystem. Dessutom, att förstå begrepp som kontokartläggning kan ytterligare effektivisera din e-poststrategi genom att hjälpa till att forska och visuellt organisera nyckelintressenter inom en målorganisations organisation.
När du skalar upp dina e-postmarknadsföringsinsatser, kom ihåg att skalbarhet är avgörande. Termen skalbarhet avser hur effektivt system eller organisationer kan anpassa sig och växa som svar på ökad efterfrågan eller arbetsbelastning. Att omfamna moderna försäljnings- och marknadsföringsstrategier som No Forms, som avviker från traditionella taktiker som formulär och spam-e-postmeddelanden, kan.
Steg-för-steg för att hantera schemalagda e-postmeddelanden i Gmail Web App
Att hantera dina schemalagda e-postmeddelanden i Gmails webbapp är lika viktigt som att schemalägga dem. Här är hur du kan ta kontroll:
1. Avbryta schemalagda e-postmeddelanden
Behovet av att avbryta ett schemalagt e-postmeddelande kan uppstå, vare sig det beror på ändrade prioriteringar eller felkorrigeringar. Följ dessa steg för att effektivt avbryta schemalagda e-postmeddelanden i Gmails webbapp:
- Åtkomst till Schemalagd-mappen: Navigera till vänstermenyn i ditt Gmail-gränssnitt och hitta mappen Schemalagd. Här finns alla dina väntande e-postmeddelanden, redo att skickas vid den utsedda tiden.
- Välj e-postmeddelandet: Klicka på det specifika e-postmeddelandet du vill avbryta.
- Avbryt sändning: När du har öppnat e-postmeddelandet ser du ett alternativ märkt Avbryt sändning högst upp i e-postmeddelandet. Genom att klicka på detta stoppas sändningsprocessen och e-postmeddelandet återgår till dina utkast för ytterligare åtgärder.
2. Redigera schemalagda e-postmeddelanden
Ibland behöver ett e-postmeddelande justeras innan det når någons inkorg. Här är hur du kan redigera schemalagda e-postmeddelanden i Gmails webbapp:
- Hitta din utkastmapp: Efter att ha avbrutit ett e-postmeddelande flyttas det automatiskt tillbaka till din utkastmapp. Besök denna mapp från din huvudmeny.
- Redigera ditt e-postinnehåll: Öppna utkastet och gör nödvändiga justeringar – vare sig det är att förfina ditt meddelande, lägga till bilagor eller korrigera fel.
- Schemalägg om det: När redigeringarna är klara, navigera tillbaka till schemaläggningsalternativen genom att klicka på pilen bredvid Skicka-knappen och välj ett nytt datum och tid som passar din uppdaterade plan.
Dessa verktyg inom Gmails webbapp säkerställer att du alltid har kontroll över din kommunikation, vilket upprätthåller professionell noggrannhet och tidsmässig precision. Dessa åtgärder förbättrar inte bara flexibiliteten utan ger också användarna sömlösa e-posthanteringsmöjligheter.
Men att hantera schemalagda e-postmeddelanden handlar inte bara om avbokning och redigering. Det handlar också om att effektivt utnyttja dessa verktyg för olika aspekter av professionell kommunikation. Till exempel, om du vill begära ett möte via e-post, blir det viktigt att bemästra dessa schemaläggningsverktyg. Att förstå hur man strukturerar sina mötesförfrågningsmejl, skapa övertygande ämnesrader, genomföra lägliga uppföljningar och följa bästa praxis kan avsevärt förbättra dina professionella kommunikationskunskaper.
Använda Gmail Mobile App för att schemalägga e-postmeddelanden på språng
Att bemästra e-postschemaläggning på din mobila enhet är en nödvändig färdighet i dagens snabba, teknikdrivna värld. Oavsett om du använder en Android- eller iOS-enhet erbjuder Gmails mobilapp en sömlös upplevelse för att schemalägga e-postmeddelanden när det passar dig.
Öppna mobilappen och skriva e-post
- Starta Gmail Mobile App: Börja med att öppna Gmail-appen på din smartphone. Denna intuitiva plattform erbjuder ett användarvänligt gränssnitt, vilket säkerställer enkel navigering oavsett om du använder en Android- eller iOS-enhet.
- Skriv ditt e-postmeddelande: Tryck på skriv-knappen, vanligtvis representerad av en pennaikon eller plustecken längst ner till höger på skärmen. Att skapa ditt e-postmeddelande här är enkelt, med alternativ för att lägga till mottagare, ämnesrader och brödtext precis som på webbversionen.
- Engagemangstips: För att fånga uppmärksamhet, överväg att börja med en lockande ämnesrad och tydligt språk som direkt adresserar läsarens behov eller intressen.
- Lägg till bilagor och formatering: Använd tillgängliga alternativ för att bifoga filer eller justera textformatering för att förbättra meddelandets tydlighet och påverkan.
Schemalägga e-post från mobil
- Åtkomst till schemaläggningsfunktionen: När ditt e-postutkast är klart, hitta de tre vertikala prickarna (menyikonen) i det övre högra hörnet av ditt skrivfönster. Tryck på detta för att visa fler alternativ.
- Välj ’Schemalägg sändning’: Välj Schemalägg sändning från rullgardinsmenyn. Detta alternativ ger dig inte bara möjlighet att skicka e-post senare utan också optimera leveranstider för bättre engagemang.
- Välj datum och tid: En popup visas som låter dig välja ett specifikt datum och tid för din e-postleverans. Var uppmärksam på tidszoner om du kommunicerar över olika regioner.
- Bekräfta och spara inställningar: Efter att ha valt ditt föredragna schema, bekräfta genom att trycka på spara. Din e-post kommer nu att köas för att skickas automatiskt vid din valda tidpunkt.
Genom att använda dessa steg utnyttjar du Gmails kraftfulla mobila schemaläggningsfunktion för att upprätthålla effektiv kommunikation även när du är på språng. Detta verktyg är oumbärligt för fjärrteam som koordinerar över tidszoner eller individer som effektivt hanterar hektiska scheman.
Hantera schemalagda e-postmeddelanden i Gmail Mobile App
Avbryta schemalagda e-postmeddelanden från mobil
Att hantera ditt e-postschema blir avgörande när planer förändras, och att anpassa sig snabbt är nyckeln. Att komma åt och avbryta schemalagda e-postmeddelanden direkt från Gmail-mobilappen säkerställer att du behåller kontrollen över din kommunikation. Så här gör du:
- Öppna Gmail Mobile App: Starta appen på din Android- eller iOS-enhet.
- Gå till schemalagd mapp: Tryck på menyikonen (vanligtvis tre horisontella linjer) i det övre vänstra hörnet för att öppna sidomenyn. Bläddra för att hitta och tryck på Schemalagd mapp.
- Välj e-post för avbokning: Bläddra igenom din lista över schemalagda e-postmeddelanden för att hitta den du vill avbryta.
- Utför avbokning: Öppna det valda e-postmeddelandet och tryck sedan på Avbryt sändning-knappen (ofta representerad av en pil med ett X). Denna åtgärd flyttar ditt e-postmeddelande till utkast för vidare redigering eller radering.
Denna strömlinjeformade process säkerställer att även när du är på språng kan du effektivt hantera dina schemalagda e-postmeddelanden, vilket upprätthåller flexibilitet och anpassningsbarhet i kommunikationen.
Redigera schemalagda e-postmeddelanden från utkastmappen
Ibland behöver ett schemalagt e-postmeddelande en justering innan det når mottagarnas inkorgar. Gmail-mobilappen tillåter sömlös redigering av dessa e-postmeddelanden direkt från din utkastmapp:
- Åtkomst till utkastmappen: Från sidomenyn i Gmail-appen, välj Utkast för att se alla sparade utkast.
- Leta upp ditt e-postmeddelande: Identifiera och öppna utkastet som motsvarar ditt tidigare avbokade eller omplanerade e-postmeddelande.
- Gör ändringar: Tryck på pennikonen eller direkt i e-postmeddelandets text för att redigera innehåll, ämnesrad eller mottagare efter behov.
- Omplanera ditt e-postmeddelande: När ändringarna är klara, välj schemaläggning igen genom att trycka på de tre prickarna längst upp till höger och välja Schemalägg sändning. Välj ett nytt datum och tid som passar dina uppdaterade planer.
Att redigera och omplanera ger dig möjlighet att förfina meddelanden, vilket säkerställer noggrannhet och relevans innan de når sin avsedda publik. Denna nivå av kontroll förbättrar inte bara personlig produktivitet utan främjar också effektiv kommunikationshantering över olika tidszoner och teamkonfigurationer.
Jämförande översikt över schemaläggningsfunktioner på olika plattformar
Att utforska schemaläggningsfunktionerna i e-postklienter som Apple Mail, Outlook och Gmail avslöjar tydliga skillnader som kan påverka användarupplevelsen och arbetsflödeseffektiviteten. Att förstå dessa skillnader gör det möjligt för användare att välja den plattform som bäst passar deras behov.
Apple Mail
- Brist på inbyggd schemaläggning: Apple Mail stöder inte schemaläggning av e-postmeddelanden inbyggt. Användare måste förlita sig på tredjepartsapplikationer eller lösningar, vilket gör det mindre bekvämt för dem som söker en integrerad lösning.
- Tredjepartslösningar: Verktyg som Spark eller Automator-skript används ofta för att överbrygga denna lucka, vilket kräver ytterligare installation och underhåll.
Outlook
- Inbyggd schemaläggning: Outlook erbjuder en robust inbyggd schemaläggningsfunktion känd som ”Fördröj leverans” för Windows-användare, vilket gör det enkelt att skicka e-postmeddelanden vid en senare tidpunkt.
- Plattformsövergripande konsistens: Även om funktionen är lättillgänglig på Windows, kan Mac-användare uppleva den som mindre intuitiv, vilket kräver en djupare dykning i inställningarna.
- Integration med kalender: Outlooks integration med sin kalender underlättar strategisk schemaläggning baserat på möten och händelser, vilket ökar produktiviteten för affärsanvändare.
Gmail
- Användarvänligt gränssnitt: Gmail erbjuder en sömlös schemaläggningsupplevelse direkt inom sitt gränssnitt. Användare klickar helt enkelt på pilen bredvid ’Skicka’-knappen och väljer ’Schemalägg sändning’.
- Paritet mellan webben och mobilen: Gmail säkerställer konsistens över enheter; oavsett om du använder en stationär dator eller mobil enhet förblir processen enkel.
- Tidszonsjusteringar: Med Gmail anpassar sig schemaläggningen till olika tidszoner, vilket säkerställer att ditt e-postmeddelande landar i mottagarens inkorg vid optimal tid.
Viktiga överväganden
Vid jämförelse av dessa plattformar:
- Användarvänlighet: Gmail leder med sitt intuitiva tillvägagångssätt och plattformsövergripande paritet.
- Inbyggda funktioner: Outlook utmärker sig för sina inbyggda funktioner men kräver bekantskap med olika användargränssnitt över system.
- Flexibilitet: Apple Mail ligger efter på grund av sin beroende av tredjepartslösningar.
Varje plattform har unika styrkor; valet beror på dina specifika behov för e-posthantering. Till exempel, om du letar efter mer än bara e-postschemaläggning och vill ha en omfattande översikt över din affärskommunikation inklusive aspekter som omnikanalmarknadsföring, kan du överväga att utforska plattformar som erbjuder sådana integrerade lösningar. Dessutom kan det ge ytterligare insikter om hur dessa e-postklienter kan arbeta tillsammans med andra verktyg som Crunchbase och PitchBook för att optimera ditt arbetsflöde.
Bästa praxis för effektiv e-postschemaläggning med hjälp av Gmails funktion
Att bemästra hur man schemalägger ett e-postmeddelande i Gmail går utöver att bara välja ett datum och en tid. Strategisk planering säkerställer att dina meddelanden har störst effekt. Här är några bästa praxis för att höja din e-postschemaläggning:
1. Förstå din publiks tidszoner
Anpassa din e-postleverans till mottagarens aktiva timmar för förbättrade öppningsfrekvenser, särskilt viktigt för globala team.
2. Utnyttja automatiserade verktyg
Plattformar som Pipl.ai erbjuder AI-driven personalisering och obegränsade integrationer, vilket förbättrar dina e-posthanteringsmöjligheter. Dessa verktyg kan optimera inte bara tidpunkten utan också innehållsleveransen, vilket säkerställer en 99,8% inbox-träffsäkerhet.
3. Skriv och redigera klokt
Skapa kortfattade, engagerande e-postmeddelanden som snabbt fångar uppmärksamhet. Använd Gmails redigeringsfunktioner för att göra nödvändiga justeringar innan du skickar. Bekanta dig med hur man formaterar ett e-postmeddelande för effektiv affärskommunikation.
4. Utnyttja analys och feedback
Övervaka vilka schemalagda e-postmeddelanden som presterar bäst genom engagemangsmått. Denna datadrivna strategi, liknande datautvinning, kan förfina framtida schemaläggningsstrategier genom att identifiera mönster i mottagarnas beteende.
5. Var flexibel
Livet är oförutsägbart; var beredd att justera ditt schema när prioriteringar skiftar.
Genom att implementera dessa praxis säkerställer du att varje schemalagt e-postmeddelande fungerar som ett kraftfullt kommunikationsverktyg. Omfamna avancerade lösningar som Pipl.ai som en del av en omfattande strategi för att förbättra din Gmail-schemaläggningsförmåga. Tänk också på de bästa praxis för e-postfrekvens som erbjuds av Pipl.ai för att ytterligare maximera engagemanget med din publik.
Vanliga frågor (FAQ)
Vad är schemaläggningsfunktionen i Gmail?
Schemaläggningsfunktionen i Gmail tillåter användare att skriva e-postmeddelanden och välja ett specifikt datum och tid för att skicka dem. Denna funktion finns både i Gmail-webbappen och mobilappen, vilket gör den oumbärlig för effektiv kommunikation och tidsplanering.
Hur schemalägger jag ett e-postmeddelande med Gmail-webbappen?
För att schemalägga ett e-postmeddelande i Gmail-webbappen, logga först in på ditt konto. Skriv ditt e-postmeddelande och klicka sedan på pilen bredvid ’Skicka’-knappen. Välj ’Skicka senare’ och välj önskat datum och tid för att skicka. Se till att beakta tidszonsinställningar vid schemaläggning.
Kan jag hantera mina schemalagda e-postmeddelanden i Gmail?
Ja, du kan hantera dina schemalagda e-postmeddelanden i Gmail. För att avbryta ett schemalagt e-postmeddelande, gå till mappen Schemalagd, välj det e-postmeddelande du vill avbryta och radera det. För att redigera ett schemalagt e-postmeddelande, gå till din utkastmapp, gör ändringar i e-postinnehållet och schemalägg det igen.
Är det möjligt att schemalägga e-postmeddelanden med Gmail-mobilappen?
Absolut! I Gmail-mobilappen kan du öppna appen, skriva ett e-postmeddelande och trycka på de tre prickarna i det övre högra hörnet. Därifrån väljer du ’Schemalägg sändning’ och väljer önskat datum och tid för att skicka.
Vilka är några bästa praxis för att schemalägga e-postmeddelanden i Gmail?
Några bästa praxis för att schemalägga e-postmeddelanden inkluderar att planera i förväg genom att välja optimala tider för att skicka baserat på mottagarens tillgänglighet, granska ditt meddelande noggrant innan schemaläggning och använda avancerade verktyg som pipl.ai för förbättrad e-posthantering.
Hur jämförs schemaläggningsfunktionerna i Gmail med Apple Mail och Outlook?
Gmails schemaläggningsfunktion ger användare mer flexibilitet med tidpunkter jämfört med Apple Mail och Outlook. Medan alla tre plattformar erbjuder schemaläggningsmöjligheter, förenklar Gmail processen med användarvänliga alternativ över både webb- och mobilappar.
5 enkla steg för att schemalägga e-post i Gmail som ett proffs
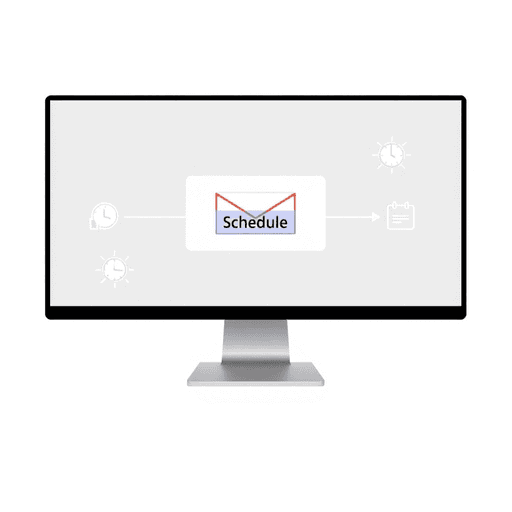
5 enkla steg för att schemalägga e-post i Gmail som ett proffs
Hur schemalägger man ett e-postmeddelande i Gmail? Det är en game-changer för både professionella och team. Gmails schemaläggningsfunktion låter dig ställa in ett specifikt datum och tid för dina e-postmeddelanden att skickas, vilket säkerställer att ditt meddelande landar precis när det behöver. Oavsett om du samordnar med kollegor över olika tidszoner eller ställer in självpåminnelser för att hålla koll på viktiga uppgifter, är det här verktyget ett måste.
Viktiga fördelar med att använda Gmails schemaläggningsfunktion inkluderar:
- Förbättrad flexibilitet: Schemalägg e-postmeddelanden när som helst, vilket eliminerar behovet av att vara online när du vill att meddelandet ska levereras.
- Förbättrad samordning för distansteam: Perfekt för globala team som arbetar asynkront; skicka meddelanden under mottagarnas högaktiva timmar.
- Effektiva självpåminnelser: Ställ in e-post för framtida datum som personliga påminnelser, vilket hjälper till att hantera deadlines och uppgifter effektivt.
Denna funktion är designad för sömlös integration i ditt arbetsflöde, vilket gör det enklare än någonsin att hantera kommunikation utan stressen av tidszonberäkningar eller missade möjligheter. När vi går in på stegen för hur man schemalägger ett e-postmeddelande i Gmail, kommer du att upptäcka hur enkelt men ändå kraftfullt detta verktyg kan vara för att optimera din produktivitet.
Men medan du bemästrar Gmails schemaläggningsfunktion kan det avsevärt förbättra din produktivitet, är det också viktigt att utnyttja andra verktyg och strategier som ytterligare kan effektivisera din professionella kommunikation och försäljningsprocesser. Till exempel kan användning av en plattform för försäljningsmöjligheter utrusta ditt säljteam med nödvändigt innehåll, vägledning och utbildning för att effektivt engagera köpare och slutföra affärer.
Om du dessutom är i B2B-sektorn och vill öka din affärstillväxt, kan utforskning av de 10 bästa lead-leverantörerna ge värdefulla insikter i att välja kvalitetsspel.
Slutligen kan förståelse för mikrotjänster också vara fördelaktigt om du är involverad i mjukvaruutveckling. Denna arkitekturmetod tillåter applikationer att byggas som en samling av små, autonoma tjänster, vilket förbättrar flexibilitet och skalbarhet i utvecklingsprocesser.
Förstå schemaläggningsfunktionen i Gmail
Schemaläggningsfunktionen i Gmail är en game-changer för e-posthantering. Den låter användare skriva e-postmeddelanden och schemalägga dem för att skickas vid ett senare datum och tid, vilket optimerar kommunikationsarbetsflöden och säkerställer att meddelanden når inkorgen vid rätt tillfälle.
Hur det fungerar
Gmail Web App
Efter att ha skrivit ett e-postmeddelande kan användare klicka på pilen bredvid ”Skicka”-knappen och välja ”Schemalägg skicka”. En kalender dyker upp, vilket låter dig välja ett specifikt datum och tid för utskick. Denna funktion säkerställer att ditt meddelande når mottagarna när de mest sannolikt engagerar sig.
Gmail Mobile App
Att schemalägga på språng är lika enkelt. När du har skrivit ditt e-postmeddelande, tryck på de tre prickarna i det övre högra hörnet av appen. Välj ”Schemalägg skicka” och välj sedan önskat datum och tid från de tillgängliga alternativen.
Varför det är viktigt
Effektiv kommunikation
Möjligheten att schemalägga e-postmeddelanden förbättrar kommunikationsstrategier avsevärt. För distansteam spridda över flera tidszoner säkerställer schemaläggning att alla teammedlemmar får viktiga uppdateringar under sina arbetstimmar, vilket ökar produktiviteten och samordningen.
Tidsplanering
Att skriva e-postmeddelanden när det passar dig och ställa in dem att skicka senare sparar tid och mental kapacitet. Inget mer väntande på att klockan ska slå; skriv när inspirationen slår till och låt tekniken sköta resten.
Denna funktion förändrar inte bara hur individer hanterar e-postmeddelanden utan skräddarsyr också kommunikationsstrategier för att anpassa sig till mottagarbeteenden och preferenser. Oavsett om du samordnar med internationella kollegor eller helt enkelt ställer en påminnelse för dig själv, är Gmails schemaläggningsverktyg oumbärligt för modern digital kommunikation.
Denna funktion kan dessutom vara särskilt fördelaktig när du hanterar outreach för att bygga en säljspårningsdatabas. Möjligheten att schemalägga uppföljningsmejl eller initiala outreach-meddelanden kan effektivisera processen att samla in initial lead-data, vilket i slutändan bidrar till en mer robust B2B-säljspårningsdatabas.
Steg-för-steg för att schemalägga e-postmeddelanden i Gmail Web App
1. Logga in på ditt Gmail-konto
Innan du schemalägger ett e-postmeddelande, se till att du är inloggad på ditt Gmail-konto. Detta steg är avgörande för att få tillgång till din inkorg och relaterade funktioner.
- Snabba Tips:
- Använd ett säkert lösenord och aktivera tvåfaktorsautentisering för ett extra säkerhetslager.
- Bokmärk Gmails inloggningssida för snabbare åtkomst.
- Bekanta dig med Gmail-gränssnittet genom att utforska sidofältet där du hittar alternativ som Inkorg, Skickat, Utkast och mer.
2. Skriv ditt e-postmeddelande
När du har loggat in är det dags att skapa ett övertygande e-postmeddelande som resonerar med din mottagare.
Hur man startar ett nytt e-postmeddelande
- Klicka på ”Skriv”-knappen som finns längst upp till vänster på skärmen.
- Ett nytt meddelandefönster kommer att visas där du kan ange mottagarens e-postadress, ämnesrad och meddelandetext.
Tips för att skriva effektiva e-postmeddelanden
- Tydlig ämnesrad: Skapa en ämnesrad som fångar uppmärksamhet. Använd till exempel handlingsinriktade fraser eller frågor.
- Kortfattat innehåll: Håll ditt meddelande kort men informativt. Fokusera på att leverera värde direkt från början.
- Engagerande språk: Personalisera ditt e-postmeddelande genom att tilltala mottagaren med namn och använda en konversationston.
Exempel: ”Hej [Namn], jag hoppas att detta meddelande når dig väl! Jag skriver för att dela med mig av…”
För de som vill bemästra konsten att skriva effektiva formella e-postmeddelanden, överväg att kolla in dessa 7 formella e-postexempel + mallar som kommer att imponera på dina mottagare.
3. Välj datum och tid för schemaläggning
Med ditt e-postmeddelande klart är det dags att schemalägga det för optimal leverans.
Hur man väljer ’Skicka senare’-alternativet
- Hitta den lilla pilen bredvid ”Skicka”-knappen längst ner i ditt skrivfönster.
- Klicka på denna pil och välj ”Schemalägg skicka”.
Förstå tidszoninställningar
- En kalender kommer att visas som låter dig välja ett specifikt datum och tid för att skicka ditt e-postmeddelande.
- Var uppmärksam på olika tidszoner om du skickar e-post till internationella kontakter. Detta säkerställer att ditt meddelande anländer när mottagarna mest sannolikt är aktiva.
Tips: Forskning visar att e-postmeddelanden som skickas mitt i veckan under sena morgontimmar ofta får högre öppningsfrekvenser. Justera ditt schema därefter.
För att maximera påverkan och engagemang av dina schemalagda e-postmeddelanden är det viktigt att undvika vanliga fallgropar som att hamna i kampanjfliken. Här är 13 effektiva sätt att undvika Gmails kampanjflik, vilket ökar leverans- och engagemangsfrekvenser.
Genom att följa dessa steg kan du effektivt planera när dina e-postmeddelanden kommer att nå sin publik, vilket i slutändan förbättrar kommunikationsstrategier inom Gmails ekosystem. Dessutom, att förstå begrepp som kontokartläggning kan ytterligare effektivisera din e-poststrategi genom att hjälpa till att forska och visuellt organisera nyckelintressenter inom en målorganisations organisation.
När du skalar upp dina e-postmarknadsföringsinsatser, kom ihåg att skalbarhet är avgörande. Termen skalbarhet avser hur effektivt system eller organisationer kan anpassa sig och växa som svar på ökad efterfrågan eller arbetsbelastning. Att omfamna moderna försäljnings- och marknadsföringsstrategier som No Forms, som avviker från traditionella taktiker som formulär och spam-e-postmeddelanden, kan.
Steg-för-steg för att hantera schemalagda e-postmeddelanden i Gmail Web App
Att hantera dina schemalagda e-postmeddelanden i Gmails webbapp är lika viktigt som att schemalägga dem. Här är hur du kan ta kontroll:
1. Avbryta schemalagda e-postmeddelanden
Behovet av att avbryta ett schemalagt e-postmeddelande kan uppstå, vare sig det beror på ändrade prioriteringar eller felkorrigeringar. Följ dessa steg för att effektivt avbryta schemalagda e-postmeddelanden i Gmails webbapp:
- Åtkomst till Schemalagd-mappen: Navigera till vänstermenyn i ditt Gmail-gränssnitt och hitta mappen Schemalagd. Här finns alla dina väntande e-postmeddelanden, redo att skickas vid den utsedda tiden.
- Välj e-postmeddelandet: Klicka på det specifika e-postmeddelandet du vill avbryta.
- Avbryt sändning: När du har öppnat e-postmeddelandet ser du ett alternativ märkt Avbryt sändning högst upp i e-postmeddelandet. Genom att klicka på detta stoppas sändningsprocessen och e-postmeddelandet återgår till dina utkast för ytterligare åtgärder.
2. Redigera schemalagda e-postmeddelanden
Ibland behöver ett e-postmeddelande justeras innan det når någons inkorg. Här är hur du kan redigera schemalagda e-postmeddelanden i Gmails webbapp:
- Hitta din utkastmapp: Efter att ha avbrutit ett e-postmeddelande flyttas det automatiskt tillbaka till din utkastmapp. Besök denna mapp från din huvudmeny.
- Redigera ditt e-postinnehåll: Öppna utkastet och gör nödvändiga justeringar – vare sig det är att förfina ditt meddelande, lägga till bilagor eller korrigera fel.
- Schemalägg om det: När redigeringarna är klara, navigera tillbaka till schemaläggningsalternativen genom att klicka på pilen bredvid Skicka-knappen och välj ett nytt datum och tid som passar din uppdaterade plan.
Dessa verktyg inom Gmails webbapp säkerställer att du alltid har kontroll över din kommunikation, vilket upprätthåller professionell noggrannhet och tidsmässig precision. Dessa åtgärder förbättrar inte bara flexibiliteten utan ger också användarna sömlösa e-posthanteringsmöjligheter.
Men att hantera schemalagda e-postmeddelanden handlar inte bara om avbokning och redigering. Det handlar också om att effektivt utnyttja dessa verktyg för olika aspekter av professionell kommunikation. Till exempel, om du vill begära ett möte via e-post, blir det viktigt att bemästra dessa schemaläggningsverktyg. Att förstå hur man strukturerar sina mötesförfrågningsmejl, skapa övertygande ämnesrader, genomföra lägliga uppföljningar och följa bästa praxis kan avsevärt förbättra dina professionella kommunikationskunskaper.
Använda Gmail Mobile App för att schemalägga e-postmeddelanden på språng
Att bemästra e-postschemaläggning på din mobila enhet är en nödvändig färdighet i dagens snabba, teknikdrivna värld. Oavsett om du använder en Android- eller iOS-enhet erbjuder Gmails mobilapp en sömlös upplevelse för att schemalägga e-postmeddelanden när det passar dig.
Öppna mobilappen och skriva e-post
- Starta Gmail Mobile App: Börja med att öppna Gmail-appen på din smartphone. Denna intuitiva plattform erbjuder ett användarvänligt gränssnitt, vilket säkerställer enkel navigering oavsett om du använder en Android- eller iOS-enhet.
- Skriv ditt e-postmeddelande: Tryck på skriv-knappen, vanligtvis representerad av en pennaikon eller plustecken längst ner till höger på skärmen. Att skapa ditt e-postmeddelande här är enkelt, med alternativ för att lägga till mottagare, ämnesrader och brödtext precis som på webbversionen.
- Engagemangstips: För att fånga uppmärksamhet, överväg att börja med en lockande ämnesrad och tydligt språk som direkt adresserar läsarens behov eller intressen.
- Lägg till bilagor och formatering: Använd tillgängliga alternativ för att bifoga filer eller justera textformatering för att förbättra meddelandets tydlighet och påverkan.
Schemalägga e-post från mobil
- Åtkomst till schemaläggningsfunktionen: När ditt e-postutkast är klart, hitta de tre vertikala prickarna (menyikonen) i det övre högra hörnet av ditt skrivfönster. Tryck på detta för att visa fler alternativ.
- Välj ’Schemalägg sändning’: Välj Schemalägg sändning från rullgardinsmenyn. Detta alternativ ger dig inte bara möjlighet att skicka e-post senare utan också optimera leveranstider för bättre engagemang.
- Välj datum och tid: En popup visas som låter dig välja ett specifikt datum och tid för din e-postleverans. Var uppmärksam på tidszoner om du kommunicerar över olika regioner.
- Bekräfta och spara inställningar: Efter att ha valt ditt föredragna schema, bekräfta genom att trycka på spara. Din e-post kommer nu att köas för att skickas automatiskt vid din valda tidpunkt.
Genom att använda dessa steg utnyttjar du Gmails kraftfulla mobila schemaläggningsfunktion för att upprätthålla effektiv kommunikation även när du är på språng. Detta verktyg är oumbärligt för fjärrteam som koordinerar över tidszoner eller individer som effektivt hanterar hektiska scheman.
Hantera schemalagda e-postmeddelanden i Gmail Mobile App
Avbryta schemalagda e-postmeddelanden från mobil
Att hantera ditt e-postschema blir avgörande när planer förändras, och att anpassa sig snabbt är nyckeln. Att komma åt och avbryta schemalagda e-postmeddelanden direkt från Gmail-mobilappen säkerställer att du behåller kontrollen över din kommunikation. Så här gör du:
- Öppna Gmail Mobile App: Starta appen på din Android- eller iOS-enhet.
- Gå till schemalagd mapp: Tryck på menyikonen (vanligtvis tre horisontella linjer) i det övre vänstra hörnet för att öppna sidomenyn. Bläddra för att hitta och tryck på Schemalagd mapp.
- Välj e-post för avbokning: Bläddra igenom din lista över schemalagda e-postmeddelanden för att hitta den du vill avbryta.
- Utför avbokning: Öppna det valda e-postmeddelandet och tryck sedan på Avbryt sändning-knappen (ofta representerad av en pil med ett X). Denna åtgärd flyttar ditt e-postmeddelande till utkast för vidare redigering eller radering.
Denna strömlinjeformade process säkerställer att även när du är på språng kan du effektivt hantera dina schemalagda e-postmeddelanden, vilket upprätthåller flexibilitet och anpassningsbarhet i kommunikationen.
Redigera schemalagda e-postmeddelanden från utkastmappen
Ibland behöver ett schemalagt e-postmeddelande en justering innan det når mottagarnas inkorgar. Gmail-mobilappen tillåter sömlös redigering av dessa e-postmeddelanden direkt från din utkastmapp:
- Åtkomst till utkastmappen: Från sidomenyn i Gmail-appen, välj Utkast för att se alla sparade utkast.
- Leta upp ditt e-postmeddelande: Identifiera och öppna utkastet som motsvarar ditt tidigare avbokade eller omplanerade e-postmeddelande.
- Gör ändringar: Tryck på pennikonen eller direkt i e-postmeddelandets text för att redigera innehåll, ämnesrad eller mottagare efter behov.
- Omplanera ditt e-postmeddelande: När ändringarna är klara, välj schemaläggning igen genom att trycka på de tre prickarna längst upp till höger och välja Schemalägg sändning. Välj ett nytt datum och tid som passar dina uppdaterade planer.
Att redigera och omplanera ger dig möjlighet att förfina meddelanden, vilket säkerställer noggrannhet och relevans innan de når sin avsedda publik. Denna nivå av kontroll förbättrar inte bara personlig produktivitet utan främjar också effektiv kommunikationshantering över olika tidszoner och teamkonfigurationer.
Jämförande översikt över schemaläggningsfunktioner på olika plattformar
Att utforska schemaläggningsfunktionerna i e-postklienter som Apple Mail, Outlook och Gmail avslöjar tydliga skillnader som kan påverka användarupplevelsen och arbetsflödeseffektiviteten. Att förstå dessa skillnader gör det möjligt för användare att välja den plattform som bäst passar deras behov.
Apple Mail
- Brist på inbyggd schemaläggning: Apple Mail stöder inte schemaläggning av e-postmeddelanden inbyggt. Användare måste förlita sig på tredjepartsapplikationer eller lösningar, vilket gör det mindre bekvämt för dem som söker en integrerad lösning.
- Tredjepartslösningar: Verktyg som Spark eller Automator-skript används ofta för att överbrygga denna lucka, vilket kräver ytterligare installation och underhåll.
Outlook
- Inbyggd schemaläggning: Outlook erbjuder en robust inbyggd schemaläggningsfunktion känd som ”Fördröj leverans” för Windows-användare, vilket gör det enkelt att skicka e-postmeddelanden vid en senare tidpunkt.
- Plattformsövergripande konsistens: Även om funktionen är lättillgänglig på Windows, kan Mac-användare uppleva den som mindre intuitiv, vilket kräver en djupare dykning i inställningarna.
- Integration med kalender: Outlooks integration med sin kalender underlättar strategisk schemaläggning baserat på möten och händelser, vilket ökar produktiviteten för affärsanvändare.
Gmail
- Användarvänligt gränssnitt: Gmail erbjuder en sömlös schemaläggningsupplevelse direkt inom sitt gränssnitt. Användare klickar helt enkelt på pilen bredvid ’Skicka’-knappen och väljer ’Schemalägg sändning’.
- Paritet mellan webben och mobilen: Gmail säkerställer konsistens över enheter; oavsett om du använder en stationär dator eller mobil enhet förblir processen enkel.
- Tidszonsjusteringar: Med Gmail anpassar sig schemaläggningen till olika tidszoner, vilket säkerställer att ditt e-postmeddelande landar i mottagarens inkorg vid optimal tid.
Viktiga överväganden
Vid jämförelse av dessa plattformar:
- Användarvänlighet: Gmail leder med sitt intuitiva tillvägagångssätt och plattformsövergripande paritet.
- Inbyggda funktioner: Outlook utmärker sig för sina inbyggda funktioner men kräver bekantskap med olika användargränssnitt över system.
- Flexibilitet: Apple Mail ligger efter på grund av sin beroende av tredjepartslösningar.
Varje plattform har unika styrkor; valet beror på dina specifika behov för e-posthantering. Till exempel, om du letar efter mer än bara e-postschemaläggning och vill ha en omfattande översikt över din affärskommunikation inklusive aspekter som omnikanalmarknadsföring, kan du överväga att utforska plattformar som erbjuder sådana integrerade lösningar. Dessutom kan det ge ytterligare insikter om hur dessa e-postklienter kan arbeta tillsammans med andra verktyg som Crunchbase och PitchBook för att optimera ditt arbetsflöde.
Bästa praxis för effektiv e-postschemaläggning med hjälp av Gmails funktion
Att bemästra hur man schemalägger ett e-postmeddelande i Gmail går utöver att bara välja ett datum och en tid. Strategisk planering säkerställer att dina meddelanden har störst effekt. Här är några bästa praxis för att höja din e-postschemaläggning:
1. Förstå din publiks tidszoner
Anpassa din e-postleverans till mottagarens aktiva timmar för förbättrade öppningsfrekvenser, särskilt viktigt för globala team.
2. Utnyttja automatiserade verktyg
Plattformar som Pipl.ai erbjuder AI-driven personalisering och obegränsade integrationer, vilket förbättrar dina e-posthanteringsmöjligheter. Dessa verktyg kan optimera inte bara tidpunkten utan också innehållsleveransen, vilket säkerställer en 99,8% inbox-träffsäkerhet.
3. Skriv och redigera klokt
Skapa kortfattade, engagerande e-postmeddelanden som snabbt fångar uppmärksamhet. Använd Gmails redigeringsfunktioner för att göra nödvändiga justeringar innan du skickar. Bekanta dig med hur man formaterar ett e-postmeddelande för effektiv affärskommunikation.
4. Utnyttja analys och feedback
Övervaka vilka schemalagda e-postmeddelanden som presterar bäst genom engagemangsmått. Denna datadrivna strategi, liknande datautvinning, kan förfina framtida schemaläggningsstrategier genom att identifiera mönster i mottagarnas beteende.
5. Var flexibel
Livet är oförutsägbart; var beredd att justera ditt schema när prioriteringar skiftar.
Genom att implementera dessa praxis säkerställer du att varje schemalagt e-postmeddelande fungerar som ett kraftfullt kommunikationsverktyg. Omfamna avancerade lösningar som Pipl.ai som en del av en omfattande strategi för att förbättra din Gmail-schemaläggningsförmåga. Tänk också på de bästa praxis för e-postfrekvens som erbjuds av Pipl.ai för att ytterligare maximera engagemanget med din publik.
Vanliga frågor (FAQ)
Vad är schemaläggningsfunktionen i Gmail?
Schemaläggningsfunktionen i Gmail tillåter användare att skriva e-postmeddelanden och välja ett specifikt datum och tid för att skicka dem. Denna funktion finns både i Gmail-webbappen och mobilappen, vilket gör den oumbärlig för effektiv kommunikation och tidsplanering.
Hur schemalägger jag ett e-postmeddelande med Gmail-webbappen?
För att schemalägga ett e-postmeddelande i Gmail-webbappen, logga först in på ditt konto. Skriv ditt e-postmeddelande och klicka sedan på pilen bredvid ’Skicka’-knappen. Välj ’Skicka senare’ och välj önskat datum och tid för att skicka. Se till att beakta tidszonsinställningar vid schemaläggning.
Kan jag hantera mina schemalagda e-postmeddelanden i Gmail?
Ja, du kan hantera dina schemalagda e-postmeddelanden i Gmail. För att avbryta ett schemalagt e-postmeddelande, gå till mappen Schemalagd, välj det e-postmeddelande du vill avbryta och radera det. För att redigera ett schemalagt e-postmeddelande, gå till din utkastmapp, gör ändringar i e-postinnehållet och schemalägg det igen.
Är det möjligt att schemalägga e-postmeddelanden med Gmail-mobilappen?
Absolut! I Gmail-mobilappen kan du öppna appen, skriva ett e-postmeddelande och trycka på de tre prickarna i det övre högra hörnet. Därifrån väljer du ’Schemalägg sändning’ och väljer önskat datum och tid för att skicka.
Vilka är några bästa praxis för att schemalägga e-postmeddelanden i Gmail?
Några bästa praxis för att schemalägga e-postmeddelanden inkluderar att planera i förväg genom att välja optimala tider för att skicka baserat på mottagarens tillgänglighet, granska ditt meddelande noggrant innan schemaläggning och använda avancerade verktyg som pipl.ai för förbättrad e-posthantering.
Hur jämförs schemaläggningsfunktionerna i Gmail med Apple Mail och Outlook?
Gmails schemaläggningsfunktion ger användare mer flexibilitet med tidpunkter jämfört med Apple Mail och Outlook. Medan alla tre plattformar erbjuder schemaläggningsmöjligheter, förenklar Gmail processen med användarvänliga alternativ över både webb- och mobilappar.

