10 Tips voor moeiteloos samenvoegen van e-mails met Word en Excel
10 Tips voor moeiteloos samenvoegen van post met Word en Excel
Het samenvoegen van post is een krachtig hulpmiddel waarmee gebruikers efficiënt gepersonaliseerde documenten kunnen maken. Dit proces voegt een sjabloondocument in Microsoft Word samen met een gegevensbestand uit Excel, waardoor op grote schaal gepersonaliseerde communicatie mogelijk wordt.
Het belang van het samenvoegen van post ligt in het vermogen om gepersonaliseerde berichten rechtstreeks aan ontvangers te leveren—of het nu gaat om marketing-e-mails, nieuwsbrieven of geautomatiseerde brieven. Door gegevensvelden zoals namen en adressen samen te voegen, kunnen organisaties de betrokkenheid vergroten en verbindingen met hun publiek versterken.
Begrijpen hoe je de synergie tussen Word en Excel kunt benutten, is cruciaal voor succesvolle post-samenvoegingen. Dit is wat je in dit artikel zult leren:
- De kerncomponenten van het proces van post-samenvoeging
- Stapsgewijze begeleiding bij het voorbereiden van je gegevens in Excel
- Hoe je een effectief post-samenvoegsjabloon in Word maakt
- Technieken voor het personaliseren van berichten en het selecteren van ontvangerslijsten
- Strategieën voor het bekijken en distribueren van je samengevoegde documenten
- De voordelen van het gebruik van post-samenvoeging in je communicatie-inspanningen
Beheers deze vaardigheden en ontgrendel het potentieel van gestroomlijnde, gepersonaliseerde outreach door middel van post-samenvoeging.
De basis van post-samenvoeging begrijpen
Het samenvoegen van post is een krachtig hulpmiddel dat het maken van gepersonaliseerde documenten stroomlijnt door gegevens uit een spreadsheet te integreren in een tekstverwerkingsprogramma. Het bestaat uit twee hoofdcomponenten: het documentsjabloon en het gegevensbestand. Samen automatiseren en personaliseren deze elementen massacommunicatie met precisie.
Belangrijke componenten:
- Documentsjabloon: Dit is je basisdocument waarin placeholders (samenvoegvelden) worden ingevoegd voor personalisatie. Deze placeholders komen overeen met kolommen in het gegevensbestand en worden tijdens het samenvoegproces vervangen door daadwerkelijke gegevens.
- Gegevensbestand: Meestal een Excel-spreadsheet of een vergelijkbaar formaat dat rijen met informatie bevat. Elke rij vertegenwoordigt een unieke ontvanger, met kolommen die details vastleggen zoals namen, adressen en andere gepersonaliseerde attributen.
Voordelen van post-samenvoeging:
- Efficiëntie bij massale e-mails: Het automatiseren van repetitieve taken bespaart tijd en vermindert fouten. Door een post-samenvoeging eenmaal op te zetten, kun je snel honderden of duizenden gepersonaliseerde e-mails of brieven genereren.
- Gepersonaliseerde marketingcommunicatie: In marketing verhoogt personalisatie de betrokkenheid. Met post-samenvoeging kunnen marketeers gepersonaliseerde e-mails en nieuwsbrieven maken die rechtstreeks tot individuele ontvangers spreken.
- Geautomatiseerde brieven: Naast e-mails zijn post-samenvoegingen ideaal voor het genereren van formulieren, facturen of elk document dat in bulk moet worden verspreid met unieke ontvangergegevens.
Toepassingen in de praktijk:
- Marketing-e-mails: Stel je voor dat je gepersonaliseerde promotionele aanbiedingen verstuurt die elke ontvanger bij naam aanspreken en producten benadrukken die zijn afgestemd op hun interesses.
- Nieuwsbrieven: Betrek abonnees met nieuwsbrieven die gepersonaliseerde inhoud bevatten op basis van hun eerdere interacties of voorkeuren.
- Geautomatiseerde brieven: Van klantenservice-antwoorden tot facturen, automatiseer documentcreatie terwijl je een persoonlijke touch behoudt.
Het gebruik van post-samenvoeging transformeert hoe bedrijven massaal communiceren, terwijl elk bericht persoonlijk en relevant aanvoelt voor de ontvanger.
Stap 1: Je gegevens in Excel voorbereiden voor een succesvolle post-samenvoeging
Excel-gegevensbestand: De ruggengraat van je post-samenvoeging
Het creëren van een naadloze post-samenvoeging begint met een goed voorbereid Excel-gegevensbestand. Dit bestand fungeert als de ruggengraat van je operatie en bevat alle ontvangerinformatie die nodig is voor gepersonaliseerde communicatie. Volg deze essentiële stappen om compatibiliteit met Word te garanderen:
Hoe maak en formatteer je een adreslijst in Excel
- Open Excel – Start Excel en open een nieuw werkblad.
- Kolommen instellen – Label je kolommen op de juiste manier. Veelvoorkomende headers zijn:
- Voornaam
- Achternaam
- E-mailadres
- Straatadres
- Stad
- Provincie
- Postcode
- Gegevens invoeren – Voer zorgvuldig de gegevens van elke ontvanger in onder de betreffende kolommen.
- Bestand opslaan – Sla het bestand op een herkenbare locatie op, bij voorkeur in
.xlsx-formaat voor naadloze integratie met Word. - Vermijd lege rijen/kolommen – Zorg ervoor dat er geen lege rijen of kolommen binnen je gegevensbereik zijn om fouten tijdens het samenvoegproces te voorkomen.
Het belang van nauwkeurige gegevens voor succesvolle post-samenvoegingen
Nauwkeurigheid is van het grootste belang bij het voorbereiden van je gegevens:
- Foutpreventie: Fouten in de gegevens kunnen leiden tot onjuiste personalisaties, wat tot mogelijke verlegenheid of misverstanden kan leiden.
- Efficiëntie: Een goede opmaak vermindert de kans op technische problemen en stroomlijnt het samenvoegproces.
- Gegevensintegriteit: Zorgen voor nauwkeurige persoonlijke gegevens verbetert niet alleen de professionaliteit, maar respecteert ook de privacy en verwachtingen van je publiek.
Snelle tips voor optimale opmaak:
Gebruik consistente gegevensformaten (bijv. hetzelfde datumnotatie).
Controleer de spelling dubbel om personalisatiefouten te voorkomen.
Houd kolomnamen eenvoudig en relevant voor eenvoudige veldtoewijzing in Word.
Door je Excel-gegevensbestand zorgvuldig op te zetten, leg je een solide basis voor een effectieve post-samenvoeging, waardoor je je kunt concentreren op het creëren van boeiende berichten in plaats van het oplossen van gegevensproblemen.
Stap 2: Een post-samenvoegsjabloon maken in Word
Het maken van een post-samenvoegsjabloon is een belangrijke stap in het snel maken van gepersonaliseerde documenten. Hier lees je hoe je je Word-document post-samenvoeging instelt en koppelt aan Excel-gegevens.
Stapsgewijze handleiding voor het instellen van een post-samenvoegsjabloon in Word
- Open Microsoft Word: Start met het openen van Word en een nieuw leeg document.
- Toegang tot het tabblad Mailings: Ga naar het tabblad ‘Verzendlijsten’ op de werkbalk. Dit tabblad bevat alle hulpmiddelen die je nodig hebt voor het samenvoegen van post.
- Start Mail Merge: Klik op ‘Start Mail Merge’ en kies het type document dat je wilt maken—brieven, enveloppen, etiketten of e-mails.
- Ontvangers selecteren: Kies ‘Gebruik een bestaande lijst’. Deze optie stelt je in staat om je bestaande Excel-bestand te koppelen dat je in Stap 1 hebt voorbereid. Een dialoogvenster vraagt je om je Excel-bestand te zoeken en te selecteren.
- Bevestig gegevensbron: In het dialoogvenster ‘Tabel selecteren’, zorg ervoor dat ‘Eerste rij met gegevens bevat kolomkoppen’ is aangevinkt.
Hoe je samenvoegvelden invoegt in je document
Als je eenmaal je documenttype en gegevensbron hebt ingesteld, is het tijd om te personaliseren:
Voeg samenvoegvelden in
- Plaats je cursor waar je gepersonaliseerde informatie wilt invoegen.
- Klik op ‘Samenvoegveld invoegen’ op het tabblad ‘Verzendlijsten’.
- Selecteer velden zoals
Voornaam,Achternaamof een andere kolomkop uit je Excel-blad die je wilt opnemen.
Creëer dynamische inhoud
- Gebruik velden zoals
Groetregelvoor aanhef ofAdresblokvoor uitgebreide adresdetails. - Voorbeeld: “Beste «Voornaam»,” verandert elke brief in een gepersonaliseerd communicatiekanaal.
Formatteer je document
- Pas lettertypen, kleuren en stijlen aan in Word zoals nodig, zodat elk stuk samengevoegde inhoud voldoet aan merknormen of persoonlijke voorkeuren.
De combinatie van precisie bij het selecteren van ontvangers en vaardigheid bij het invoegen van samenvoegvelden zorgt ervoor dat elk gegenereerd document resoneert met de unieke details van de ontvanger. Deze eenvoudige stappen vormen de ruggengraat van een efficiënte post-samenvoegstrategie, die verbeterde betrokkenheid stimuleert door middel van gepersonaliseerde communicatie.
Stap 3: Je ontvangerslijst selecteren uit Excel en personalisatie toevoegen aan je post-samenvoeging
Het selecteren van de juiste ontvangerslijst is cruciaal voor een succesvolle post-samenvoeging. Of je nu contacten uit een Excel-bestand of Outlook-contacten haalt, nauwkeurigheid en relevantie zijn de sleutel.
De juiste ontvangerslijst kiezen
Excel-bestandsselectie:
- Open je hoofd-document in Word.
- Ga naar het tabblad “Verzendlijsten” en selecteer “Ontvangers selecteren.”
- Kies “Gebruik een bestaande lijst,” en navigeer vervolgens naar je Excel-bestand.
- Zorg ervoor dat je gegevens goed georganiseerd zijn in Excel; kolommen moeten duidelijk velden labelen zoals Voornaam, Achternaam, E-mailadres, enz.
Outlook-contacten:
- Kies onder “Ontvangers selecteren” voor “Kiezen uit Outlook-contacten.”
- Kies de relevante contactmap, zorg ervoor dat deze up-to-date informatie bevat.
Personaliseren met adresblokken en aanhefregels
Personalisatie transformeert generieke berichten in op maat gemaakte communicatie. Het bevordert de betrokkenheid en verbetert de responspercentages:
Adresblokken invoegen:
- Plaats je cursor waar je het adresblok wilt hebben.
- Klik op “Adresblok” onder het tabblad “Verzendlijsten”.
- Pas het formaat aan; bekijk een voorbeeld om ervoor te zorgen dat het correct wordt weergegeven.
Aanhefregels toevoegen:
- Plaats je cursor op de gewenste locatie voor een aanhefregel.
- Selecteer “Aanhefregel” op de werkbalk.
- Pas aanhef-formaten aan (bijv. Geachte meneer/mevrouw) en zorg ervoor dat back-uptekst correct verschijnt wanneer namen ontbreken.
Deze stappen stroomlijnen het proces van het toevoegen van gepersonaliseerde berichten, waardoor elke communicatie uniek en direct aanvoelt. Door zorgvuldig ontvangerslijsten te selecteren en gebruik te maken van de ingebouwde hulpmiddelen van Word voor personalisatie, verhoog je de effectiviteit van je post-samenvoegcampagnes.
Stap 4: Je samengevoegde documenten bekijken, voltooien en distribueren
Het bekijken van je samengevoegde documenten is een cruciale stap om nauwkeurigheid te garanderen voordat je ze distribueert. Dit proces stelt je in staat om te verifiëren dat alle gepersonaliseerde gegevens correct zijn ingevoegd en opgemaakt.
Stappen om samengevoegde documenten te bekijken
- Open het tabblad Verzendlijsten in Word.
- Klik op Voorbeeldresultaten om te zien hoe elk document eruit zal zien met daadwerkelijke gegevens.
- Gebruik de pijltjestoetsen om door elke ontvangersbrief te scrollen. Dit stelt je in staat om eventuele opmaakproblemen of fouten in personalisatie op te merken.
- Als aanpassingen nodig zijn, keer dan terug naar je hoofd-document en maak de nodige wijzigingen in de samenvoegvelden of lay-out.
Tip: Let op veelvoorkomende problemen zoals spatiëring en verkeerd uitgelijnde velden, omdat deze de professionaliteit van je uiteindelijke documenten kunnen beïnvloeden.
De post-samenvoeging voltooien
Na het bekijken is het tijd om de post-samenvoeging af te ronden:
- Klik op Voltooien & Samenvoegen in het tabblad Verzendlijsten.
- Kies uit opties zoals:
- Individuele documenten bewerken: Hiermee kun je last-minute wijzigingen aanbrengen in specifieke brieven.
- Documenten afdrukken: Stuurt je samengevoegde brieven rechtstreeks naar je printer.
- E-mailberichten verzenden: Geweldig voor het bulk verzenden van e-mails rechtstreeks vanuit Word.
Methoden voor het distribueren van samengevoegde documenten
Het distribueren van je samengevoegde documenten kan op verschillende manieren worden gedaan:
- Afdrukken
- Ideaal voor fysieke mailings zoals nieuwsbrieven of catalogi.
- Zorg ervoor dat je voldoende papier en inkt hebt voordat je grote hoeveelheden naar de printer stuurt.
- E-mailen
- Gebruik de optie E-mailberichten verzenden als je ontvangers via e-mail wilt bereiken.
- Pas de onderwerpregel aan en zorg ervoor dat je e-mailinstellingen correct zijn geconfigureerd.
Overweging: Elke methode heeft zijn voordelen. Afdrukken biedt een tastbaar formaat, terwijl e-mailen snelheid en gemak biedt.
Door deze stappen te volgen, zorg je ervoor dat alle aspecten van je post-samenvoeging nauwkeurig zijn afgestemd voordat ze je publiek bereiken. Dit vormt de basis voor effectieve communicatie met gepersonaliseerde accenten die resoneren bij ontvangers.
Voordelen van het gebruik van Mail Samenvoegen met Word en Excel
Ontdek de voordelen van het gebruik van mail samenvoegen voor je documenten. De combinatie van Word en Excel biedt aanzienlijke voordelen, met name op het gebied van automatisering en personalisatie.
Tijdbesparende Automatisering
- Bulkverwerking: In plaats van individuele documenten te maken, kun je met mail samenvoegen meerdere gepersonaliseerde documenten in één keer genereren.
- Gestroomlijnde Workflow: Het automatiseren van het proces vermindert repetitieve taken. Bespaar tijd bij het versturen van nieuwsbrieven, marketingmateriaal of facturen.
- Minder Foutgevoelig: Geautomatiseerde gegevensinvoer minimaliseert fouten die kunnen optreden bij handmatige invoer. Nauwkeurige informatie leidt tot verbeterde professionaliteit.
Verbeterde Communicatie
- Gepersonaliseerde Berichten: Pas je communicatie aan verschillende ontvangers aan. Ontvangers bij naam aanspreken of specifieke details opnemen maakt interacties persoonlijker.
- Verbeterde Betrokkenheid: Gepersonaliseerde berichten trekken effectiever de aandacht dan generieke. Ontvangers reageren positiever wanneer ze zich erkend voelen.
- Veelzijdige Toepassingen: Gebruik mail samenvoegen voor verschillende doeleinden—marketing e-mails, gepersonaliseerde uitnodigingen of geautomatiseerde brieven. Elke toepassing profiteert van de unieke touch die personalisatie biedt.
Het benutten van de kracht van mail samenvoegen transformeert hoe je contact maakt met je publiek. Met een focus op efficiëntie en betrokkenheid is dit hulpmiddel essentieel voor iedereen die zijn communicatie strategieën wil verbeteren.
Verkennen van Alternatieven voor Microsoft Word voor Mail Samenvoegen
Google Sheets biedt een effectief alternatief voor het uitvoeren van mail samenvoegen, vooral voor gebruikers die op zoek zijn naar cloud-gebaseerde oplossingen. De functies ondersteunen samenwerking en toegankelijkheid, waardoor het een sterke concurrent is van traditionele software zoals Microsoft Word.
Voordelen van het Gebruik van Google Sheets voor Mail Samenvoegen
- Cloudtoegang: Google Sheets werkt in de cloud, waardoor gebruikers hun gegevens kunnen openen vanaf elk apparaat met internetverbinding. Deze flexibiliteit elimineert zorgen over softwarecompatibiliteit of het nodig hebben van specifieke apparaten.
- Eenvoudig Delen: Samenwerken aan gegevens is eenvoudig. Gebruikers kunnen spreadsheets gemakkelijk delen met teamleden of klanten, real-time updates bieden en ervoor zorgen dat iedereen over de meest actuele informatie beschikt.
- Automatisch Opslaan: Alle wijzigingen die in Google Sheets worden aangebracht, worden automatisch opgeslagen, waardoor het risico op gegevensverlies door accidentele verwijderingen of softwarecrashes wordt verminderd.
- CSV-Compatibiliteit: Gebruikers kunnen CSV-bestanden rechtstreeks in Google Sheets importeren, waardoor het proces van het voorbereiden van gegevens voor mail samenvoegen wordt gestroomlijnd.
- Integratie met Andere Tools: Google Sheets integreert naadloos met verschillende applicaties van derden. Bijvoorbeeld, GMass verbetert e-mailfunctionaliteiten door direct verbinding te maken met je Google-account, waardoor gebruikers efficiënt mail samenvoegen kunnen uitvoeren.
Stappen om Google Sheets te Gebruiken voor Mail Samenvoegen
- Bereid je ontvangerslijst voor in Google Sheets.
- Installeer de GMass-extensie voor Gmail.
- Verbind GMass met je spreadsheet.
- Personaliseer e-mails met kolomlabels uit je sheet.
Het gebruik van Google Sheets opent nieuwe mogelijkheden voor mail samenvoegen door gebruik te maken van de collaboratieve aard en geavanceerde integratiemogelijkheden. Overstappen van traditionele methoden vereenvoudigt niet alleen het proces, maar verhoogt ook de productiviteit.
Conclusie: Moeiteloze E-mailuitreiking met de Geavanceerde Functies van Pipl.ai
Ontgrendel het potentieel van je e-mailuitreiking met Pipl.ai, een krachtig hulpmiddel dat is ontworpen om je communicatie-inspanningen te stroomlijnen. Terwijl je leert hoe je mail samenvoegen van Excel naar Word, kan het integreren van geavanceerde functies een significant verschil maken in je campagnes.
Belangrijke Voordelen van Pipl.ai:
- Verbeterde Personalisatie: Pas je berichten aan met dynamische inhoud die resoneert met individuele ontvangers.
- Automatisering: Bespaar tijd door repetitieve taken te automatiseren, zodat je je kunt concentreren op strategie in plaats van uitvoering.
- Analytics en Inzichten: Krijg toegang tot real-time gegevens die je helpen je uitreikingstactieken te verfijnen op basis van de betrokkenheid van ontvangers.
Het gebruik van tools zoals Pipl.ai vereenvoudigt niet alleen het proces van het maken van gepersonaliseerde e-mails, maar verbetert ook je algehele marketingstrategie. Met functies die zijn ontworpen voor efficiëntie en effectiviteit, kun je standaard e-mailcampagnes transformeren in boeiende uitreikingsinspanningen.
Klaar om je mail samenvoegen naar een hoger niveau te tillen? Omarm vandaag nog de kracht van automatisering en personalisatie. Of je nu nieuwsbrieven, marketing e-mails of geautomatiseerde brieven verstuurt, het beheersen van hoe je mail samenvoegen van Word vanuit Excel was nog nooit zo eenvoudig met innovatieve oplossingen binnen handbereik.
Veelgestelde Vragen (FAQs)
Wat is mail samenvoegen en waarom is het belangrijk?
Mail samenvoegen is een proces waarmee gebruikers gepersonaliseerde documenten kunnen maken door een standaard sjabloon te combineren met gegevens uit een database of spreadsheet. Het is belangrijk voor gepersonaliseerde communicatie omdat het de efficiënte creatie van op maat gemaakte berichten voor massadistributie mogelijk maakt, wat de betrokkenheid en responspercentages verhoogt.
Hoe werken Word en Excel samen voor mail samenvoegen?
Word en Excel werken samen door Excel te gebruiken als de gegevensbron voor het mail samenvoegen proces in Word. Gebruikers maken een sjabloon in Word en koppelen dit aan een Excel-bestand met de benodigde gegevens, zoals namen en adressen, waardoor gepersonaliseerde brieven, e-mails en andere documenten mogelijk zijn.
Welke stappen zijn betrokken bij het voorbereiden van mijn gegevens in Excel voor een succesvolle mail samenvoegen?
Om je gegevens in Excel voor te bereiden, moet je een adressenlijst maken die correct is opgemaakt met duidelijke koppen. Zorg ervoor dat alle gegevens nauwkeurig en foutloos zijn, aangezien dit direct van invloed is op het succes van je mail samenvoegen bij het importeren in Word.
Hoe kan ik personalisatie toevoegen aan mijn mail samenvoegen documenten?
Personalisatie kan worden toegevoegd door de juiste ontvangerslijst te selecteren uit je Excel-bestand of Outlook Contacten. Je kunt adresblokken, begroetingsregels en andere gepersonaliseerde velden invoegen in je Word-document sjabloon om elk bericht specifiek aan de ontvanger aan te passen.
Wat zijn de voordelen van het gebruik van mail samenvoegen met Word en Excel?
De voordelen omvatten aanzienlijke tijdbesparingen door automatisering, de mogelijkheid om grote hoeveelheden gepersonaliseerde communicatie efficiënt te verzenden, en verbeterde communicatie-effectiviteit door op maat gemaakte berichten die meer resoneren bij ontvangers.
Zijn er alternatieven voor Microsoft Word voor het uitvoeren van mail samenvoegen?
Ja, Google Sheets is een populair alternatief voor het uitvoeren van mail samenvoegen. Het biedt cloud-toegang, eenvoudige deling en samenwerkingsfuncties die het handig maken voor gebruikers die de voorkeur geven aan online tools boven traditionele desktopapplicaties.
10 Tips voor moeiteloos samenvoegen van e-mails met Word en Excel
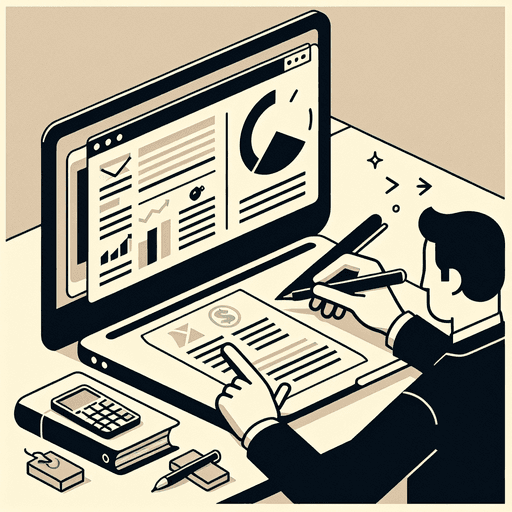
10 Tips voor moeiteloos samenvoegen van post met Word en Excel
Het samenvoegen van post is een krachtig hulpmiddel waarmee gebruikers efficiënt gepersonaliseerde documenten kunnen maken. Dit proces voegt een sjabloondocument in Microsoft Word samen met een gegevensbestand uit Excel, waardoor op grote schaal gepersonaliseerde communicatie mogelijk wordt.
Het belang van het samenvoegen van post ligt in het vermogen om gepersonaliseerde berichten rechtstreeks aan ontvangers te leveren—of het nu gaat om marketing-e-mails, nieuwsbrieven of geautomatiseerde brieven. Door gegevensvelden zoals namen en adressen samen te voegen, kunnen organisaties de betrokkenheid vergroten en verbindingen met hun publiek versterken.
Begrijpen hoe je de synergie tussen Word en Excel kunt benutten, is cruciaal voor succesvolle post-samenvoegingen. Dit is wat je in dit artikel zult leren:
- De kerncomponenten van het proces van post-samenvoeging
- Stapsgewijze begeleiding bij het voorbereiden van je gegevens in Excel
- Hoe je een effectief post-samenvoegsjabloon in Word maakt
- Technieken voor het personaliseren van berichten en het selecteren van ontvangerslijsten
- Strategieën voor het bekijken en distribueren van je samengevoegde documenten
- De voordelen van het gebruik van post-samenvoeging in je communicatie-inspanningen
Beheers deze vaardigheden en ontgrendel het potentieel van gestroomlijnde, gepersonaliseerde outreach door middel van post-samenvoeging.
De basis van post-samenvoeging begrijpen
Het samenvoegen van post is een krachtig hulpmiddel dat het maken van gepersonaliseerde documenten stroomlijnt door gegevens uit een spreadsheet te integreren in een tekstverwerkingsprogramma. Het bestaat uit twee hoofdcomponenten: het documentsjabloon en het gegevensbestand. Samen automatiseren en personaliseren deze elementen massacommunicatie met precisie.
Belangrijke componenten:
- Documentsjabloon: Dit is je basisdocument waarin placeholders (samenvoegvelden) worden ingevoegd voor personalisatie. Deze placeholders komen overeen met kolommen in het gegevensbestand en worden tijdens het samenvoegproces vervangen door daadwerkelijke gegevens.
- Gegevensbestand: Meestal een Excel-spreadsheet of een vergelijkbaar formaat dat rijen met informatie bevat. Elke rij vertegenwoordigt een unieke ontvanger, met kolommen die details vastleggen zoals namen, adressen en andere gepersonaliseerde attributen.
Voordelen van post-samenvoeging:
- Efficiëntie bij massale e-mails: Het automatiseren van repetitieve taken bespaart tijd en vermindert fouten. Door een post-samenvoeging eenmaal op te zetten, kun je snel honderden of duizenden gepersonaliseerde e-mails of brieven genereren.
- Gepersonaliseerde marketingcommunicatie: In marketing verhoogt personalisatie de betrokkenheid. Met post-samenvoeging kunnen marketeers gepersonaliseerde e-mails en nieuwsbrieven maken die rechtstreeks tot individuele ontvangers spreken.
- Geautomatiseerde brieven: Naast e-mails zijn post-samenvoegingen ideaal voor het genereren van formulieren, facturen of elk document dat in bulk moet worden verspreid met unieke ontvangergegevens.
Toepassingen in de praktijk:
- Marketing-e-mails: Stel je voor dat je gepersonaliseerde promotionele aanbiedingen verstuurt die elke ontvanger bij naam aanspreken en producten benadrukken die zijn afgestemd op hun interesses.
- Nieuwsbrieven: Betrek abonnees met nieuwsbrieven die gepersonaliseerde inhoud bevatten op basis van hun eerdere interacties of voorkeuren.
- Geautomatiseerde brieven: Van klantenservice-antwoorden tot facturen, automatiseer documentcreatie terwijl je een persoonlijke touch behoudt.
Het gebruik van post-samenvoeging transformeert hoe bedrijven massaal communiceren, terwijl elk bericht persoonlijk en relevant aanvoelt voor de ontvanger.
Stap 1: Je gegevens in Excel voorbereiden voor een succesvolle post-samenvoeging
Excel-gegevensbestand: De ruggengraat van je post-samenvoeging
Het creëren van een naadloze post-samenvoeging begint met een goed voorbereid Excel-gegevensbestand. Dit bestand fungeert als de ruggengraat van je operatie en bevat alle ontvangerinformatie die nodig is voor gepersonaliseerde communicatie. Volg deze essentiële stappen om compatibiliteit met Word te garanderen:
Hoe maak en formatteer je een adreslijst in Excel
- Open Excel – Start Excel en open een nieuw werkblad.
- Kolommen instellen – Label je kolommen op de juiste manier. Veelvoorkomende headers zijn:
- Voornaam
- Achternaam
- E-mailadres
- Straatadres
- Stad
- Provincie
- Postcode
- Gegevens invoeren – Voer zorgvuldig de gegevens van elke ontvanger in onder de betreffende kolommen.
- Bestand opslaan – Sla het bestand op een herkenbare locatie op, bij voorkeur in
.xlsx-formaat voor naadloze integratie met Word. - Vermijd lege rijen/kolommen – Zorg ervoor dat er geen lege rijen of kolommen binnen je gegevensbereik zijn om fouten tijdens het samenvoegproces te voorkomen.
Het belang van nauwkeurige gegevens voor succesvolle post-samenvoegingen
Nauwkeurigheid is van het grootste belang bij het voorbereiden van je gegevens:
- Foutpreventie: Fouten in de gegevens kunnen leiden tot onjuiste personalisaties, wat tot mogelijke verlegenheid of misverstanden kan leiden.
- Efficiëntie: Een goede opmaak vermindert de kans op technische problemen en stroomlijnt het samenvoegproces.
- Gegevensintegriteit: Zorgen voor nauwkeurige persoonlijke gegevens verbetert niet alleen de professionaliteit, maar respecteert ook de privacy en verwachtingen van je publiek.
Snelle tips voor optimale opmaak:
Gebruik consistente gegevensformaten (bijv. hetzelfde datumnotatie).
Controleer de spelling dubbel om personalisatiefouten te voorkomen.
Houd kolomnamen eenvoudig en relevant voor eenvoudige veldtoewijzing in Word.
Door je Excel-gegevensbestand zorgvuldig op te zetten, leg je een solide basis voor een effectieve post-samenvoeging, waardoor je je kunt concentreren op het creëren van boeiende berichten in plaats van het oplossen van gegevensproblemen.
Stap 2: Een post-samenvoegsjabloon maken in Word
Het maken van een post-samenvoegsjabloon is een belangrijke stap in het snel maken van gepersonaliseerde documenten. Hier lees je hoe je je Word-document post-samenvoeging instelt en koppelt aan Excel-gegevens.
Stapsgewijze handleiding voor het instellen van een post-samenvoegsjabloon in Word
- Open Microsoft Word: Start met het openen van Word en een nieuw leeg document.
- Toegang tot het tabblad Mailings: Ga naar het tabblad ‘Verzendlijsten’ op de werkbalk. Dit tabblad bevat alle hulpmiddelen die je nodig hebt voor het samenvoegen van post.
- Start Mail Merge: Klik op ‘Start Mail Merge’ en kies het type document dat je wilt maken—brieven, enveloppen, etiketten of e-mails.
- Ontvangers selecteren: Kies ‘Gebruik een bestaande lijst’. Deze optie stelt je in staat om je bestaande Excel-bestand te koppelen dat je in Stap 1 hebt voorbereid. Een dialoogvenster vraagt je om je Excel-bestand te zoeken en te selecteren.
- Bevestig gegevensbron: In het dialoogvenster ‘Tabel selecteren’, zorg ervoor dat ‘Eerste rij met gegevens bevat kolomkoppen’ is aangevinkt.
Hoe je samenvoegvelden invoegt in je document
Als je eenmaal je documenttype en gegevensbron hebt ingesteld, is het tijd om te personaliseren:
Voeg samenvoegvelden in
- Plaats je cursor waar je gepersonaliseerde informatie wilt invoegen.
- Klik op ‘Samenvoegveld invoegen’ op het tabblad ‘Verzendlijsten’.
- Selecteer velden zoals
Voornaam,Achternaamof een andere kolomkop uit je Excel-blad die je wilt opnemen.
Creëer dynamische inhoud
- Gebruik velden zoals
Groetregelvoor aanhef ofAdresblokvoor uitgebreide adresdetails. - Voorbeeld: “Beste «Voornaam»,” verandert elke brief in een gepersonaliseerd communicatiekanaal.
Formatteer je document
- Pas lettertypen, kleuren en stijlen aan in Word zoals nodig, zodat elk stuk samengevoegde inhoud voldoet aan merknormen of persoonlijke voorkeuren.
De combinatie van precisie bij het selecteren van ontvangers en vaardigheid bij het invoegen van samenvoegvelden zorgt ervoor dat elk gegenereerd document resoneert met de unieke details van de ontvanger. Deze eenvoudige stappen vormen de ruggengraat van een efficiënte post-samenvoegstrategie, die verbeterde betrokkenheid stimuleert door middel van gepersonaliseerde communicatie.
Stap 3: Je ontvangerslijst selecteren uit Excel en personalisatie toevoegen aan je post-samenvoeging
Het selecteren van de juiste ontvangerslijst is cruciaal voor een succesvolle post-samenvoeging. Of je nu contacten uit een Excel-bestand of Outlook-contacten haalt, nauwkeurigheid en relevantie zijn de sleutel.
De juiste ontvangerslijst kiezen
Excel-bestandsselectie:
- Open je hoofd-document in Word.
- Ga naar het tabblad “Verzendlijsten” en selecteer “Ontvangers selecteren.”
- Kies “Gebruik een bestaande lijst,” en navigeer vervolgens naar je Excel-bestand.
- Zorg ervoor dat je gegevens goed georganiseerd zijn in Excel; kolommen moeten duidelijk velden labelen zoals Voornaam, Achternaam, E-mailadres, enz.
Outlook-contacten:
- Kies onder “Ontvangers selecteren” voor “Kiezen uit Outlook-contacten.”
- Kies de relevante contactmap, zorg ervoor dat deze up-to-date informatie bevat.
Personaliseren met adresblokken en aanhefregels
Personalisatie transformeert generieke berichten in op maat gemaakte communicatie. Het bevordert de betrokkenheid en verbetert de responspercentages:
Adresblokken invoegen:
- Plaats je cursor waar je het adresblok wilt hebben.
- Klik op “Adresblok” onder het tabblad “Verzendlijsten”.
- Pas het formaat aan; bekijk een voorbeeld om ervoor te zorgen dat het correct wordt weergegeven.
Aanhefregels toevoegen:
- Plaats je cursor op de gewenste locatie voor een aanhefregel.
- Selecteer “Aanhefregel” op de werkbalk.
- Pas aanhef-formaten aan (bijv. Geachte meneer/mevrouw) en zorg ervoor dat back-uptekst correct verschijnt wanneer namen ontbreken.
Deze stappen stroomlijnen het proces van het toevoegen van gepersonaliseerde berichten, waardoor elke communicatie uniek en direct aanvoelt. Door zorgvuldig ontvangerslijsten te selecteren en gebruik te maken van de ingebouwde hulpmiddelen van Word voor personalisatie, verhoog je de effectiviteit van je post-samenvoegcampagnes.
Stap 4: Je samengevoegde documenten bekijken, voltooien en distribueren
Het bekijken van je samengevoegde documenten is een cruciale stap om nauwkeurigheid te garanderen voordat je ze distribueert. Dit proces stelt je in staat om te verifiëren dat alle gepersonaliseerde gegevens correct zijn ingevoegd en opgemaakt.
Stappen om samengevoegde documenten te bekijken
- Open het tabblad Verzendlijsten in Word.
- Klik op Voorbeeldresultaten om te zien hoe elk document eruit zal zien met daadwerkelijke gegevens.
- Gebruik de pijltjestoetsen om door elke ontvangersbrief te scrollen. Dit stelt je in staat om eventuele opmaakproblemen of fouten in personalisatie op te merken.
- Als aanpassingen nodig zijn, keer dan terug naar je hoofd-document en maak de nodige wijzigingen in de samenvoegvelden of lay-out.
Tip: Let op veelvoorkomende problemen zoals spatiëring en verkeerd uitgelijnde velden, omdat deze de professionaliteit van je uiteindelijke documenten kunnen beïnvloeden.
De post-samenvoeging voltooien
Na het bekijken is het tijd om de post-samenvoeging af te ronden:
- Klik op Voltooien & Samenvoegen in het tabblad Verzendlijsten.
- Kies uit opties zoals:
- Individuele documenten bewerken: Hiermee kun je last-minute wijzigingen aanbrengen in specifieke brieven.
- Documenten afdrukken: Stuurt je samengevoegde brieven rechtstreeks naar je printer.
- E-mailberichten verzenden: Geweldig voor het bulk verzenden van e-mails rechtstreeks vanuit Word.
Methoden voor het distribueren van samengevoegde documenten
Het distribueren van je samengevoegde documenten kan op verschillende manieren worden gedaan:
- Afdrukken
- Ideaal voor fysieke mailings zoals nieuwsbrieven of catalogi.
- Zorg ervoor dat je voldoende papier en inkt hebt voordat je grote hoeveelheden naar de printer stuurt.
- E-mailen
- Gebruik de optie E-mailberichten verzenden als je ontvangers via e-mail wilt bereiken.
- Pas de onderwerpregel aan en zorg ervoor dat je e-mailinstellingen correct zijn geconfigureerd.
Overweging: Elke methode heeft zijn voordelen. Afdrukken biedt een tastbaar formaat, terwijl e-mailen snelheid en gemak biedt.
Door deze stappen te volgen, zorg je ervoor dat alle aspecten van je post-samenvoeging nauwkeurig zijn afgestemd voordat ze je publiek bereiken. Dit vormt de basis voor effectieve communicatie met gepersonaliseerde accenten die resoneren bij ontvangers.
Voordelen van het gebruik van Mail Samenvoegen met Word en Excel
Ontdek de voordelen van het gebruik van mail samenvoegen voor je documenten. De combinatie van Word en Excel biedt aanzienlijke voordelen, met name op het gebied van automatisering en personalisatie.
Tijdbesparende Automatisering
- Bulkverwerking: In plaats van individuele documenten te maken, kun je met mail samenvoegen meerdere gepersonaliseerde documenten in één keer genereren.
- Gestroomlijnde Workflow: Het automatiseren van het proces vermindert repetitieve taken. Bespaar tijd bij het versturen van nieuwsbrieven, marketingmateriaal of facturen.
- Minder Foutgevoelig: Geautomatiseerde gegevensinvoer minimaliseert fouten die kunnen optreden bij handmatige invoer. Nauwkeurige informatie leidt tot verbeterde professionaliteit.
Verbeterde Communicatie
- Gepersonaliseerde Berichten: Pas je communicatie aan verschillende ontvangers aan. Ontvangers bij naam aanspreken of specifieke details opnemen maakt interacties persoonlijker.
- Verbeterde Betrokkenheid: Gepersonaliseerde berichten trekken effectiever de aandacht dan generieke. Ontvangers reageren positiever wanneer ze zich erkend voelen.
- Veelzijdige Toepassingen: Gebruik mail samenvoegen voor verschillende doeleinden—marketing e-mails, gepersonaliseerde uitnodigingen of geautomatiseerde brieven. Elke toepassing profiteert van de unieke touch die personalisatie biedt.
Het benutten van de kracht van mail samenvoegen transformeert hoe je contact maakt met je publiek. Met een focus op efficiëntie en betrokkenheid is dit hulpmiddel essentieel voor iedereen die zijn communicatie strategieën wil verbeteren.
Verkennen van Alternatieven voor Microsoft Word voor Mail Samenvoegen
Google Sheets biedt een effectief alternatief voor het uitvoeren van mail samenvoegen, vooral voor gebruikers die op zoek zijn naar cloud-gebaseerde oplossingen. De functies ondersteunen samenwerking en toegankelijkheid, waardoor het een sterke concurrent is van traditionele software zoals Microsoft Word.
Voordelen van het Gebruik van Google Sheets voor Mail Samenvoegen
- Cloudtoegang: Google Sheets werkt in de cloud, waardoor gebruikers hun gegevens kunnen openen vanaf elk apparaat met internetverbinding. Deze flexibiliteit elimineert zorgen over softwarecompatibiliteit of het nodig hebben van specifieke apparaten.
- Eenvoudig Delen: Samenwerken aan gegevens is eenvoudig. Gebruikers kunnen spreadsheets gemakkelijk delen met teamleden of klanten, real-time updates bieden en ervoor zorgen dat iedereen over de meest actuele informatie beschikt.
- Automatisch Opslaan: Alle wijzigingen die in Google Sheets worden aangebracht, worden automatisch opgeslagen, waardoor het risico op gegevensverlies door accidentele verwijderingen of softwarecrashes wordt verminderd.
- CSV-Compatibiliteit: Gebruikers kunnen CSV-bestanden rechtstreeks in Google Sheets importeren, waardoor het proces van het voorbereiden van gegevens voor mail samenvoegen wordt gestroomlijnd.
- Integratie met Andere Tools: Google Sheets integreert naadloos met verschillende applicaties van derden. Bijvoorbeeld, GMass verbetert e-mailfunctionaliteiten door direct verbinding te maken met je Google-account, waardoor gebruikers efficiënt mail samenvoegen kunnen uitvoeren.
Stappen om Google Sheets te Gebruiken voor Mail Samenvoegen
- Bereid je ontvangerslijst voor in Google Sheets.
- Installeer de GMass-extensie voor Gmail.
- Verbind GMass met je spreadsheet.
- Personaliseer e-mails met kolomlabels uit je sheet.
Het gebruik van Google Sheets opent nieuwe mogelijkheden voor mail samenvoegen door gebruik te maken van de collaboratieve aard en geavanceerde integratiemogelijkheden. Overstappen van traditionele methoden vereenvoudigt niet alleen het proces, maar verhoogt ook de productiviteit.
Conclusie: Moeiteloze E-mailuitreiking met de Geavanceerde Functies van Pipl.ai
Ontgrendel het potentieel van je e-mailuitreiking met Pipl.ai, een krachtig hulpmiddel dat is ontworpen om je communicatie-inspanningen te stroomlijnen. Terwijl je leert hoe je mail samenvoegen van Excel naar Word, kan het integreren van geavanceerde functies een significant verschil maken in je campagnes.
Belangrijke Voordelen van Pipl.ai:
- Verbeterde Personalisatie: Pas je berichten aan met dynamische inhoud die resoneert met individuele ontvangers.
- Automatisering: Bespaar tijd door repetitieve taken te automatiseren, zodat je je kunt concentreren op strategie in plaats van uitvoering.
- Analytics en Inzichten: Krijg toegang tot real-time gegevens die je helpen je uitreikingstactieken te verfijnen op basis van de betrokkenheid van ontvangers.
Het gebruik van tools zoals Pipl.ai vereenvoudigt niet alleen het proces van het maken van gepersonaliseerde e-mails, maar verbetert ook je algehele marketingstrategie. Met functies die zijn ontworpen voor efficiëntie en effectiviteit, kun je standaard e-mailcampagnes transformeren in boeiende uitreikingsinspanningen.
Klaar om je mail samenvoegen naar een hoger niveau te tillen? Omarm vandaag nog de kracht van automatisering en personalisatie. Of je nu nieuwsbrieven, marketing e-mails of geautomatiseerde brieven verstuurt, het beheersen van hoe je mail samenvoegen van Word vanuit Excel was nog nooit zo eenvoudig met innovatieve oplossingen binnen handbereik.
Veelgestelde Vragen (FAQs)
Wat is mail samenvoegen en waarom is het belangrijk?
Mail samenvoegen is een proces waarmee gebruikers gepersonaliseerde documenten kunnen maken door een standaard sjabloon te combineren met gegevens uit een database of spreadsheet. Het is belangrijk voor gepersonaliseerde communicatie omdat het de efficiënte creatie van op maat gemaakte berichten voor massadistributie mogelijk maakt, wat de betrokkenheid en responspercentages verhoogt.
Hoe werken Word en Excel samen voor mail samenvoegen?
Word en Excel werken samen door Excel te gebruiken als de gegevensbron voor het mail samenvoegen proces in Word. Gebruikers maken een sjabloon in Word en koppelen dit aan een Excel-bestand met de benodigde gegevens, zoals namen en adressen, waardoor gepersonaliseerde brieven, e-mails en andere documenten mogelijk zijn.
Welke stappen zijn betrokken bij het voorbereiden van mijn gegevens in Excel voor een succesvolle mail samenvoegen?
Om je gegevens in Excel voor te bereiden, moet je een adressenlijst maken die correct is opgemaakt met duidelijke koppen. Zorg ervoor dat alle gegevens nauwkeurig en foutloos zijn, aangezien dit direct van invloed is op het succes van je mail samenvoegen bij het importeren in Word.
Hoe kan ik personalisatie toevoegen aan mijn mail samenvoegen documenten?
Personalisatie kan worden toegevoegd door de juiste ontvangerslijst te selecteren uit je Excel-bestand of Outlook Contacten. Je kunt adresblokken, begroetingsregels en andere gepersonaliseerde velden invoegen in je Word-document sjabloon om elk bericht specifiek aan de ontvanger aan te passen.
Wat zijn de voordelen van het gebruik van mail samenvoegen met Word en Excel?
De voordelen omvatten aanzienlijke tijdbesparingen door automatisering, de mogelijkheid om grote hoeveelheden gepersonaliseerde communicatie efficiënt te verzenden, en verbeterde communicatie-effectiviteit door op maat gemaakte berichten die meer resoneren bij ontvangers.
Zijn er alternatieven voor Microsoft Word voor het uitvoeren van mail samenvoegen?
Ja, Google Sheets is een populair alternatief voor het uitvoeren van mail samenvoegen. Het biedt cloud-toegang, eenvoudige deling en samenwerkingsfuncties die het handig maken voor gebruikers die de voorkeur geven aan online tools boven traditionele desktopapplicaties.

