10 Essentiële Gmail-tips die elke gebruiker zou moeten weten
10 Essentiële Gmail-tips die elke gebruiker moet kennen
Gmail is een veelgebruikte e-mailservice die bekend staat om zijn krachtige functies en gebruiksvriendelijke ontwerp. Het wordt door miljoenen mensen over de hele wereld gebruikt en biedt verschillende communicatietools, waaronder e-mail, instant messaging en het plannen van vergaderingen. Of je nu toegang hebt via je computer of mobiele apparaat, de flexibele functies van Gmail helpen je om je gesprekken efficiënt te beheren.
Deze gids leert je hoe je het meeste uit Gmail kunt halen. Dit is wat je zult leren:
- Hoe je je kunt aanmelden voor Gmail en meerdere accounts kunt beheren
- Hoe je effectief e-mails kunt schrijven en verzenden, inclusief tips over e-mailopmaak voor professionele communicatie
- Hoe je je inbox kunt organiseren met labels en filters
- Hoe je snel specifieke e-mails kunt vinden met zoekoperators
- Hoe je beter kunt samenwerken door Google Apps te integreren
In deze tutorial verkennen we alle verschillende dingen die je met Gmail kunt doen. Je ontdekt zowel de basisfuncties als de meer geavanceerde functies die je kunnen helpen slimmer te werken en beter te communiceren.
Naast deze vaardigheden kan het begrijpen van bepaalde concepten je gebruik van Gmail in een professionele omgeving verder verbeteren. Bijvoorbeeld, je vertrouwd maken met een Sales Enablement Platform kan waardevolle inzichten bieden in hoe dergelijke systemen verkoopteams voorzien van de nodige inhoud en begeleiding.
Bovendien, als je betrokken bent bij softwareontwikkeling of IT-beheer, kan kennis over Microservices nuttig zijn. Deze architectuurstijl verdeelt applicaties in kleinere autonome services, wat een gamechanger kan zijn bij het beheren van complexe applicaties.
Ten slotte, voor degenen in verkoop- of marketingrollen, kan het leren hoe je initiële leadgegevens voor je verkooplead-database kunt verzamelen je effectieve strategieën bieden om een robuuste B2B-verkooplead-database op te bouwen. Deze aanvullende bronnen zijn bedoeld om je begrip en vaardigheden in het gebruik van Gmail als een krachtig hulpmiddel voor communicatie en bedrijfsvoering te verrijken.
1. Aanmelden en Inloggen bij Gmail
Het aanmaken van een Gmail-account opent een wereld van gemakkelijke communicatie. Hier is hoe je kunt beginnen:
Stapsgewijze Handleiding om een Gmail-account aan te maken
- Bezoek de Gmail-website: Open je browser en ga naar Gmail.
- Klik op ‘Account maken’: Volg de instructies om het registratieproces te starten.
- Vul je gegevens in:
- Voer je voor- en achternaam in.
- Kies een unieke gebruikersnaam (je gewenste e-mailadres).
- Stel een sterk wachtwoord in en bevestig het.
- Verifieer je identiteit: Geef een telefoonnummer op voor accountverificatie via sms.
- Vul profielinformatie in: Voeg optioneel een herstel-e-mailadres, geboortedatum en geslacht toe.
- Ga akkoord met de voorwaarden: Bekijk de servicevoorwaarden en het privacybeleid van Google en klik op akkoord.
Inloggen bij bestaande accounts
Om toegang te krijgen tot je bestaande Gmail-account:
- Ga terug naar Gmail.
- Voer je e-mailadres en wachtwoord in en klik op “Inloggen”.
Beheren van meerdere accounts
Als je meer dan één Gmail-account hebt, zijn hier enkele tips om het gemakkelijker te maken:
- Gebruik de Accountwisselaar van Google: Klik op je profielfoto in de rechterbovenhoek van Gmail om eenvoudig tussen accounts te schakelen.
- Kies voor verschillende browsers of profielen: Scheid werk van privé door verschillende browsers te gebruiken of aparte profielen in Chrome in te stellen.
Door deze stappen te volgen, kun je zonder gedoe genieten van alle functies van Gmail.
2. E-mails opstellen en verzenden
Gebruik de gebruiksvriendelijke interface van Gmail om het schrijven en verzenden van e-mails eenvoudiger te maken:
Hoe een e-mail opstellen in Gmail
- Toegang tot het opstelvenster: Klik op de knop “Opstellen” linksboven in je Gmail-interface.
- Er verschijnt een nieuw berichtvenster, klaar om je e-mail te beginnen schrijven.
Ontvangers toevoegen met de velden Aan, Cc en Bcc
- Aan: Voer de e-mailadressen van de primaire ontvangers direct in het veld Aan in.
- Cc (Carbon Copy): Voor degenen die geïnformeerd moeten worden maar niet direct aangesproken, voeg je hun adressen toe in het veld Cc.
- Bcc (Blind Carbon Copy): Gebruik dit veld voor ontvangers die vertrouwelijk moeten blijven voor anderen die in de e-mail zijn gekopieerd.
Opmaakopties beschikbaar tijdens het opstellen
Verhoog de leesbaarheid en professionaliteit van je e-mails met de robuuste opmaaktools van Gmail:
- Vet, cursief, onderstrepen: Markeer belangrijke tekst door deze te selecteren en deze stijlen te kiezen in de opmaakwerkbalk.
- Tekstkleur & Achtergrond: Pas de tekstkleur of achtergrond aan voor nadruk.
- Opsommingstekens & Genummerde lijsten: Organiseer informatie effectief met lijsten.
- Hyperlinks: Voeg links in door tekst te markeren en op het linkpictogram te klikken.
Best practices voor e-mailfrequentie
Om betrokkenheid te maximaliseren en je statistieken te optimaliseren, is het essentieel om e-mailfrequentie te beheersen met best practices die je marketingstrategie aanzienlijk kunnen verbeteren.
Formele e-mails opstellen
Als het gaat om professionele communicatie, is het beheersen van de kunst van het schrijven van effectieve formele e-mails cruciaal. Je kunt 7 praktische voorbeelden en sjablonen vinden die indruk zullen maken op je ontvangers in verschillende zakelijke scenario’s.
Stel e-mails op, verzend en ontvang ze met precisie via Gmail. Dit krachtige hulpmiddel biedt niet alleen communicatie, maar ook een reeks functies die zijn ontworpen om je e-mailervaring te verbeteren.
3. Je inbox organiseren met labels en filters
Beheers de kunst van het opruimen van je Gmail-inbox met labels en filters, belangrijke tools voor verbeterd e-mailbeheer.
Labels: De bouwstenen van organisatie
Labels fungeren als de versie van mappen in Gmail, waardoor je e-mails kunt categoriseren voor gemakkelijke terugvinding. Dit proces kan worden vergeleken met account mapping, waarbij je belangrijke belanghebbenden binnen de organisatie van een doelklant visueel organiseert voor beter beheer.
Labels maken
Om een nieuw label in Gmail te maken:
- Klik op “Meer” in de linkerzijbalk.
- Selecteer “Nieuw label maken”.
- Geef je label een naam en klik op “Maken”.
Labels beheren
Om bestaande labels in Gmail te beheren:
- Toegang tot de optie “Labels beheren” onder instellingen.
- Hier kun je bestaande labels bewerken of verwijderen.
Filters: Automatiseer je organisatie
Filters stroomlijnen je inbox door inkomende e-mails automatisch te sorteren:
Filters instellen
Om een filter in Gmail in te stellen:
- Klik op de pijl naar beneden in de zoekbalk.
- Voer je criteria in (afzender, trefwoorden, enz.).
- Selecteer “Filter maken” onderaan.
Acties toepassen
Om acties toe te passen via filters in Gmail:
- Kies een actie zoals een label toepassen, markeren als gelezen of archiveren.
- Voltooi door te klikken op “Filter maken”.
Door deze functies effectief te gebruiken, kun je een chaotische inbox transformeren in een goed georganiseerde digitale werkruimte. Deze aanpak bespaart niet alleen tijd maar verhoogt ook de productiviteit, waardoor belangrijke e-mails nooit over het hoofd worden gezien.
4. E-mails archiveren en verwijderen voor beter inboxbeheer
Het efficiënt beheren van je Gmail-inbox omvat vaak beslissingen over het archiveren en verwijderen van e-mails. Beide acties helpen een opgeruimde werkruimte te behouden, maar ze dienen verschillende doeleinden.
Verschil tussen het archiveren en verwijderen van e-mails:
- E-mails archiveren: Wanneer je een e-mail archiveert, verdwijnt deze uit je inbox maar wordt niet permanent verwijderd. Gearchiveerde e-mails worden verplaatst naar de map “Alle berichten”, zodat je ze altijd kunt terugvinden. Dit is ideaal voor berichten die je later misschien nodig hebt, maar die je niet in je hoofd-inbox wilt laten staan.
- E-mails verwijderen: Verwijderen stuurt e-mails naar de prullenbak waar ze 30 dagen blijven voordat ze permanent worden verwijderd. Gebruik dit wanneer je zeker weet dat je een e-mail niet meer nodig hebt.
Stapsgewijze handleiding voor het archiveren van e-mails:
- Open Gmail en selecteer de e-mails die je wilt archiveren door op het selectievakje ernaast te klikken.
- Klik op het archiveren pictogram bovenaan de pagina (een doos met een neerwaartse pijl).
- De geselecteerde e-mails worden verplaatst naar “Alle berichten” en zijn toegankelijk via zoekopdrachten of door naar de map “Alle berichten” te navigeren.
Instructies voor het permanent verwijderen van e-mails:
- Selecteer de e-mails die je wilt verwijderen door op de selectievakjes te klikken.
- Klik op het prullenbak pictogram bovenaan de pagina om ze naar de prullenbak te verplaatsen.
- Om permanent te verwijderen, ga naar de map “Prullenbak”, selecteer de e-mails opnieuw en klik op Permanent verwijderen.
Deze acties stroomlijnen je e-mailbeheer, zodat essentiële communicatie binnen handbereik blijft terwijl onnodige rommel efficiënt wordt verwijderd.
Naast deze strategieën, overweeg het adopteren van No Forms, een moderne verkoop- en marketingstrategie die afstapt van traditionele tactieken zoals formulieren, spam-e-mails en koude oproepen die minder effectief zijn geworden in het huidige digitale landschap.
5. Efficiënt zoeken naar e-mails met Gmail-zoekoperators
Met het grote aantal e-mails dat we ontvangen, kan het echt moeilijk zijn om een specifiek bericht te vinden. Het is als het zoeken naar een naald in een hooiberg. Maar maak je geen zorgen, Gmail heeft hier een oplossing voor! Het heeft een krachtige zoekbalk die het vinden van e-mails super eenvoudig maakt.
Overzicht van de zoekbalkfunctionaliteit
Hier is wat je moet weten over de zoekbalk in Gmail:
- Zoekvak: Je vindt het zoekvak bovenaan je Gmail-interface. Het is perfect voor snelle zoekopdrachten met trefwoorden.
- Autocomplete Suggesties: Wanneer je begint te typen in het zoekvak, zal Gmail automatisch resultaten suggereren op basis van je recente zoekopdrachten en vaak gecontacteerde personen. Deze functie helpt je nog sneller te vinden wat je zoekt!
Tips voor het gebruik van zoekoperators
Als je je zoekopdrachten nog efficiënter wilt maken, kun je Gmail-zoekoperators gebruiken. Deze operators stellen je in staat om je zoekresultaten te filteren op basis van verschillende criteria. Hier zijn enkele belangrijke operators die je moet kennen:
- Van: Gebruik deze operator om e-mails van een specifieke afzender te vinden. Bijvoorbeeld, als je alle e-mails van John wilt zien, kun je
van:[email protected]in het zoekvak typen. - Aan: Deze operator helpt je om berichten te lokaliseren die naar een bepaalde ontvanger zijn gestuurd. Als je op zoek bent naar e-mails die naar Mary zijn gestuurd, voer dan
aan:[email protected]in. - Onderwerp: Met deze operator kun je zoeken in de onderwerpregels van e-mails. Als je bijvoorbeeld geïnteresseerd bent in het vinden van e-mails over vergaderingen, typ dan gewoon
onderwerp:vergadering. - Heeft bijlage: Als je e-mails wilt identificeren die bijlagen hebben, gebruik deze operator door
heeft:bijlagein het zoekvak in te voeren. - Datumbereik: Om je zoekopdracht te beperken tot specifieke datums, gebruik de datumbereikoperator. Bijvoorbeeld, als je op zoek bent naar e-mails die zijn ontvangen tussen 1 januari en 31 oktober 2023, typ dan
na:2023/01/01 voor:2023/10/31. - Label: Als je je e-mails hebt georganiseerd met labels, komt deze operator goed van pas. Door
label:belangrijkin te voeren, kun je filteren en alleen die e-mails bekijken die als belangrijk zijn gemarkeerd.
Door deze operators in je Gmail-zoekopdrachten op te nemen, kun je snel en efficiënt vinden wat je nodig hebt!
6. Professionele handtekeningen toevoegen aan je e-mails in Gmail
Het creëren van een professionele e-mailhandtekening kan de impact van je communicatie aanzienlijk vergroten en een blijvende indruk achterlaten. Deze kleine maar krachtige toevoeging biedt essentiële contactgegevens en versterkt je merkidentiteit bij elk bericht dat je verzendt.
Belang van een professionele e-mailhandtekening
- Merkconsistentie: Een handtekening zorgt ervoor dat je branding consistent is in alle communicatie.
- Professionaliteit: Het straalt professionaliteit uit, waardoor je e-mails er meer verzorgd uitzien.
- Contactinformatie: Hetmakkelijker maakt voor ontvangers om contact met je op te nemen.
Stapsgewijze handleiding voor het maken en toevoegen van handtekeningen in Gmail-instellingen
Open Gmail-instellingen:
- Log in op je Gmail-account.
- Klik op het tandwielpictogram in de rechterbovenhoek.
- Selecteer “Alle instellingen bekijken” in het dropdownmenu.
Ga naar de handtekeningsectie:
- Scroll binnen het tabblad Algemeen naar beneden om de Handtekening sectie te vinden.
Maak een nieuwe handtekening:
- Klik op “Nieuwe maken”.
- Voer een naam in voor je handtekening om deze gemakkelijk te identificeren.
Ontwerp je handtekening:
- Gebruik de rich text editor om je naam, functietitel, bedrijf, telefoonnummer en andere relevante details toe te voegen.
- Voeg logo’s of afbeeldingen toe door op het afbeeldingspictogram in de editor te klikken.
Wijzigingen opslaan:
- Scroll na het maken van je handtekening naar beneden en klik op “Wijzigingen opslaan” onderaan de pagina.
Je nieuwe handtekening verschijnt automatisch aan het einde van elke e-mail die je opstelt, zodat elke correspondentie moeiteloos je professionele identiteit weerspiegelt.
Je professionele e-mailhandtekening benutten voor vergaderverzoeken
Een professionele e-mailhandtekening wordt nog waardevoller wanneer je vergaderverzoeken via e-mail verstuurt. Het biedt niet alleen je contactgegevens, maar versterkt ook je merkidentiteit tijdens dergelijke verzoeken. Om de kunst van vergaderverzoeken via e-mail te beheersen, inclusief het correct structureren ervan en effectief opvolgen, raadpleeg je deze Ultieme gids voor vergaderverzoeken via e-mail.
Zorgen dat je e-mails hun bestemming bereiken
Zelfs met een professionele handtekening bestaat de kans dat je e-mail in het promotietabblad van de ontvanger terechtkomt in plaats van in hun inbox. Dit kan belangrijke communicatie zoals vergaderverzoeken of zakelijke voorstellen hinderen. Om deze veelvoorkomende valkuil te vermijden, overweeg enkele strategieën te implementeren uit dit artikel over hoe je het promotietabblad van Gmail kunt vermijden. Deze tips kunnen je e-mailbezorgbaarheid en betrokkenheidspercentages aanzienlijk verbeteren.
7. Samenwerken met Google Apps via Gmail: Drive, Docs, Calendar, Meet
Maximaliseer de productiviteit door de naadloze integratie van Google Apps met Gmail. Dit robuuste ecosysteem maakt efficiënte samenwerking en bestandsbeheer mogelijk.
Google Drive-integratie met Gmail
- Bestanden delen: Voeg bestanden direct vanuit Google Drive toe bij het opstellen van een e-mail. Klik eenvoudig op het Google Drive-pictogram in het opstelvenster om je bestanden te doorzoeken en te selecteren.
- Toegangscontrole: Stel machtigingen in voor bestands- toegang om ervoor te zorgen dat ontvangers de bestanden kunnen bekijken of bewerken zoals bedoeld, wat de beveiliging en samenwerking verbetert.
Het gebruik van Google Docs-links in e-mails
- Samenwerking: Deel actieve links naar Google Docs in je e-mails, zodat teamleden in realtime kunnen samenwerken. Kopieer gewoon de link van je document en plak deze in je bericht.
- Versiebeheer: Houd iedereen op dezelfde pagina door een enkele documentlink te delen, waardoor verwarring door meerdere versies die via e-mail circuleren wordt verminderd.
Het integreren van deze tools binnen Gmail vereenvoudigt niet alleen de workflow, maar verhoogt ook de efficiëntie van het team door communicatie en bronnen te centraliseren. Omarm deze synergie om te transformeren hoe je werkt, deelt en samenwerkt.
8. Offline modus gebruiken in Gmail voor toegang zonder internetverbinding
Ervaar je verbindingsproblemen of ben je onderweg zonder Wi-Fi? De offline modus van Gmail zorgt ervoor dat je naadloos toegang hebt tot je e-mails, zelfs zonder internetverbinding. Deze functie stelt je in staat om e-mails te lezen, te beantwoorden en te doorzoeken zonder internet, wat zorgt voor voortdurende productiviteit.
Voordelen van offline toegang:
- Ononderbroken workflow: Blijf productief tijdens het pendelen of in gebieden met een onbetrouwbare internetverbinding.
- Handig e-mailbeheer: Stel antwoorden op en organiseer je inbox altijd en overal.
- Zoekmogelijkheden: Zoek belangrijke informatie in je e-mails zonder online te hoeven zijn.
Offline modus inschakelen:
Volg deze stappen om de offline modus van Gmail te activeren:
- Open Gmail op je computer.
- Klik op het tandwielpictogram in de rechterbovenhoek om instellingen te openen.
- Selecteer “Alle instellingen bekijken”.
- Ga naar het tabblad “Offline”.
- Vink het vakje aan met de titel “Offline mail inschakelen.”
- Pas de instellingen aan volgens je voorkeur:
- Kies hoeveel dagen aan berichten je offline wilt opslaan.
- Beslis of je offline gegevens op je apparaat wilt bewaren na het uitloggen.
Klik op “Wijzigingen opslaan”.
Zodra deze is ingesteld, downloadt Gmail een lokale kopie van je recente e-mails, zodat je ermee kunt werken alsof je online bent. Beheer je inbox zonder onderbreking, zodat je altijd voorbereid bent, ongeacht verbindingsproblemen.
9. Extra functies benutten zoals ‘Verzenden ongedaan maken’ en notificaties snoozen in Gmail
De Verzenden ongedaan maken functie van Gmail is een uitkomst voor iedereen die gevoelig is voor overhaaste klikken of tweede gedachten. Deze functie stelt je in staat om een e-mail onmiddellijk na het verzenden in te trekken, waardoor onbedoelde berichten worden voorkomen. Standaard heb je een venster van 5 seconden om een verzonden e-mail ongedaan te maken, maar dit kan worden verlengd tot 30 seconden:
- Ga naar Instellingen: Klik op het tandwielpictogram in de rechterbovenhoek en selecteer Alle instellingen bekijken.
- Pas het tijdvenster aan: Zoek in het tabblad Algemeen de sectie “Verzenden ongedaan maken” en kies je gewenste annuleringsperiode.
- Wijzigingen opslaan: Scroll naar beneden en klik op Wijzigingen opslaan.
Voor een beter beheer van inkomende e-mails biedt Gmail de functie Notificaties snoozen. Hiermee kun je e-mails tijdelijk verbergen totdat je klaar bent om ze af te handelen, waardoor je inbox wordt opgeruimd zonder belangrijke berichten te missen:
- E-mails snoozen: Open een e-mail en klik op het snoozepictogram (kloksymbool) in de bovenste werkbalk.
- Herinnering instellen: Kies wanneer je wilt dat de e-mail opnieuw verschijnt – opties variëren van later vandaag tot een specifieke datum en tijd.
Met deze tools tot je beschikking wordt het beheren van e-mailcommunicatie efficiënter en minder stressvol. Deze functies zijn slechts een deel van wat Gmail een onmisbare tool maakt voor moderne communicatiebehoeften.
Naast deze functies kan het begrijpen van hoe je kapitaalmarktinformatieplatforms zoals Crunchbase en PitchBook kunt benutten, je professionele communicatie en besluitvormingsproces verder verbeteren.
10. Je ervaring aanpassen met thema’s, afbeeldingen en sneltoetsen
Het personaliseren van je Gmail-interface kan niet alleen de visuele aantrekkingskracht verbeteren, maar ook je productiviteit verhogen. Gmail stelt je in staat om het uiterlijk aan te passen met thema’s of afbeeldingen, wat zorgt voor een meer boeiende e-mailomgeving.
Thema’s wijzigen in Gmail
- Ga naar Instellingen door op het tandwielpictogram in de rechterbovenhoek te klikken.
- Selecteer “Thema’s” in het dropdownmenu.
- Blader door verschillende thema-opties en kies er een die bij je stijl past.
- Klik op “Opslaan” om je geselecteerde thema toe te passen.
Afbeeldingen of aangepaste achtergronden toevoegen
- Selecteer binnen de Thema’s sectie de optie voor aangepaste foto’s.
- Upload een afbeelding vanaf je computer of selecteer uit Google Foto’s.
- Pas helderheids- en vignette-instellingen aan om de zichtbaarheid van tekst tegen je achtergrond te optimaliseren.
Interface optimaliseren met sneltoetsen
Voor degenen die efficiëntie prefereren:
- Schakel sneltoetsen in door naar Instellingen > Alle instellingen bekijken > Algemeen tab te gaan.
- Scroll naar beneden om de sectie Sneltoetsen te vinden en klik op “Sneltoetsen aan.”
- Wijzigingen opslaan.
Beheers sneltoetsen zoals:
- C: Een nieuwe e-mail opstellen
- E: Geselecteerde e-mails archiveren
- J/K: Navigeren tussen gesprekken
Deze aanpassingen en sneltoetsen transformeren Gmail in een tool die je persoonlijke stijl weerspiegelt en tegelijkertijd de functionaliteit verhoogt. Bovendien kunnen deze gepersonaliseerde functies bijzonder nuttig zijn bij het beheren van leads via e-mailcommunicatie. Voor bedrijven die hun groei willen stimuleren, kan het benutten van effectieve leadproviders de kwaliteit van leads en de algehele bedrijfsprestaties aanzienlijk verbeteren.
Conclusie: Beheers de kunst van het effectief gebruiken van Gmail!
Haal het meeste uit Gmail door de belangrijke tips in deze gids te gebruiken. Of het nu gaat om het beheren van meerdere accounts of het aanpassen van je interface, het beheersen van deze functies zal de manier waarop je communiceert veranderen.
- Deze tips implementeren: Gebruik labels, filters en zoekoperatoren om je inbox beter te organiseren. Maak professionele handtekeningen en verken Google Apps voor soepele samenwerking.
- Verbeterde communicatie: Tools zoals pipl.ai bieden geavanceerde strategieën met AI-personalisatie en slimme e-mailautomatisering. Verbeter je e-mailvaardigheden met betere bezorgbaarheid en hogere betrokkenheid.
Door te leren hoe je Gmail effectief kunt gebruiken, geef je jezelf de kracht om met precisie en efficiëntie te communiceren. Deze stapsgewijze handleiding vereenvoudigt niet alleen taken, maar verrijkt ook je digitale interacties.
Bovendien kan het begrijpen van concepten zoals deal-flow je communicatie strategie aanzienlijk verbeteren, vooral als je werkzaam bent in een veld dat investeringsvoorstellen of zakelijke pitches omvat. Evenzo kan het integreren van data mining technieken je helpen grote hoeveelheden ruwe gegevens uit je e-mails te analyseren om patronen te identificeren en nuttige informatie te extraheren.
In het huidige digitale landschap kan het aannemen van een omnichannel marketing benadering een naadloze en consistente merkervaring bieden over zowel fysieke als digitale platforms. Dit is bijzonder nuttig bij het communiceren met klanten via verschillende kanalen.
Ten slotte is het belangrijk om het concept van schaalbaarheid in gedachten te houden, aangezien dit verwijst naar het vermogen van je applicaties of processen om optimale prestaties te behouden naarmate hun omvang of werklast toeneemt. Het begrijpen hiervan kan je enorm helpen bij het effectiever beheren van je e-mailcommunicatie naarmate je behoeften groeien.
Veelgestelde vragen (FAQ)
Hoe maak ik een nieuw Gmail-account aan?
Om een nieuw Gmail-account aan te maken, ga je naar de aanmeldpagina van Gmail, vul je de vereiste informatie in, waaronder je naam, gewenste e-mailadres en wachtwoord. Volg de aanwijzingen om het registratieproces te voltooien.
Wat zijn labels en hoe kan ik ze gebruiken in Gmail?
Labels in Gmail helpen je je inbox te organiseren door e-mails te categoriseren. Je kunt labels maken en beheren door naar de ‘Labels’ sectie in je instellingen te gaan. Dit maakt het gemakkelijk om e-mails te sorteren en terug te vinden op basis van specifieke onderwerpen of projecten.
Wat is het verschil tussen archiveren en verwijderen van e-mails?
Het archiveren van een e-mail verwijdert deze uit je inbox zonder deze te verwijderen, zodat je deze later kunt terugvinden indien nodig. Het verwijderen van een e-mail verwijdert deze permanent uit je account. Gebruik archiveren voor berichten die je later mogelijk wilt raadplegen.
Hoe kan ik efficiënt zoeken naar e-mails met behulp van Gmail’s zoekoperatoren?
De zoekbalk van Gmail stelt je in staat om verschillende zoekoperatoren te gebruiken om je zoekopdracht te verfijnen. Bijvoorbeeld, je kunt zoeken op afzender, onderwerp of specifieke trefwoorden. Door vertrouwd te raken met deze operatoren, kun je snel e-mails vinden.
Hoe voeg ik een professionele handtekening toe aan mijn e-mails in Gmail?
Om een professionele handtekening toe te voegen in Gmail, ga je naar ‘Instellingen’, scroll je naar beneden naar de ‘Handtekening’ sectie en voer je de gewenste tekst in. Je kunt deze naar wens opmaken en wijzigingen opslaan voor toekomstige e-mails.
Kan ik mijn e-mails offline openen in Gmail?
Ja, je kunt de offline modus inschakelen in de instellingen van Gmail om e-mails telezen, beantwoorden en doorzoeken zonder een internetverbinding. Deze functie is handig voor gebruikers die vaak werken in gebieden met beperkte connectiviteit.
10 Essentiële Gmail-tips die elke gebruiker zou moeten weten
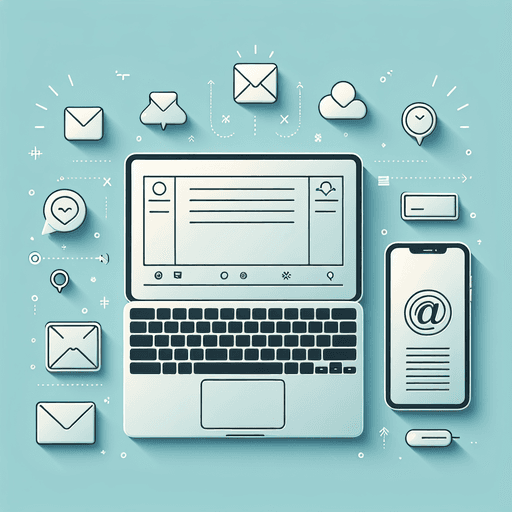
10 Essentiële Gmail-tips die elke gebruiker moet kennen
Gmail is een veelgebruikte e-mailservice die bekend staat om zijn krachtige functies en gebruiksvriendelijke ontwerp. Het wordt door miljoenen mensen over de hele wereld gebruikt en biedt verschillende communicatietools, waaronder e-mail, instant messaging en het plannen van vergaderingen. Of je nu toegang hebt via je computer of mobiele apparaat, de flexibele functies van Gmail helpen je om je gesprekken efficiënt te beheren.
Deze gids leert je hoe je het meeste uit Gmail kunt halen. Dit is wat je zult leren:
- Hoe je je kunt aanmelden voor Gmail en meerdere accounts kunt beheren
- Hoe je effectief e-mails kunt schrijven en verzenden, inclusief tips over e-mailopmaak voor professionele communicatie
- Hoe je je inbox kunt organiseren met labels en filters
- Hoe je snel specifieke e-mails kunt vinden met zoekoperators
- Hoe je beter kunt samenwerken door Google Apps te integreren
In deze tutorial verkennen we alle verschillende dingen die je met Gmail kunt doen. Je ontdekt zowel de basisfuncties als de meer geavanceerde functies die je kunnen helpen slimmer te werken en beter te communiceren.
Naast deze vaardigheden kan het begrijpen van bepaalde concepten je gebruik van Gmail in een professionele omgeving verder verbeteren. Bijvoorbeeld, je vertrouwd maken met een Sales Enablement Platform kan waardevolle inzichten bieden in hoe dergelijke systemen verkoopteams voorzien van de nodige inhoud en begeleiding.
Bovendien, als je betrokken bent bij softwareontwikkeling of IT-beheer, kan kennis over Microservices nuttig zijn. Deze architectuurstijl verdeelt applicaties in kleinere autonome services, wat een gamechanger kan zijn bij het beheren van complexe applicaties.
Ten slotte, voor degenen in verkoop- of marketingrollen, kan het leren hoe je initiële leadgegevens voor je verkooplead-database kunt verzamelen je effectieve strategieën bieden om een robuuste B2B-verkooplead-database op te bouwen. Deze aanvullende bronnen zijn bedoeld om je begrip en vaardigheden in het gebruik van Gmail als een krachtig hulpmiddel voor communicatie en bedrijfsvoering te verrijken.
1. Aanmelden en Inloggen bij Gmail
Het aanmaken van een Gmail-account opent een wereld van gemakkelijke communicatie. Hier is hoe je kunt beginnen:
Stapsgewijze Handleiding om een Gmail-account aan te maken
- Bezoek de Gmail-website: Open je browser en ga naar Gmail.
- Klik op ‘Account maken’: Volg de instructies om het registratieproces te starten.
- Vul je gegevens in:
- Voer je voor- en achternaam in.
- Kies een unieke gebruikersnaam (je gewenste e-mailadres).
- Stel een sterk wachtwoord in en bevestig het.
- Verifieer je identiteit: Geef een telefoonnummer op voor accountverificatie via sms.
- Vul profielinformatie in: Voeg optioneel een herstel-e-mailadres, geboortedatum en geslacht toe.
- Ga akkoord met de voorwaarden: Bekijk de servicevoorwaarden en het privacybeleid van Google en klik op akkoord.
Inloggen bij bestaande accounts
Om toegang te krijgen tot je bestaande Gmail-account:
- Ga terug naar Gmail.
- Voer je e-mailadres en wachtwoord in en klik op “Inloggen”.
Beheren van meerdere accounts
Als je meer dan één Gmail-account hebt, zijn hier enkele tips om het gemakkelijker te maken:
- Gebruik de Accountwisselaar van Google: Klik op je profielfoto in de rechterbovenhoek van Gmail om eenvoudig tussen accounts te schakelen.
- Kies voor verschillende browsers of profielen: Scheid werk van privé door verschillende browsers te gebruiken of aparte profielen in Chrome in te stellen.
Door deze stappen te volgen, kun je zonder gedoe genieten van alle functies van Gmail.
2. E-mails opstellen en verzenden
Gebruik de gebruiksvriendelijke interface van Gmail om het schrijven en verzenden van e-mails eenvoudiger te maken:
Hoe een e-mail opstellen in Gmail
- Toegang tot het opstelvenster: Klik op de knop “Opstellen” linksboven in je Gmail-interface.
- Er verschijnt een nieuw berichtvenster, klaar om je e-mail te beginnen schrijven.
Ontvangers toevoegen met de velden Aan, Cc en Bcc
- Aan: Voer de e-mailadressen van de primaire ontvangers direct in het veld Aan in.
- Cc (Carbon Copy): Voor degenen die geïnformeerd moeten worden maar niet direct aangesproken, voeg je hun adressen toe in het veld Cc.
- Bcc (Blind Carbon Copy): Gebruik dit veld voor ontvangers die vertrouwelijk moeten blijven voor anderen die in de e-mail zijn gekopieerd.
Opmaakopties beschikbaar tijdens het opstellen
Verhoog de leesbaarheid en professionaliteit van je e-mails met de robuuste opmaaktools van Gmail:
- Vet, cursief, onderstrepen: Markeer belangrijke tekst door deze te selecteren en deze stijlen te kiezen in de opmaakwerkbalk.
- Tekstkleur & Achtergrond: Pas de tekstkleur of achtergrond aan voor nadruk.
- Opsommingstekens & Genummerde lijsten: Organiseer informatie effectief met lijsten.
- Hyperlinks: Voeg links in door tekst te markeren en op het linkpictogram te klikken.
Best practices voor e-mailfrequentie
Om betrokkenheid te maximaliseren en je statistieken te optimaliseren, is het essentieel om e-mailfrequentie te beheersen met best practices die je marketingstrategie aanzienlijk kunnen verbeteren.
Formele e-mails opstellen
Als het gaat om professionele communicatie, is het beheersen van de kunst van het schrijven van effectieve formele e-mails cruciaal. Je kunt 7 praktische voorbeelden en sjablonen vinden die indruk zullen maken op je ontvangers in verschillende zakelijke scenario’s.
Stel e-mails op, verzend en ontvang ze met precisie via Gmail. Dit krachtige hulpmiddel biedt niet alleen communicatie, maar ook een reeks functies die zijn ontworpen om je e-mailervaring te verbeteren.
3. Je inbox organiseren met labels en filters
Beheers de kunst van het opruimen van je Gmail-inbox met labels en filters, belangrijke tools voor verbeterd e-mailbeheer.
Labels: De bouwstenen van organisatie
Labels fungeren als de versie van mappen in Gmail, waardoor je e-mails kunt categoriseren voor gemakkelijke terugvinding. Dit proces kan worden vergeleken met account mapping, waarbij je belangrijke belanghebbenden binnen de organisatie van een doelklant visueel organiseert voor beter beheer.
Labels maken
Om een nieuw label in Gmail te maken:
- Klik op “Meer” in de linkerzijbalk.
- Selecteer “Nieuw label maken”.
- Geef je label een naam en klik op “Maken”.
Labels beheren
Om bestaande labels in Gmail te beheren:
- Toegang tot de optie “Labels beheren” onder instellingen.
- Hier kun je bestaande labels bewerken of verwijderen.
Filters: Automatiseer je organisatie
Filters stroomlijnen je inbox door inkomende e-mails automatisch te sorteren:
Filters instellen
Om een filter in Gmail in te stellen:
- Klik op de pijl naar beneden in de zoekbalk.
- Voer je criteria in (afzender, trefwoorden, enz.).
- Selecteer “Filter maken” onderaan.
Acties toepassen
Om acties toe te passen via filters in Gmail:
- Kies een actie zoals een label toepassen, markeren als gelezen of archiveren.
- Voltooi door te klikken op “Filter maken”.
Door deze functies effectief te gebruiken, kun je een chaotische inbox transformeren in een goed georganiseerde digitale werkruimte. Deze aanpak bespaart niet alleen tijd maar verhoogt ook de productiviteit, waardoor belangrijke e-mails nooit over het hoofd worden gezien.
4. E-mails archiveren en verwijderen voor beter inboxbeheer
Het efficiënt beheren van je Gmail-inbox omvat vaak beslissingen over het archiveren en verwijderen van e-mails. Beide acties helpen een opgeruimde werkruimte te behouden, maar ze dienen verschillende doeleinden.
Verschil tussen het archiveren en verwijderen van e-mails:
- E-mails archiveren: Wanneer je een e-mail archiveert, verdwijnt deze uit je inbox maar wordt niet permanent verwijderd. Gearchiveerde e-mails worden verplaatst naar de map “Alle berichten”, zodat je ze altijd kunt terugvinden. Dit is ideaal voor berichten die je later misschien nodig hebt, maar die je niet in je hoofd-inbox wilt laten staan.
- E-mails verwijderen: Verwijderen stuurt e-mails naar de prullenbak waar ze 30 dagen blijven voordat ze permanent worden verwijderd. Gebruik dit wanneer je zeker weet dat je een e-mail niet meer nodig hebt.
Stapsgewijze handleiding voor het archiveren van e-mails:
- Open Gmail en selecteer de e-mails die je wilt archiveren door op het selectievakje ernaast te klikken.
- Klik op het archiveren pictogram bovenaan de pagina (een doos met een neerwaartse pijl).
- De geselecteerde e-mails worden verplaatst naar “Alle berichten” en zijn toegankelijk via zoekopdrachten of door naar de map “Alle berichten” te navigeren.
Instructies voor het permanent verwijderen van e-mails:
- Selecteer de e-mails die je wilt verwijderen door op de selectievakjes te klikken.
- Klik op het prullenbak pictogram bovenaan de pagina om ze naar de prullenbak te verplaatsen.
- Om permanent te verwijderen, ga naar de map “Prullenbak”, selecteer de e-mails opnieuw en klik op Permanent verwijderen.
Deze acties stroomlijnen je e-mailbeheer, zodat essentiële communicatie binnen handbereik blijft terwijl onnodige rommel efficiënt wordt verwijderd.
Naast deze strategieën, overweeg het adopteren van No Forms, een moderne verkoop- en marketingstrategie die afstapt van traditionele tactieken zoals formulieren, spam-e-mails en koude oproepen die minder effectief zijn geworden in het huidige digitale landschap.
5. Efficiënt zoeken naar e-mails met Gmail-zoekoperators
Met het grote aantal e-mails dat we ontvangen, kan het echt moeilijk zijn om een specifiek bericht te vinden. Het is als het zoeken naar een naald in een hooiberg. Maar maak je geen zorgen, Gmail heeft hier een oplossing voor! Het heeft een krachtige zoekbalk die het vinden van e-mails super eenvoudig maakt.
Overzicht van de zoekbalkfunctionaliteit
Hier is wat je moet weten over de zoekbalk in Gmail:
- Zoekvak: Je vindt het zoekvak bovenaan je Gmail-interface. Het is perfect voor snelle zoekopdrachten met trefwoorden.
- Autocomplete Suggesties: Wanneer je begint te typen in het zoekvak, zal Gmail automatisch resultaten suggereren op basis van je recente zoekopdrachten en vaak gecontacteerde personen. Deze functie helpt je nog sneller te vinden wat je zoekt!
Tips voor het gebruik van zoekoperators
Als je je zoekopdrachten nog efficiënter wilt maken, kun je Gmail-zoekoperators gebruiken. Deze operators stellen je in staat om je zoekresultaten te filteren op basis van verschillende criteria. Hier zijn enkele belangrijke operators die je moet kennen:
- Van: Gebruik deze operator om e-mails van een specifieke afzender te vinden. Bijvoorbeeld, als je alle e-mails van John wilt zien, kun je
van:[email protected]in het zoekvak typen. - Aan: Deze operator helpt je om berichten te lokaliseren die naar een bepaalde ontvanger zijn gestuurd. Als je op zoek bent naar e-mails die naar Mary zijn gestuurd, voer dan
aan:[email protected]in. - Onderwerp: Met deze operator kun je zoeken in de onderwerpregels van e-mails. Als je bijvoorbeeld geïnteresseerd bent in het vinden van e-mails over vergaderingen, typ dan gewoon
onderwerp:vergadering. - Heeft bijlage: Als je e-mails wilt identificeren die bijlagen hebben, gebruik deze operator door
heeft:bijlagein het zoekvak in te voeren. - Datumbereik: Om je zoekopdracht te beperken tot specifieke datums, gebruik de datumbereikoperator. Bijvoorbeeld, als je op zoek bent naar e-mails die zijn ontvangen tussen 1 januari en 31 oktober 2023, typ dan
na:2023/01/01 voor:2023/10/31. - Label: Als je je e-mails hebt georganiseerd met labels, komt deze operator goed van pas. Door
label:belangrijkin te voeren, kun je filteren en alleen die e-mails bekijken die als belangrijk zijn gemarkeerd.
Door deze operators in je Gmail-zoekopdrachten op te nemen, kun je snel en efficiënt vinden wat je nodig hebt!
6. Professionele handtekeningen toevoegen aan je e-mails in Gmail
Het creëren van een professionele e-mailhandtekening kan de impact van je communicatie aanzienlijk vergroten en een blijvende indruk achterlaten. Deze kleine maar krachtige toevoeging biedt essentiële contactgegevens en versterkt je merkidentiteit bij elk bericht dat je verzendt.
Belang van een professionele e-mailhandtekening
- Merkconsistentie: Een handtekening zorgt ervoor dat je branding consistent is in alle communicatie.
- Professionaliteit: Het straalt professionaliteit uit, waardoor je e-mails er meer verzorgd uitzien.
- Contactinformatie: Hetmakkelijker maakt voor ontvangers om contact met je op te nemen.
Stapsgewijze handleiding voor het maken en toevoegen van handtekeningen in Gmail-instellingen
Open Gmail-instellingen:
- Log in op je Gmail-account.
- Klik op het tandwielpictogram in de rechterbovenhoek.
- Selecteer “Alle instellingen bekijken” in het dropdownmenu.
Ga naar de handtekeningsectie:
- Scroll binnen het tabblad Algemeen naar beneden om de Handtekening sectie te vinden.
Maak een nieuwe handtekening:
- Klik op “Nieuwe maken”.
- Voer een naam in voor je handtekening om deze gemakkelijk te identificeren.
Ontwerp je handtekening:
- Gebruik de rich text editor om je naam, functietitel, bedrijf, telefoonnummer en andere relevante details toe te voegen.
- Voeg logo’s of afbeeldingen toe door op het afbeeldingspictogram in de editor te klikken.
Wijzigingen opslaan:
- Scroll na het maken van je handtekening naar beneden en klik op “Wijzigingen opslaan” onderaan de pagina.
Je nieuwe handtekening verschijnt automatisch aan het einde van elke e-mail die je opstelt, zodat elke correspondentie moeiteloos je professionele identiteit weerspiegelt.
Je professionele e-mailhandtekening benutten voor vergaderverzoeken
Een professionele e-mailhandtekening wordt nog waardevoller wanneer je vergaderverzoeken via e-mail verstuurt. Het biedt niet alleen je contactgegevens, maar versterkt ook je merkidentiteit tijdens dergelijke verzoeken. Om de kunst van vergaderverzoeken via e-mail te beheersen, inclusief het correct structureren ervan en effectief opvolgen, raadpleeg je deze Ultieme gids voor vergaderverzoeken via e-mail.
Zorgen dat je e-mails hun bestemming bereiken
Zelfs met een professionele handtekening bestaat de kans dat je e-mail in het promotietabblad van de ontvanger terechtkomt in plaats van in hun inbox. Dit kan belangrijke communicatie zoals vergaderverzoeken of zakelijke voorstellen hinderen. Om deze veelvoorkomende valkuil te vermijden, overweeg enkele strategieën te implementeren uit dit artikel over hoe je het promotietabblad van Gmail kunt vermijden. Deze tips kunnen je e-mailbezorgbaarheid en betrokkenheidspercentages aanzienlijk verbeteren.
7. Samenwerken met Google Apps via Gmail: Drive, Docs, Calendar, Meet
Maximaliseer de productiviteit door de naadloze integratie van Google Apps met Gmail. Dit robuuste ecosysteem maakt efficiënte samenwerking en bestandsbeheer mogelijk.
Google Drive-integratie met Gmail
- Bestanden delen: Voeg bestanden direct vanuit Google Drive toe bij het opstellen van een e-mail. Klik eenvoudig op het Google Drive-pictogram in het opstelvenster om je bestanden te doorzoeken en te selecteren.
- Toegangscontrole: Stel machtigingen in voor bestands- toegang om ervoor te zorgen dat ontvangers de bestanden kunnen bekijken of bewerken zoals bedoeld, wat de beveiliging en samenwerking verbetert.
Het gebruik van Google Docs-links in e-mails
- Samenwerking: Deel actieve links naar Google Docs in je e-mails, zodat teamleden in realtime kunnen samenwerken. Kopieer gewoon de link van je document en plak deze in je bericht.
- Versiebeheer: Houd iedereen op dezelfde pagina door een enkele documentlink te delen, waardoor verwarring door meerdere versies die via e-mail circuleren wordt verminderd.
Het integreren van deze tools binnen Gmail vereenvoudigt niet alleen de workflow, maar verhoogt ook de efficiëntie van het team door communicatie en bronnen te centraliseren. Omarm deze synergie om te transformeren hoe je werkt, deelt en samenwerkt.
8. Offline modus gebruiken in Gmail voor toegang zonder internetverbinding
Ervaar je verbindingsproblemen of ben je onderweg zonder Wi-Fi? De offline modus van Gmail zorgt ervoor dat je naadloos toegang hebt tot je e-mails, zelfs zonder internetverbinding. Deze functie stelt je in staat om e-mails te lezen, te beantwoorden en te doorzoeken zonder internet, wat zorgt voor voortdurende productiviteit.
Voordelen van offline toegang:
- Ononderbroken workflow: Blijf productief tijdens het pendelen of in gebieden met een onbetrouwbare internetverbinding.
- Handig e-mailbeheer: Stel antwoorden op en organiseer je inbox altijd en overal.
- Zoekmogelijkheden: Zoek belangrijke informatie in je e-mails zonder online te hoeven zijn.
Offline modus inschakelen:
Volg deze stappen om de offline modus van Gmail te activeren:
- Open Gmail op je computer.
- Klik op het tandwielpictogram in de rechterbovenhoek om instellingen te openen.
- Selecteer “Alle instellingen bekijken”.
- Ga naar het tabblad “Offline”.
- Vink het vakje aan met de titel “Offline mail inschakelen.”
- Pas de instellingen aan volgens je voorkeur:
- Kies hoeveel dagen aan berichten je offline wilt opslaan.
- Beslis of je offline gegevens op je apparaat wilt bewaren na het uitloggen.
Klik op “Wijzigingen opslaan”.
Zodra deze is ingesteld, downloadt Gmail een lokale kopie van je recente e-mails, zodat je ermee kunt werken alsof je online bent. Beheer je inbox zonder onderbreking, zodat je altijd voorbereid bent, ongeacht verbindingsproblemen.
9. Extra functies benutten zoals ‘Verzenden ongedaan maken’ en notificaties snoozen in Gmail
De Verzenden ongedaan maken functie van Gmail is een uitkomst voor iedereen die gevoelig is voor overhaaste klikken of tweede gedachten. Deze functie stelt je in staat om een e-mail onmiddellijk na het verzenden in te trekken, waardoor onbedoelde berichten worden voorkomen. Standaard heb je een venster van 5 seconden om een verzonden e-mail ongedaan te maken, maar dit kan worden verlengd tot 30 seconden:
- Ga naar Instellingen: Klik op het tandwielpictogram in de rechterbovenhoek en selecteer Alle instellingen bekijken.
- Pas het tijdvenster aan: Zoek in het tabblad Algemeen de sectie “Verzenden ongedaan maken” en kies je gewenste annuleringsperiode.
- Wijzigingen opslaan: Scroll naar beneden en klik op Wijzigingen opslaan.
Voor een beter beheer van inkomende e-mails biedt Gmail de functie Notificaties snoozen. Hiermee kun je e-mails tijdelijk verbergen totdat je klaar bent om ze af te handelen, waardoor je inbox wordt opgeruimd zonder belangrijke berichten te missen:
- E-mails snoozen: Open een e-mail en klik op het snoozepictogram (kloksymbool) in de bovenste werkbalk.
- Herinnering instellen: Kies wanneer je wilt dat de e-mail opnieuw verschijnt – opties variëren van later vandaag tot een specifieke datum en tijd.
Met deze tools tot je beschikking wordt het beheren van e-mailcommunicatie efficiënter en minder stressvol. Deze functies zijn slechts een deel van wat Gmail een onmisbare tool maakt voor moderne communicatiebehoeften.
Naast deze functies kan het begrijpen van hoe je kapitaalmarktinformatieplatforms zoals Crunchbase en PitchBook kunt benutten, je professionele communicatie en besluitvormingsproces verder verbeteren.
10. Je ervaring aanpassen met thema’s, afbeeldingen en sneltoetsen
Het personaliseren van je Gmail-interface kan niet alleen de visuele aantrekkingskracht verbeteren, maar ook je productiviteit verhogen. Gmail stelt je in staat om het uiterlijk aan te passen met thema’s of afbeeldingen, wat zorgt voor een meer boeiende e-mailomgeving.
Thema’s wijzigen in Gmail
- Ga naar Instellingen door op het tandwielpictogram in de rechterbovenhoek te klikken.
- Selecteer “Thema’s” in het dropdownmenu.
- Blader door verschillende thema-opties en kies er een die bij je stijl past.
- Klik op “Opslaan” om je geselecteerde thema toe te passen.
Afbeeldingen of aangepaste achtergronden toevoegen
- Selecteer binnen de Thema’s sectie de optie voor aangepaste foto’s.
- Upload een afbeelding vanaf je computer of selecteer uit Google Foto’s.
- Pas helderheids- en vignette-instellingen aan om de zichtbaarheid van tekst tegen je achtergrond te optimaliseren.
Interface optimaliseren met sneltoetsen
Voor degenen die efficiëntie prefereren:
- Schakel sneltoetsen in door naar Instellingen > Alle instellingen bekijken > Algemeen tab te gaan.
- Scroll naar beneden om de sectie Sneltoetsen te vinden en klik op “Sneltoetsen aan.”
- Wijzigingen opslaan.
Beheers sneltoetsen zoals:
- C: Een nieuwe e-mail opstellen
- E: Geselecteerde e-mails archiveren
- J/K: Navigeren tussen gesprekken
Deze aanpassingen en sneltoetsen transformeren Gmail in een tool die je persoonlijke stijl weerspiegelt en tegelijkertijd de functionaliteit verhoogt. Bovendien kunnen deze gepersonaliseerde functies bijzonder nuttig zijn bij het beheren van leads via e-mailcommunicatie. Voor bedrijven die hun groei willen stimuleren, kan het benutten van effectieve leadproviders de kwaliteit van leads en de algehele bedrijfsprestaties aanzienlijk verbeteren.
Conclusie: Beheers de kunst van het effectief gebruiken van Gmail!
Haal het meeste uit Gmail door de belangrijke tips in deze gids te gebruiken. Of het nu gaat om het beheren van meerdere accounts of het aanpassen van je interface, het beheersen van deze functies zal de manier waarop je communiceert veranderen.
- Deze tips implementeren: Gebruik labels, filters en zoekoperatoren om je inbox beter te organiseren. Maak professionele handtekeningen en verken Google Apps voor soepele samenwerking.
- Verbeterde communicatie: Tools zoals pipl.ai bieden geavanceerde strategieën met AI-personalisatie en slimme e-mailautomatisering. Verbeter je e-mailvaardigheden met betere bezorgbaarheid en hogere betrokkenheid.
Door te leren hoe je Gmail effectief kunt gebruiken, geef je jezelf de kracht om met precisie en efficiëntie te communiceren. Deze stapsgewijze handleiding vereenvoudigt niet alleen taken, maar verrijkt ook je digitale interacties.
Bovendien kan het begrijpen van concepten zoals deal-flow je communicatie strategie aanzienlijk verbeteren, vooral als je werkzaam bent in een veld dat investeringsvoorstellen of zakelijke pitches omvat. Evenzo kan het integreren van data mining technieken je helpen grote hoeveelheden ruwe gegevens uit je e-mails te analyseren om patronen te identificeren en nuttige informatie te extraheren.
In het huidige digitale landschap kan het aannemen van een omnichannel marketing benadering een naadloze en consistente merkervaring bieden over zowel fysieke als digitale platforms. Dit is bijzonder nuttig bij het communiceren met klanten via verschillende kanalen.
Ten slotte is het belangrijk om het concept van schaalbaarheid in gedachten te houden, aangezien dit verwijst naar het vermogen van je applicaties of processen om optimale prestaties te behouden naarmate hun omvang of werklast toeneemt. Het begrijpen hiervan kan je enorm helpen bij het effectiever beheren van je e-mailcommunicatie naarmate je behoeften groeien.
Veelgestelde vragen (FAQ)
Hoe maak ik een nieuw Gmail-account aan?
Om een nieuw Gmail-account aan te maken, ga je naar de aanmeldpagina van Gmail, vul je de vereiste informatie in, waaronder je naam, gewenste e-mailadres en wachtwoord. Volg de aanwijzingen om het registratieproces te voltooien.
Wat zijn labels en hoe kan ik ze gebruiken in Gmail?
Labels in Gmail helpen je je inbox te organiseren door e-mails te categoriseren. Je kunt labels maken en beheren door naar de ‘Labels’ sectie in je instellingen te gaan. Dit maakt het gemakkelijk om e-mails te sorteren en terug te vinden op basis van specifieke onderwerpen of projecten.
Wat is het verschil tussen archiveren en verwijderen van e-mails?
Het archiveren van een e-mail verwijdert deze uit je inbox zonder deze te verwijderen, zodat je deze later kunt terugvinden indien nodig. Het verwijderen van een e-mail verwijdert deze permanent uit je account. Gebruik archiveren voor berichten die je later mogelijk wilt raadplegen.
Hoe kan ik efficiënt zoeken naar e-mails met behulp van Gmail’s zoekoperatoren?
De zoekbalk van Gmail stelt je in staat om verschillende zoekoperatoren te gebruiken om je zoekopdracht te verfijnen. Bijvoorbeeld, je kunt zoeken op afzender, onderwerp of specifieke trefwoorden. Door vertrouwd te raken met deze operatoren, kun je snel e-mails vinden.
Hoe voeg ik een professionele handtekening toe aan mijn e-mails in Gmail?
Om een professionele handtekening toe te voegen in Gmail, ga je naar ‘Instellingen’, scroll je naar beneden naar de ‘Handtekening’ sectie en voer je de gewenste tekst in. Je kunt deze naar wens opmaken en wijzigingen opslaan voor toekomstige e-mails.
Kan ik mijn e-mails offline openen in Gmail?
Ja, je kunt de offline modus inschakelen in de instellingen van Gmail om e-mails telezen, beantwoorden en doorzoeken zonder een internetverbinding. Deze functie is handig voor gebruikers die vaak werken in gebieden met beperkte connectiviteit.

