10 tips for enkel fletting av post med Word og Excel
10 Tips for Enkle Masseutsendelser med Word og Excel
Masseutsendelse er et kraftig verktøy som lar brukere lage personaliserte dokumenter effektivt. Denne prosessen kombinerer et mal-dokument i Microsoft Word med en datafil fra Excel, slik at man kan kommunisere tilpasset i stor skala.
Viktigheten av masseutsendelse ligger i dens evne til å levere personaliserte meldinger direkte til mottakere—enten det er for markedsførings-e-poster, nyhetsbrev eller automatiserte brev. Ved å slå sammen datafelt som navn og adresser, kan organisasjoner øke engasjementet og styrke forbindelsen med sitt publikum.
Å forstå hvordan man utnytter synergien mellom Word og Excel er avgjørende for vellykkede masseutsendelser. Her er hva du vil lære i denne artikkelen:
- Kjernekomponentene i masseutsendelsesprosessen
- Trinn-for-trinn veiledning om hvordan du forbereder dataene dine i Excel
- Hvordan lage en effektiv mal for masseutsendelse i Word
- Teknikker for å personalisere meldinger og velge mottakerlister
- Strategier for forhåndsvisning og distribusjon av dine sammenslåtte dokumenter
- Fordelene ved å bruke masseutsendelse i dine kommunikasjonsinnsatser
Mestre disse ferdighetene, og lås opp potensialet for strømlinjeformet, personalisert kommunikasjon gjennom masseutsendelse.
Forstå Grunnleggende om Masseutsendelse
Masseutsendelse er et kraftig verktøy som strømlinjeformer opprettelsen av personaliserte dokumenter ved å integrere data fra et regneark i et tekstbehandlingsprogram. Det består av to hovedkomponenter: dokumentmalen og datafilen. Sammen automatiserer og personaliserer disse elementene massekommunikasjon med presisjon.
Nøkkelkomponenter:
- Dokumentmal: Dette er ditt grunnlagsdokument hvor plassholdere (sammenslåingsfelt) er satt inn for personalisering. Disse plassholderne tilsvarer kolonner i datafilen og erstattes med faktiske data under sammenslåingsprosessen.
- Datafil: Vanligvis et Excel-regneark eller lignende format som inneholder rader med informasjon. Hver rad representerer en unik mottaker, med kolonner som fanger opp detaljer som navn, adresser og andre personaliserte attributter.
Fordeler med Masseutsendelse:
- Effektivitet i Masse-e-poster: Automatisering av repeterende oppgaver sparer tid og reduserer feil. Ved å sette opp en masseutsendelse én gang, kan du raskt generere hundrevis eller tusenvis av personaliserte e-poster eller brev.
- Personaliserte Markedskommunikasjoner: I markedsføring øker personalisering engasjementet. Med masseutsendelse kan markedsførere lage skreddersydde e-poster og nyhetsbrev som snakker direkte til individuelle mottakere.
- Automatiserte Brev: Utover e-poster er masseutsendelser ideelle for å generere standardbrev, fakturaer eller ethvert dokument som krever masseutsendelse med unike mottakerdetaljer.
Virkelige Anvendelser:
- Markedsførings-e-poster: Tenk deg å sende tilpassede kampanjetilbud som adresserer hver mottaker ved navn og fremhever produkter tilpasset deres interesser.
- Nyhetsbrev: Engasjer abonnenter med nyhetsbrev som inneholder personalisert innhold basert på deres tidligere interaksjoner eller preferanser.
- Automatiserte Brev: Fra kundeserviceresponser til faktureringsutskrifter, automatiser dokumentopprettelsen mens du opprettholder et personlig preg.
Bruken av masseutsendelse transformerer hvordan bedrifter kommuniserer i stor skala mens de sikrer at hver melding føles personlig og relevant for mottakeren.
Trinn 1: Forbered Dataene Dine i Excel for en Vellykket Masseutsendelse
Excel Datafil: Ryggraden i Din Masseutsendelse
Å lage en sømløs masseutsendelse starter med en godt forberedt Excel-datafil. Denne filen fungerer som ryggraden i din operasjon, og huser all mottakerinformasjon som trengs for personalisert kommunikasjon. For å sikre kompatibilitet med Word, følg disse viktige trinnene:
Hvordan Lage og Formatere en Adresseliste i Excel
- Åpne Excel – Start Excel og åpne et nytt regneark.
- Sett Opp Kolonner – Merk kolonnene dine riktig. Vanlige overskrifter inkluderer:
- Fornavn
- Etternavn
- E-postadresse
- Gateadresse
- By
- Stat
- Postnummer
- Legg Inn Data – Skriv nøye inn hver mottakers detaljer under de respektive kolonnene.
- Lagre Filen Din – Lagre filen på et gjenkjennelig sted, ideelt i
.xlsx-format for sømløs integrasjon med Word. - Unngå Tomme Rader/Kolonner – Sørg for at det ikke er tomme rader eller kolonner innenfor dataområdet ditt for å forhindre feil under sammenslåingsprosessen.
Viktigheten av Nøyaktige Data for Vellykkede Masseutsendelser
Presisjon er avgjørende når du forbereder dataene dine:
- Feilforebygging: Feil i dataene kan føre til feilaktige personaliseringer, noe som kan forårsake potensielle forlegenheter eller misforståelser.
- Effektivitet: Riktig formatering reduserer sannsynligheten for tekniske problemer og strømlinjeformer sammenslåingsprosessen.
- Dataintegritet: Å sikre at alle personlige detaljer er nøyaktige forbedrer ikke bare profesjonaliteten, men også respekterer personvernet og forventningene til ditt publikum.
Raske Tips for Optimal Formatering:
Bruk konsistente dataformater (f.eks. samme datoformat).
Dobbelsjekk stavemåten for å unngå personaliseringsfeil.
Hold kolonnenavnene enkle og relevante for enkel feltmapping i Word.
Ved å nøye sette opp Excel-datafilen din, legger du et solid grunnlag for en effektiv masseutsendelse, slik at du kan fokusere på å lage overbevisende meldinger i stedet for å feilsøke dataproblemer.
Trinn 2: Lage en Masseutsendelsesmal i Word
Å lage en masseutsendelsesmal er et viktig steg i prosessen med å lage personaliserte dokumenter raskt. Slik setter du opp ditt Word-dokument for masseutsendelse og kobler det til Excel-data.
Trinn-for-Trinn Veiledning for å Sette Opp en Masseutsendelsesmal i Word
- Åpne Microsoft Word: Start med å åpne Word og åpne et nytt blankt dokument.
- Tilgang til Utsendelser-fanen: Gå til ‘Utsendelser’-fanen på verktøylinjen. Denne fanen er hvor du finner alle verktøyene du trenger for masseutsendelse.
- Start Masseutsendelse: Klikk på ‘Start Masseutsendelse’ og velg typen dokument du vil lage—brev, konvolutter, etiketter eller e-poster.
- Velg Mottakere: Velg ‘Bruk en eksisterende liste’. Dette alternativet lar deg koble til din eksisterende Excel-fil forberedt i Trinn 1. En dialogboks vil be deg om å finne og velge Excel-filen din.
- Bekreft Datakilde: I ‘Velg Tabell’-dialogen, sørg for at ‘Første rad med data inneholder kolonneoverskrifter’ er avkrysset.
Hvordan Sette Inn Masseutsendelsesfelt i Dokumentet Ditt
Når du har satt opp dokumenttypen og datakilden, er det på tide å personalisere:
Sett Inn Sammenslåingsfelt
- Plasser markøren der du vil sette inn personalisert informasjon.
- Klikk på ‘Sett inn sammenslåingsfelt’ fra ‘Utsendelser’-fanen.
- Velg felt som
Fornavn,Etternavn, eller andre kolonneoverskrifter fra Excel-arket ditt som du vil inkludere.
Lag Dynamisk Innhold
- Bruk felt som
Hilsningslinjefor hilsener ellerAdresseblokkfor omfattende adressedetaljer. - Eksempel: «Kjære «Fornavn»,» transformerer hvert brev til en personlig kommunikasjonskanal.
Formater Dokumentet Ditt
- Juster fonter, farger og stiler i Word etter behov, og sørg for at hvert stykke sammenslått innhold følger merkevarestandarder eller personlige preferanser.
Kombinasjonen av presisjon i valg av mottakere og dyktig innsetting av sammenslåingsfelt sikrer at hvert generert dokument resonerer med mottakerens unike detaljer. Disse enkle trinnene danner ryggraden i en effektiv masseutsendelsesstrategi, og driver økt engasjement gjennom tilpasset kommunikasjon.
Trinn 3: Velge Mottakerlisten Din fra Excel og Legge til Personalisering i Masseutsendelsen Din
Å velge riktig mottakerliste er avgjørende for en vellykket masseutsendelse. Enten du velger å hente kontakter fra en Excel-fil eller Outlook-kontakter, er nøyaktighet og relevans nøkkelen.
Velge Riktig Mottakerliste
Valg av Excel-fil:
- Åpne hoveddokumentet ditt i Word.
- Gå til «Utsendelser»-fanen og velg «Velg mottakere.»
- Velg «Bruk en eksisterende liste,» og naviger deretter til Excel-filen din.
- Sørg for at dataene dine er godt organisert i Excel; kolonnene bør tydelig merke felt som Fornavn, Etternavn, E-postadresse, osv.
Outlook Kontakter:
- Under «Velg mottakere,» velg «Velg fra Outlook-kontakter.»
- Velg den relevante kontaktmappen, og sørg for at den inneholder oppdatert informasjon.
Personalisering med Adresseblokker og Hilsningslinjer
Personalisering forvandler generiske meldinger til skreddersydde kommunikasjoner. Det fremmer engasjement og forbedrer svarprosentene:
Sette Inn Adresseblokker:
- Plasser markøren der du vil ha adresseblokken.
- Klikk på «Adresseblokk» under «Utsendelser»-fanen.
- Tilpass formatet; forhåndsvis for å sikre riktig visning.
Legge til Hilsningslinjer:
- Plasser markøren på ønsket sted for en hilsningslinje.
- Velg «Hilsningslinje» fra verktøylinjen.
- Tilpass hilsningsformatene (f.eks., Kjære Mr./Ms.) og sørg for at reserve-teksten vises riktig når navn mangler.
Disse trinnene strømlinjeformer prosessen med å legge til personaliserte meldinger, og gjør hver kommunikasjon unik og direkte. Ved nøye valg av mottakerlister og bruk av Words innebygde verktøy for personalisering, forbedrer du effektiviteten til dine masseutsendelseskampanjer.
Trinn 4: Forhåndsvise, Fullføre og Distribuere Dine Sammenslåtte Dokumenter
Forhåndsvisning av dine sammenslåtte dokumenter er et viktig steg for å sikre nøyaktighet før distribusjon. Denne prosessen lar deg verifisere at all personalisert data er korrekt satt inn og formatert.
Trinn for å Forhåndsvise Sammenslåtte Dokumenter
- Åpne Utsendelser-fanen i Word.
- Klikk på Forhåndsvis Resultater for å se hvordan hvert dokument vil se ut med faktiske data.
- Bruk piltastene for å bla gjennom hvert mottakerbrev. Dette gjør at du kan oppdage eventuelle formateringsproblemer eller feil i personaliseringen.
- Hvis justeringer er nødvendig, gå tilbake til hoveddokumentet ditt og gjør nødvendige endringer i sammenslåingsfeltene eller oppsettet.
Tips: Vær oppmerksom på vanlige problemer som mellomrom og feiljusterte felt, da dette kan påvirke profesjonaliteten til dine endelige dokumenter.
Fullføre Masseutsendelsen
Etter forhåndsvisning, er det på tide å fullføre masseutsendelsen:
- Klikk på Fullfør & Slå Sammen i Utsendelser-fanen.
- Velg mellom alternativer som:
- Rediger Enkeltdokumenter: Lar deg gjøre siste øyeblikksendringer i spesifikke brev.
- Skriv ut Dokumenter: Sender dine sammenslåtte brev direkte til skriveren din.
- Send E-postmeldinger: Flott for masseutsendelse av e-poster direkte fra Word.
Metoder for Distribusjon av Sammenslåtte Dokumenter
Distribusjon av dine sammenslåtte dokumenter kan gjøres gjennom ulike metoder:
- Utskrift
- Ideell for fysiske utsendelser som nyhetsbrev eller kataloger.
- Sørg for at du har nok papir og blekk før du sender store mengder til utskrift.
- E-post
- Bruk alternativet Send E-postmeldinger hvis du retter deg mot mottakere via e-post.
- Tilpass emnelinjen og sørg for at e-postinnstillingene dine er riktig konfigurert.
Vurdering: Hver metode har sine fordeler. Utskrift gir et håndgripelig format mens e-post gir hastighet og bekvemmelighet.
Ved å følge disse trinnene sikrer du at alle aspekter av din sammenslåing er finjustert før de når ditt publikum. Dette legger grunnlaget for effektiv kommunikasjon med personlige detaljer som resonerer med mottakerne.
Fordeler med å bruke Sammenslåing med Word og Excel
Oppdag fordelene med å bruke sammenslåing for dine dokumenter. Kombinasjonen av Word og Excel gir betydelige fordeler, spesielt innen automatisering og personalisering.
Tidsbesparende Automatisering
- Massebehandling: I stedet for å lage individuelle dokumenter, lar sammenslåing deg generere flere personlige dokumenter på en gang.
- Strømlinjeformet Arbeidsflyt: Automatisering av prosessen reduserer repeterende oppgaver. Spar tid når du sender ut nyhetsbrev, markedsføringsmaterialer eller fakturaer.
- Mindre Rom for Feil: Automatisert dataregistrering minimerer feil som kan oppstå ved manuell inntasting. Nøyaktig informasjon fører til forbedret profesjonalitet.
Forbedret Kommunikasjon
- Personlige Meldinger: Skreddersy kommunikasjonen til forskjellige mottakere. Å adressere mottakere ved navn eller inkludere spesifikke detaljer gjør interaksjoner mer personlige.
- Forbedret Engasjement: Personlige meldinger fanger oppmerksomheten mer effektivt enn generiske. Mottakere er mer sannsynlig å svare positivt når de føler seg gjenkjent.
- Allsidige Bruksområder: Bruk sammenslåing til ulike formål—markedsførings-e-poster, personlige invitasjoner eller automatiserte brev. Hvert bruksområde drar nytte av den unike touchen som personalisering gir.
Å utnytte kraften i sammenslåing forvandler hvordan du kobler deg til ditt publikum. Med fokus på effektivitet og engasjement er dette verktøyet essensielt for alle som ønsker å heve sine kommunikasjonsstrategier.
Utforske Alternativer til Microsoft Word for Sammenslåinger
Google Sheets presenterer et effektivt alternativ for å gjennomføre sammenslåinger, spesielt for brukere som søker skybaserte løsninger. Dens funksjoner støtter samarbeid og tilgjengelighet, noe som gjør det til en sterk konkurrent mot tradisjonell programvare som Microsoft Word.
Fordeler med å Bruke Google Sheets for Sammenslåinger
- Skytilgang: Google Sheets opererer i skyen, noe som lar brukere få tilgang til dataene sine fra enhver enhet med internettforbindelse. Denne fleksibiliteten eliminerer bekymringer om programvarekompatibilitet eller behov for spesifikke enheter.
- Enkel Deling: Samarbeid om data er enkelt. Brukere kan dele regneark lett med teammedlemmer eller klienter, gi sanntidsoppdateringer og sikre at alle har den mest aktuelle informasjonen.
- Automatisk Lagre: Alle endringer gjort i Google Sheets lagres automatisk, noe som reduserer risikoen for datatap på grunn av utilsiktede slettinger eller programvarekrasj.
- CSV-kompatibilitet: Brukere kan importere CSV-filer direkte til Google Sheets, noe som strømlinjeformer prosessen med å forberede data for sammenslåinger.
- Integrasjon med Andre Verktøy: Google Sheets integreres sømløst med ulike tredjepartsapplikasjoner. For eksempel forbedrer GMass e-postfunksjoner ved å koble direkte til din Google-konto, slik at brukere kan gjennomføre sammenslåinger effektivt.
Trinn for å Bruke Google Sheets for Sammenslåinger
- Forbered mottakerlisten din i Google Sheets.
- Installer GMass-utvidelsen for Gmail.
- Koble GMass til regnearket ditt.
- Tilpass e-poster ved å bruke kolonneetiketter fra arket ditt.
Å bruke Google Sheets åpner opp nye muligheter for sammenslåing ved å utnytte dens samarbeidsnatur og avanserte integrasjonsmuligheter. Overgangen fra tradisjonelle metoder forenkler ikke bare prosessen, men øker også produktiviteten.
Konklusjon: Enkel E-postutsendelse med Pipl.ai’s Avanserte Funksjoner
Lås opp potensialet i din e-postutsendelse med Pipl.ai, et kraftig verktøy designet for å strømlinjeforme dine kommunikasjonsinnsats. Når du lærer hvordan du sammenslår fra Excel til Word, kan integrering av avanserte funksjoner gjøre en betydelig forskjell i dine kampanjer.
Nøkkelfordeler med Pipl.ai:
- Forbedret Personalisering: Skreddersy meldingene dine med dynamisk innhold som resonerer med individuelle mottakere.
- Automatisering: Spar tid ved å automatisere repeterende oppgaver, slik at du kan fokusere på strategi i stedet for utførelse.
- Analyser og Innsikt: Få tilgang til sanntidsdata som hjelper deg med å finjustere dine utsendelsestaktikker basert på mottakerengasjement.
Å bruke verktøy som Pipl.ai forenkler ikke bare prosessen med å lage personlige e-poster, men hever også din overordnede markedsføringsstrategi. Med funksjoner designet for effektivitet og effektivitet kan du forvandle standard e-postkampanjer til overbevisende utsendelsesinnsatser.
Klar til å ta dine sammenslåinger til neste nivå? Omfavn kraften i automatisering og personalisering i dag. Enten du sender nyhetsbrev, markedsførings-e-poster eller automatiserte brev, har det aldri vært enklere å mestre hvordan du sammenslår Word fra Excel med innovative løsninger tilgjengelig.
Vanlige Spørsmål (FAQs)
Hva er sammenslåing og hvorfor er det viktig?
Sammenslåing er en prosess som lar brukere lage personlige dokumenter ved å kombinere en standardmal med data fra en database eller et regneark. Det er viktig for personlig kommunikasjon da det muliggjør effektiv opprettelse av skreddersydde meldinger for masseutsendelse, noe som øker engasjement og svarfrekvens.
Hvordan fungerer Word og Excel sammen for sammenslåinger?
Word og Excel fungerer sammen ved å bruke Excel som datakilde for sammenslåingsprosessen i Word. Brukere lager en mal i Word og kobler den til en Excel-fil som inneholder nødvendige data, som navn og adresser, noe som muliggjør personlige brev, e-poster og andre dokumenter.
Hvilke trinn er involvert i å forberede mine data i Excel for en vellykket sammenslåing?
For å forberede dine data i Excel, må du lage en adresseliste som er riktig formatert med klare overskrifter. Sørg for at alle data er nøyaktige og fri for feil, da dette direkte påvirker suksessen til din sammenslåing når du importerer til Word.
Hvordan kan jeg legge til personalisering i mine sammenslåingsdokumenter?
Personalisering kan legges til ved å velge riktig mottakerliste fra din Excel-fil eller Outlook Kontakter. Du kan sette inn adresseblokker, hilsningslinjer og andre personlige felt i din Word-dokumentmal for å skreddersy hver melding spesifikt til mottakeren.
Hva er fordelene med å bruke sammenslåing med Word og Excel?
Fordelene inkluderer betydelige tidsbesparelser gjennom automatisering, muligheten til å sende ut store mengder personlige kommunikasjoner effektivt, og forbedret kommunikasjonseffektivitet på grunn av skreddersydde meldinger som resonerer mer med mottakerne.
Finnes det alternativer til Microsoft Word for å utføre sammenslåinger?
Ja, Google Sheets er et populært alternativ for å utføre sammenslåinger. Det tilbyr skytilgang, enkel deling og samarbeidsfunksjoner som gjør det praktisk for brukere som foretrekker online verktøy fremfor tradisjonelle skrivebordsapplikasjoner.
10 tips for enkel fletting av post med Word og Excel
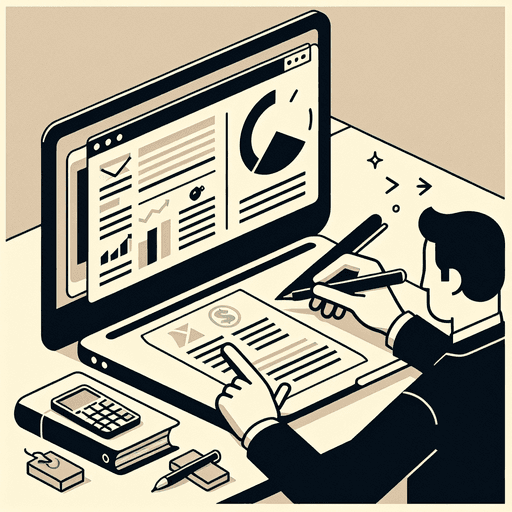
10 Tips for Enkle Masseutsendelser med Word og Excel
Masseutsendelse er et kraftig verktøy som lar brukere lage personaliserte dokumenter effektivt. Denne prosessen kombinerer et mal-dokument i Microsoft Word med en datafil fra Excel, slik at man kan kommunisere tilpasset i stor skala.
Viktigheten av masseutsendelse ligger i dens evne til å levere personaliserte meldinger direkte til mottakere—enten det er for markedsførings-e-poster, nyhetsbrev eller automatiserte brev. Ved å slå sammen datafelt som navn og adresser, kan organisasjoner øke engasjementet og styrke forbindelsen med sitt publikum.
Å forstå hvordan man utnytter synergien mellom Word og Excel er avgjørende for vellykkede masseutsendelser. Her er hva du vil lære i denne artikkelen:
- Kjernekomponentene i masseutsendelsesprosessen
- Trinn-for-trinn veiledning om hvordan du forbereder dataene dine i Excel
- Hvordan lage en effektiv mal for masseutsendelse i Word
- Teknikker for å personalisere meldinger og velge mottakerlister
- Strategier for forhåndsvisning og distribusjon av dine sammenslåtte dokumenter
- Fordelene ved å bruke masseutsendelse i dine kommunikasjonsinnsatser
Mestre disse ferdighetene, og lås opp potensialet for strømlinjeformet, personalisert kommunikasjon gjennom masseutsendelse.
Forstå Grunnleggende om Masseutsendelse
Masseutsendelse er et kraftig verktøy som strømlinjeformer opprettelsen av personaliserte dokumenter ved å integrere data fra et regneark i et tekstbehandlingsprogram. Det består av to hovedkomponenter: dokumentmalen og datafilen. Sammen automatiserer og personaliserer disse elementene massekommunikasjon med presisjon.
Nøkkelkomponenter:
- Dokumentmal: Dette er ditt grunnlagsdokument hvor plassholdere (sammenslåingsfelt) er satt inn for personalisering. Disse plassholderne tilsvarer kolonner i datafilen og erstattes med faktiske data under sammenslåingsprosessen.
- Datafil: Vanligvis et Excel-regneark eller lignende format som inneholder rader med informasjon. Hver rad representerer en unik mottaker, med kolonner som fanger opp detaljer som navn, adresser og andre personaliserte attributter.
Fordeler med Masseutsendelse:
- Effektivitet i Masse-e-poster: Automatisering av repeterende oppgaver sparer tid og reduserer feil. Ved å sette opp en masseutsendelse én gang, kan du raskt generere hundrevis eller tusenvis av personaliserte e-poster eller brev.
- Personaliserte Markedskommunikasjoner: I markedsføring øker personalisering engasjementet. Med masseutsendelse kan markedsførere lage skreddersydde e-poster og nyhetsbrev som snakker direkte til individuelle mottakere.
- Automatiserte Brev: Utover e-poster er masseutsendelser ideelle for å generere standardbrev, fakturaer eller ethvert dokument som krever masseutsendelse med unike mottakerdetaljer.
Virkelige Anvendelser:
- Markedsførings-e-poster: Tenk deg å sende tilpassede kampanjetilbud som adresserer hver mottaker ved navn og fremhever produkter tilpasset deres interesser.
- Nyhetsbrev: Engasjer abonnenter med nyhetsbrev som inneholder personalisert innhold basert på deres tidligere interaksjoner eller preferanser.
- Automatiserte Brev: Fra kundeserviceresponser til faktureringsutskrifter, automatiser dokumentopprettelsen mens du opprettholder et personlig preg.
Bruken av masseutsendelse transformerer hvordan bedrifter kommuniserer i stor skala mens de sikrer at hver melding føles personlig og relevant for mottakeren.
Trinn 1: Forbered Dataene Dine i Excel for en Vellykket Masseutsendelse
Excel Datafil: Ryggraden i Din Masseutsendelse
Å lage en sømløs masseutsendelse starter med en godt forberedt Excel-datafil. Denne filen fungerer som ryggraden i din operasjon, og huser all mottakerinformasjon som trengs for personalisert kommunikasjon. For å sikre kompatibilitet med Word, følg disse viktige trinnene:
Hvordan Lage og Formatere en Adresseliste i Excel
- Åpne Excel – Start Excel og åpne et nytt regneark.
- Sett Opp Kolonner – Merk kolonnene dine riktig. Vanlige overskrifter inkluderer:
- Fornavn
- Etternavn
- E-postadresse
- Gateadresse
- By
- Stat
- Postnummer
- Legg Inn Data – Skriv nøye inn hver mottakers detaljer under de respektive kolonnene.
- Lagre Filen Din – Lagre filen på et gjenkjennelig sted, ideelt i
.xlsx-format for sømløs integrasjon med Word. - Unngå Tomme Rader/Kolonner – Sørg for at det ikke er tomme rader eller kolonner innenfor dataområdet ditt for å forhindre feil under sammenslåingsprosessen.
Viktigheten av Nøyaktige Data for Vellykkede Masseutsendelser
Presisjon er avgjørende når du forbereder dataene dine:
- Feilforebygging: Feil i dataene kan føre til feilaktige personaliseringer, noe som kan forårsake potensielle forlegenheter eller misforståelser.
- Effektivitet: Riktig formatering reduserer sannsynligheten for tekniske problemer og strømlinjeformer sammenslåingsprosessen.
- Dataintegritet: Å sikre at alle personlige detaljer er nøyaktige forbedrer ikke bare profesjonaliteten, men også respekterer personvernet og forventningene til ditt publikum.
Raske Tips for Optimal Formatering:
Bruk konsistente dataformater (f.eks. samme datoformat).
Dobbelsjekk stavemåten for å unngå personaliseringsfeil.
Hold kolonnenavnene enkle og relevante for enkel feltmapping i Word.
Ved å nøye sette opp Excel-datafilen din, legger du et solid grunnlag for en effektiv masseutsendelse, slik at du kan fokusere på å lage overbevisende meldinger i stedet for å feilsøke dataproblemer.
Trinn 2: Lage en Masseutsendelsesmal i Word
Å lage en masseutsendelsesmal er et viktig steg i prosessen med å lage personaliserte dokumenter raskt. Slik setter du opp ditt Word-dokument for masseutsendelse og kobler det til Excel-data.
Trinn-for-Trinn Veiledning for å Sette Opp en Masseutsendelsesmal i Word
- Åpne Microsoft Word: Start med å åpne Word og åpne et nytt blankt dokument.
- Tilgang til Utsendelser-fanen: Gå til ‘Utsendelser’-fanen på verktøylinjen. Denne fanen er hvor du finner alle verktøyene du trenger for masseutsendelse.
- Start Masseutsendelse: Klikk på ‘Start Masseutsendelse’ og velg typen dokument du vil lage—brev, konvolutter, etiketter eller e-poster.
- Velg Mottakere: Velg ‘Bruk en eksisterende liste’. Dette alternativet lar deg koble til din eksisterende Excel-fil forberedt i Trinn 1. En dialogboks vil be deg om å finne og velge Excel-filen din.
- Bekreft Datakilde: I ‘Velg Tabell’-dialogen, sørg for at ‘Første rad med data inneholder kolonneoverskrifter’ er avkrysset.
Hvordan Sette Inn Masseutsendelsesfelt i Dokumentet Ditt
Når du har satt opp dokumenttypen og datakilden, er det på tide å personalisere:
Sett Inn Sammenslåingsfelt
- Plasser markøren der du vil sette inn personalisert informasjon.
- Klikk på ‘Sett inn sammenslåingsfelt’ fra ‘Utsendelser’-fanen.
- Velg felt som
Fornavn,Etternavn, eller andre kolonneoverskrifter fra Excel-arket ditt som du vil inkludere.
Lag Dynamisk Innhold
- Bruk felt som
Hilsningslinjefor hilsener ellerAdresseblokkfor omfattende adressedetaljer. - Eksempel: «Kjære «Fornavn»,» transformerer hvert brev til en personlig kommunikasjonskanal.
Formater Dokumentet Ditt
- Juster fonter, farger og stiler i Word etter behov, og sørg for at hvert stykke sammenslått innhold følger merkevarestandarder eller personlige preferanser.
Kombinasjonen av presisjon i valg av mottakere og dyktig innsetting av sammenslåingsfelt sikrer at hvert generert dokument resonerer med mottakerens unike detaljer. Disse enkle trinnene danner ryggraden i en effektiv masseutsendelsesstrategi, og driver økt engasjement gjennom tilpasset kommunikasjon.
Trinn 3: Velge Mottakerlisten Din fra Excel og Legge til Personalisering i Masseutsendelsen Din
Å velge riktig mottakerliste er avgjørende for en vellykket masseutsendelse. Enten du velger å hente kontakter fra en Excel-fil eller Outlook-kontakter, er nøyaktighet og relevans nøkkelen.
Velge Riktig Mottakerliste
Valg av Excel-fil:
- Åpne hoveddokumentet ditt i Word.
- Gå til «Utsendelser»-fanen og velg «Velg mottakere.»
- Velg «Bruk en eksisterende liste,» og naviger deretter til Excel-filen din.
- Sørg for at dataene dine er godt organisert i Excel; kolonnene bør tydelig merke felt som Fornavn, Etternavn, E-postadresse, osv.
Outlook Kontakter:
- Under «Velg mottakere,» velg «Velg fra Outlook-kontakter.»
- Velg den relevante kontaktmappen, og sørg for at den inneholder oppdatert informasjon.
Personalisering med Adresseblokker og Hilsningslinjer
Personalisering forvandler generiske meldinger til skreddersydde kommunikasjoner. Det fremmer engasjement og forbedrer svarprosentene:
Sette Inn Adresseblokker:
- Plasser markøren der du vil ha adresseblokken.
- Klikk på «Adresseblokk» under «Utsendelser»-fanen.
- Tilpass formatet; forhåndsvis for å sikre riktig visning.
Legge til Hilsningslinjer:
- Plasser markøren på ønsket sted for en hilsningslinje.
- Velg «Hilsningslinje» fra verktøylinjen.
- Tilpass hilsningsformatene (f.eks., Kjære Mr./Ms.) og sørg for at reserve-teksten vises riktig når navn mangler.
Disse trinnene strømlinjeformer prosessen med å legge til personaliserte meldinger, og gjør hver kommunikasjon unik og direkte. Ved nøye valg av mottakerlister og bruk av Words innebygde verktøy for personalisering, forbedrer du effektiviteten til dine masseutsendelseskampanjer.
Trinn 4: Forhåndsvise, Fullføre og Distribuere Dine Sammenslåtte Dokumenter
Forhåndsvisning av dine sammenslåtte dokumenter er et viktig steg for å sikre nøyaktighet før distribusjon. Denne prosessen lar deg verifisere at all personalisert data er korrekt satt inn og formatert.
Trinn for å Forhåndsvise Sammenslåtte Dokumenter
- Åpne Utsendelser-fanen i Word.
- Klikk på Forhåndsvis Resultater for å se hvordan hvert dokument vil se ut med faktiske data.
- Bruk piltastene for å bla gjennom hvert mottakerbrev. Dette gjør at du kan oppdage eventuelle formateringsproblemer eller feil i personaliseringen.
- Hvis justeringer er nødvendig, gå tilbake til hoveddokumentet ditt og gjør nødvendige endringer i sammenslåingsfeltene eller oppsettet.
Tips: Vær oppmerksom på vanlige problemer som mellomrom og feiljusterte felt, da dette kan påvirke profesjonaliteten til dine endelige dokumenter.
Fullføre Masseutsendelsen
Etter forhåndsvisning, er det på tide å fullføre masseutsendelsen:
- Klikk på Fullfør & Slå Sammen i Utsendelser-fanen.
- Velg mellom alternativer som:
- Rediger Enkeltdokumenter: Lar deg gjøre siste øyeblikksendringer i spesifikke brev.
- Skriv ut Dokumenter: Sender dine sammenslåtte brev direkte til skriveren din.
- Send E-postmeldinger: Flott for masseutsendelse av e-poster direkte fra Word.
Metoder for Distribusjon av Sammenslåtte Dokumenter
Distribusjon av dine sammenslåtte dokumenter kan gjøres gjennom ulike metoder:
- Utskrift
- Ideell for fysiske utsendelser som nyhetsbrev eller kataloger.
- Sørg for at du har nok papir og blekk før du sender store mengder til utskrift.
- E-post
- Bruk alternativet Send E-postmeldinger hvis du retter deg mot mottakere via e-post.
- Tilpass emnelinjen og sørg for at e-postinnstillingene dine er riktig konfigurert.
Vurdering: Hver metode har sine fordeler. Utskrift gir et håndgripelig format mens e-post gir hastighet og bekvemmelighet.
Ved å følge disse trinnene sikrer du at alle aspekter av din sammenslåing er finjustert før de når ditt publikum. Dette legger grunnlaget for effektiv kommunikasjon med personlige detaljer som resonerer med mottakerne.
Fordeler med å bruke Sammenslåing med Word og Excel
Oppdag fordelene med å bruke sammenslåing for dine dokumenter. Kombinasjonen av Word og Excel gir betydelige fordeler, spesielt innen automatisering og personalisering.
Tidsbesparende Automatisering
- Massebehandling: I stedet for å lage individuelle dokumenter, lar sammenslåing deg generere flere personlige dokumenter på en gang.
- Strømlinjeformet Arbeidsflyt: Automatisering av prosessen reduserer repeterende oppgaver. Spar tid når du sender ut nyhetsbrev, markedsføringsmaterialer eller fakturaer.
- Mindre Rom for Feil: Automatisert dataregistrering minimerer feil som kan oppstå ved manuell inntasting. Nøyaktig informasjon fører til forbedret profesjonalitet.
Forbedret Kommunikasjon
- Personlige Meldinger: Skreddersy kommunikasjonen til forskjellige mottakere. Å adressere mottakere ved navn eller inkludere spesifikke detaljer gjør interaksjoner mer personlige.
- Forbedret Engasjement: Personlige meldinger fanger oppmerksomheten mer effektivt enn generiske. Mottakere er mer sannsynlig å svare positivt når de føler seg gjenkjent.
- Allsidige Bruksområder: Bruk sammenslåing til ulike formål—markedsførings-e-poster, personlige invitasjoner eller automatiserte brev. Hvert bruksområde drar nytte av den unike touchen som personalisering gir.
Å utnytte kraften i sammenslåing forvandler hvordan du kobler deg til ditt publikum. Med fokus på effektivitet og engasjement er dette verktøyet essensielt for alle som ønsker å heve sine kommunikasjonsstrategier.
Utforske Alternativer til Microsoft Word for Sammenslåinger
Google Sheets presenterer et effektivt alternativ for å gjennomføre sammenslåinger, spesielt for brukere som søker skybaserte løsninger. Dens funksjoner støtter samarbeid og tilgjengelighet, noe som gjør det til en sterk konkurrent mot tradisjonell programvare som Microsoft Word.
Fordeler med å Bruke Google Sheets for Sammenslåinger
- Skytilgang: Google Sheets opererer i skyen, noe som lar brukere få tilgang til dataene sine fra enhver enhet med internettforbindelse. Denne fleksibiliteten eliminerer bekymringer om programvarekompatibilitet eller behov for spesifikke enheter.
- Enkel Deling: Samarbeid om data er enkelt. Brukere kan dele regneark lett med teammedlemmer eller klienter, gi sanntidsoppdateringer og sikre at alle har den mest aktuelle informasjonen.
- Automatisk Lagre: Alle endringer gjort i Google Sheets lagres automatisk, noe som reduserer risikoen for datatap på grunn av utilsiktede slettinger eller programvarekrasj.
- CSV-kompatibilitet: Brukere kan importere CSV-filer direkte til Google Sheets, noe som strømlinjeformer prosessen med å forberede data for sammenslåinger.
- Integrasjon med Andre Verktøy: Google Sheets integreres sømløst med ulike tredjepartsapplikasjoner. For eksempel forbedrer GMass e-postfunksjoner ved å koble direkte til din Google-konto, slik at brukere kan gjennomføre sammenslåinger effektivt.
Trinn for å Bruke Google Sheets for Sammenslåinger
- Forbered mottakerlisten din i Google Sheets.
- Installer GMass-utvidelsen for Gmail.
- Koble GMass til regnearket ditt.
- Tilpass e-poster ved å bruke kolonneetiketter fra arket ditt.
Å bruke Google Sheets åpner opp nye muligheter for sammenslåing ved å utnytte dens samarbeidsnatur og avanserte integrasjonsmuligheter. Overgangen fra tradisjonelle metoder forenkler ikke bare prosessen, men øker også produktiviteten.
Konklusjon: Enkel E-postutsendelse med Pipl.ai’s Avanserte Funksjoner
Lås opp potensialet i din e-postutsendelse med Pipl.ai, et kraftig verktøy designet for å strømlinjeforme dine kommunikasjonsinnsats. Når du lærer hvordan du sammenslår fra Excel til Word, kan integrering av avanserte funksjoner gjøre en betydelig forskjell i dine kampanjer.
Nøkkelfordeler med Pipl.ai:
- Forbedret Personalisering: Skreddersy meldingene dine med dynamisk innhold som resonerer med individuelle mottakere.
- Automatisering: Spar tid ved å automatisere repeterende oppgaver, slik at du kan fokusere på strategi i stedet for utførelse.
- Analyser og Innsikt: Få tilgang til sanntidsdata som hjelper deg med å finjustere dine utsendelsestaktikker basert på mottakerengasjement.
Å bruke verktøy som Pipl.ai forenkler ikke bare prosessen med å lage personlige e-poster, men hever også din overordnede markedsføringsstrategi. Med funksjoner designet for effektivitet og effektivitet kan du forvandle standard e-postkampanjer til overbevisende utsendelsesinnsatser.
Klar til å ta dine sammenslåinger til neste nivå? Omfavn kraften i automatisering og personalisering i dag. Enten du sender nyhetsbrev, markedsførings-e-poster eller automatiserte brev, har det aldri vært enklere å mestre hvordan du sammenslår Word fra Excel med innovative løsninger tilgjengelig.
Vanlige Spørsmål (FAQs)
Hva er sammenslåing og hvorfor er det viktig?
Sammenslåing er en prosess som lar brukere lage personlige dokumenter ved å kombinere en standardmal med data fra en database eller et regneark. Det er viktig for personlig kommunikasjon da det muliggjør effektiv opprettelse av skreddersydde meldinger for masseutsendelse, noe som øker engasjement og svarfrekvens.
Hvordan fungerer Word og Excel sammen for sammenslåinger?
Word og Excel fungerer sammen ved å bruke Excel som datakilde for sammenslåingsprosessen i Word. Brukere lager en mal i Word og kobler den til en Excel-fil som inneholder nødvendige data, som navn og adresser, noe som muliggjør personlige brev, e-poster og andre dokumenter.
Hvilke trinn er involvert i å forberede mine data i Excel for en vellykket sammenslåing?
For å forberede dine data i Excel, må du lage en adresseliste som er riktig formatert med klare overskrifter. Sørg for at alle data er nøyaktige og fri for feil, da dette direkte påvirker suksessen til din sammenslåing når du importerer til Word.
Hvordan kan jeg legge til personalisering i mine sammenslåingsdokumenter?
Personalisering kan legges til ved å velge riktig mottakerliste fra din Excel-fil eller Outlook Kontakter. Du kan sette inn adresseblokker, hilsningslinjer og andre personlige felt i din Word-dokumentmal for å skreddersy hver melding spesifikt til mottakeren.
Hva er fordelene med å bruke sammenslåing med Word og Excel?
Fordelene inkluderer betydelige tidsbesparelser gjennom automatisering, muligheten til å sende ut store mengder personlige kommunikasjoner effektivt, og forbedret kommunikasjonseffektivitet på grunn av skreddersydde meldinger som resonerer mer med mottakerne.
Finnes det alternativer til Microsoft Word for å utføre sammenslåinger?
Ja, Google Sheets er et populært alternativ for å utføre sammenslåinger. Det tilbyr skytilgang, enkel deling og samarbeidsfunksjoner som gjør det praktisk for brukere som foretrekker online verktøy fremfor tradisjonelle skrivebordsapplikasjoner.

