Hvordan endre navn på en lenke i Gmail: 5 enkle trinn
Hvordan gi nytt navn til en lenke i Gmail: 5 enkle trinn
Hyperkoblinger er essensielle i digital kommunikasjon. De forvandler vanlig tekst til klikkbare lenker som dirigerer mottakere til relevante nettsider eller ressurser. I e-poster forenkler hyperkoblinger informasjonsdeling og forbedrer lesbarheten ved å kortfattet integrere URL-er i e-postens kropp.
Å gi nytt navn til lenker i Gmail er avgjørende for klarhet og relevans. I stedet for å lime inn lange, tungvinte URL-er, kan du formidle klare, konsise meldinger som effektivt veileder leserne dine. Personlige og omdøpte lenker forbedrer ikke bare den visuelle appellen til e-postene dine, men øker også engasjementsraten ved å gjøre innholdet mer tilgjengelig.
Personalisering av e-poster med omdøpte hyperkoblinger er en enkel, men kraftig teknikk for å gjøre kommunikasjonen din mer effektiv.
Hvis du ønsker å heve din e-poststrategi, vurder å ta i bruk Pipl.ai’s Email Personalization Tool. Dette AI-drevne verktøyet gjør det mulig å skreddersy kommunikasjonen din med potensielle kunder, og dermed betydelig øke svarprosentene.
Videre, hvis du leter etter en moderne mail merge-løsning som er enklere å bruke, mer rimelig og sikrere enn Mailmeteor, sjekk ut dette beste alternativet til Mailmeteor levert av Pipl.ai. Det tilbyr lignende funksjonaliteter samtidig som det gir ekstra fordeler.
Trinn 1: Skriv en ny e-post i Gmail
For å gi nytt navn til en lenke i Gmail, må du først skrive en ny e-post. Følg disse enkle trinnene for å komme i gang.
Logg inn på din Gmail-konto
Hvis du ikke allerede er logget inn, gå til Gmail.com og logg inn med din e-postadresse og passord.
Profftips: Sørg for at du har tofaktorautentisering aktivert for ekstra sikkerhet.
Åpne e-postkomposisjonsvinduet
Når du er logget inn, følg disse trinnene for å åpne e-postkomposisjonsvinduet:
- Se etter ‘Skriv’-knappen på venstre side av Gmail-grensesnittet.
- Klikk på ‘Skriv’ for å åpne et nytt e-postutkastvindu.
Du er nå klar til å begynne å skrive e-posten din og fortsette med å gi nytt navn til en lenke.
Hvis du vil forbedre dine e-postutrekningstiltak, vurder å bruke verktøy som pipl.ai’s AI-drevne verktøy for kalde e-poster. Dette verktøyet gjør det enkelt å sende personlige kalde e-poster i stor skala med funksjoner som:
- Høykonverterende e-postsekvenser
- AI-drevet automatisering
- Innholdsvariasjon ved hjelp av Auto-SPINTAX
- AI-kopitips for bedre effektivitet
pipl.ai tilbyr også andre nyttige funksjoner for å forbedre din e-poststrategi:
- Gratis SPF Record Checker: Verifiser nøyaktigheten av din Sender Policy Framework (SPF) raskt for bedre e-postsikkerhet og leveringsdyktighet.
- Gjennomsiktig prising: Rimelige planer skreddersydd til dine behov, fra personlige til forretningsplaner.
- Automatisering av kalde e-poster: Avansert verktøy med funksjoner som personalisering, SPINTAX-støtte, overvåking av leveringsdyktighet og mer for bedrifter som ønsker å skalere sine utrekningstiltak.
Prøv pipl.ai’s automatisering av kalde e-poster hvis du allerede er kjent med strategier for kalde e-poster, men ønsker å ta det til neste nivå.
Åpne e-postkomposisjonsvinduet
For å gi nytt navn til en lenke i Gmail, er det første trinnet å skrive en ny e-post. Når du er logget inn på din Gmail-konto, er det enkelt å få tilgang til e-postkomposisjonsvinduet:
- Finn ‘Skriv’-knappen: På venstre side av Gmail-grensesnittet, finn og klikk på den røde ‘Skriv’-knappen. Dette vil åpne et nytt e-postkomposisjonsvindu.
- E-postkomposisjonsgrensesnitt: Et lite vindu vil dukke opp, vanligvis i nederste høyre hjørne av skjermen. Dette er hvor du vil skrive e-posten din.
- Utvid vinduet (valgfritt): Hvis du foretrekker en større visning, klikk på pilikonet øverst til høyre i komposisjonsvinduet for å utvide det.
- Klar for tekstinntasting: Du vil se felt for mottakeradresser, emnelinje og brødtekst. Start med å skrive inn mottakeradresser og emnelinje før du går videre til hovedinnholdet hvor du vil gi nytt navn til hyperkoblingen din.
Å gi nytt navn til en lenke i Gmail starter med å effektivt skrive en e-post.
💡 Alternativ løsning: For de som er kjent med Instantly.ai, men ser etter bedre alternativer, vurder å utforske pipl.ai’s moderne mail merge-løsning. Dette alternativet tilbyr en enklere brukeropplevelse, større rimelighet og forbedrede sikkerhetsfunksjoner sammenlignet med Instantly.ai.
💡 Profftips: Hvis du er interessert i å optimalisere din e-postlevering og engasjementsrater for et kryptoselskap, kan du også sjekke ut pipl.ai’s e-postoppvarmingstjeneste.
Trinn 2: Skriv teksten for hyperkoblingen
Marker teksten
For å integrere en hyperkobling i e-posten din, start med å skrive meldingen din. Begynn med å skrive ut teksten du vil gjøre om til en klikkbar lenke. Dette trinnet innebærer å velge spesifikke ord eller fraser som vil fungere som ankertekst for hyperkoblingen din.
Slik markerer du tekst i en e-post:
- Skriv e-postinnholdet ditt som du normalt ville gjort.
- Bruk musen til å markere den delen av teksten du vil konvertere til en hyperkobling.
Merk: Å markere teksten er avgjørende fordi det hjelper å rette mottakernes oppmerksomhet mot relevant informasjon. For eksempel, hvis du sender en e-post om innovative teknikker for å øke B2B kalde e-postsvar, kan du markere relevante fraser som «rask informasjonsformidling» eller «forbedring av svarprosent».
Klikk på ‘Sett inn lenke’-knappen
Når du har markert ønsket tekst, er det på tide å sette inn hyperkoblingen:
- Finn verktøylinjen nederst i komposisjonsvinduet.
- Se etter et ikon som ligner en kjede eller klikk på
Ctrl + K(Windows) ellerCommand + K(Mac).
Et popup-vindu vil dukke opp, som ber deg om å skrive inn URL-en. Denne intuitive funksjonen i Gmail forenkler prosessen med å legge til hyperkoblinger, og sparer tid og krefter.
Eksempel: Når du veileder lesere om hvordan de kan beregne kampanje-ROI ved hjelp av verktøy som Cold Email ROI Calculator, kan du enkelt integrere denne ressursen i e-posten din ved å markere «beregn kampanje-ROI» og sette inn den tilsvarende lenken.
Ved å mestre disse trinnene blir det enkelt å lage profesjonelle og engasjerende e-poster. Enten du deler tips om å oppnå en imponerende 18% svarprosent eller dirigerer kunder til verdifulle ressurser, forbedrer omdøping av lenker klarhet og leserengasjement.
📚 Ressurs: For mer informasjon om e-postmarkedsføringsterminologi, kan du referere til pipl.ai-ordlisten.
Klikk på ‘Sett inn lenke’-knappen
Å skrive en e-post i Gmail tilbyr ulike tekstredigeringsalternativer, inkludert å legge til hyperkoblinger til valgt tekst. Dette neste trinnet er avgjørende for å sikre at leserne dine enkelt kan navigere til det koblede innholdet.
Trinn-for-trinn instruksjoner for å sette inn en hyperkobling:
- Marker teksten: Sørg for at du allerede har markert teksten du ønsker å gjøre om til en hyperkobling.
- Finn ‘Sett inn lenke’-knappen: Se etter kjedeikonet i formateringsverktøylinjen nederst i komposisjonsvinduet.
- Klikk på ‘Sett inn lenke’-knappen: Klikking på denne knappen åpner en dialogboks hvor du skriver inn URL-en.
Ved å bruke disse enkle trinnene kan du sømløst sette inn hyperkoblinger i e-postene dine, og gjøre dem mer interaktive og engasjerende.
Forbedre dine utgående e-postkampanjer ved å mestre disse teknikkene. For mer avanserte strategier, sjekk ut vår 2024 Guide to Outbound Email that Brings Positive Replies, som tilbyr innsikt i hvordan du kan ta dine utgående e-postkampanjer til neste nivå med salgsengasjement programvare, personaliserte meldinger, oppfølgingsteknikker og data-drevne innsikter.
Ved å følge disse instruksjonene, vil du sikre at e-postene dine er polerte og profesjonelle. Klar for neste trinn? La oss gå videre til å gi nytt navn til hyperkoblingsteksten din for økt klarhet og relevans.
Hvis du også ønsker å forbedre dine kalde e-postsvar, vurder å implementere disse 7 beste tipsene som kan hjelpe deg med å oppnå en 20% svarprosent!
Trinn 3: Gi nytt navn til hyperkoblingsteksten
Å gi nytt navn til en hyperkobling i Gmail forbedrer klarheten og sikrer at mottakerne forstår lenkens hensikt ved første blikk. Dette trinnet fokuserer på å endre standard URL-tekst til noe mer meningsfylt.
Skriv inn ønsket navn for lenken
For å gi nytt navn til en hyperkobling i Gmail, følg disse trinnene:
- Marker lenketeksten din: Begynn med å velge teksten du har tenkt å gjøre om til en hyperkobling.
- Klikk ‘Sett inn lenke’: Bruk lenkeikonet i Gmails verktøylinje for å åpne hyperkoblingsdialogboksen.
- Rediger tekst som skal vises:
- I feltet «Tekst som skal vises», skriv inn ønsket navn for lenken. Dette er hvor du erstatter generiske URL-er med beskrivende tekst tilpasset innholdet ditt.
- Eksempel: I stedet for å vise
https://pipl.ai/blog, kan du bruke «Ekspertinnsikt om automatisering av kalde e-poster fra Pipl.ai’s Blog.»
- Sett inn eller oppdater URL:
- Sørg for at feltet «Lenke til» inneholder riktig URL. For eksempel, du kan sette inn
https://pipl.ai/bloghvis du lenker til pipl.ai’s blogg.
- Bekreft endringer:
- Klikk «OK» for å lagre endringene dine og fullføre den omdøpte hyperkoblingen.
Å gi nytt navn til hyperkoblinger gjør ikke bare e-poster mer lesbare, men retter også oppmerksomheten nøyaktig der det trengs. Denne teknikken er spesielt nyttig når du deler ressurser som Pipl.ai’s Blog, som tilbyr verdifulle innsikter i automatisering av kalde e-poster som Ekspertinnsikt om automatisering av kalde e-poster.
Ved å tilpasse lenketeksten din, forbedrer du brukeropplevelsen og gjør det klart hva de kan forvente ved å klikke. Neste trinn vil fokusere på å verifisere og teste din nyomdøpte lenke for å sikre funksjonalitet, og dermed sikre sømløs kommunikasjon med publikum.
💡 Profftips: Å gi nytt navn til hyperkoblinger er en enkel, men effektiv måte å forbedre brukeropplevelsen og engasjementet i e-postene dine. Ikke overse denne lille, men betydningsfulle detaljen!
Hvorfor du bør bruke Pipl.ai’s verktøy for din e-postutrekning
Pipl.ai tilbyr ekstra verktøy som kan være til stor nytte for dine e-postutrekningstiltak:
- Gratis e-postsøkeverktøy: Dette verktøyet gjør det mulig å raskt og nøyaktig søke etter e-postadresser, og forbedrer dine nettverks- og utrekningsevner. Finn ut mer om det gratis e-postsøkeverktøyet.
- Gratis e-postverifikasjonsverktøy: Med dette verktøyet kan du validere og rense e-postlisten din, noe som resulterer i reduserte sprett-rater og bedre leveringsdyktighet for dine e-postmarkedsføringskampanjer. Lær hvordan det gratis e-postverifikasjonsverktøyet fungerer.
Disse verktøyene er designet for å komplementere Pipl.ai’s automatiseringstjenester for kalde e-poster og gi deg omfattende løsninger for vellykket e-postmarkedsføring.
📚 Ressurs: Før du fortsetter, sørg for at du forstår Pipl.ai’s omfattende vilkår og betingelser, som beskriver brukernes rettigheter, ansvar og retningslinjer for bruk av deres automatiseringstjenester for kalde e-poster. Å gjøre deg kjent med disse vilkårene vil hjelpe deg å sikre en samsvarende og effektiv bruk av Pipl.ai’s innovative løsninger for e-postmarkedsføring.
Steg 4: Legg til lenke-URL
Å legge til lenkeadressen er et avgjørende steg i hyperkobling. Dette lar mottakerne av e-posten din klikke på den omdøpte teksten og bli dirigert til ønsket nettside.
Lim inn eller skriv inn URL
Følg disse stegene for å legge til lenke-URL i Gmail:
- Marker teksten: Sørg for at du har markert teksten du vil gjøre om til en hyperkobling.
- Klikk på ‘Sett inn lenke’-knappen: Finn og klikk på ‘Sett inn lenke’-knappen, ofte representert ved et kjedeikon, i verktøylinjen for e-postredigering.
- Skriv inn URL: En dialogboks vil dukke opp og be deg om å skrive inn lenke-URL-en.
Eksempelsteg
- Lim inn URL: Kopier ønsket URL fra nettleseren din og lim den inn i det angitte feltet. For eksempel, hvis du lenker til et nyttig verktøy som Pipl.ai’s Cold Email Spam Checker, lim den lenken direkte inn i feltet.
- Skriv inn URL: Alternativt kan du manuelt skrive inn URL-en (f.eks.
https://pipl.ai/privacy-policy). Dette sikrer presisjon, spesielt når du bruker mer komplekse URL-er.
- Klikk ‘OK’: Bekreft ved å klikke ‘OK’. Teksten din skal nå være hyperkoblet, og dirigere brukere til den angitte URL-en.
Ved å korrekt legge til og verifisere URL-ene dine, forbedrer du klarheten i e-posten og mottakernes engasjement.
Feilsøkingstips
- Ødelagte lenker: Test alltid lenkene dine før du sender. Klikk på den innsatte hyperkoblingen for å sikre at den dirigerer riktig.
- URL-formatering: Sørg for at URL-ene er riktig formatert, inkludert ‘http://’ eller ‘https://’, for å unngå ødelagte lenker.
Hyperkobling kan betydelig forbedre din e-postkommunikasjon ved å gjøre den mer interaktiv og ressursrik for mottakerne.
Steg 5: Verifiser og test den omdøpte lenken
Å sikre at hyperkoblingen din er korrekt omdøpt og funksjonell er avgjørende for effektiv kommunikasjon. Dette steget vil veilede deg gjennom å lagre og teste den nylig opprettede lenken.
Klikk ‘OK’ for å lagre den omdøpte lenken
- Etter å ha omdøpt lenketeksten og skrevet inn URL-en, klikk ‘OK’.
- Teksten du valgte skal nå vises som en klikkbar hyperkobling i e-postutkastet ditt.
Test den omdøpte hyperkoblingen
Testing av hyperkoblingen din sikrer at den dirigerer mottakeren til riktig destinasjon:
- Hold musepekeren over den omdøpte lenken for å se om den viser riktig URL.
- Klikk på hyperkoblingen for å verifisere at den åpner den tiltenkte nettsiden.
- Sørg for at lenketeksten er klar og relevant for destinasjonen.
Ved å følge disse stegene, sikrer du at hver mottaker opplever en sømløs reise fra e-posten din til det lenkede innholdet.
Konklusjon
Å omdøpe lenker i Gmail forbedrer betydelig kvaliteten på e-postene dine. Når lenker er tydelig merket, er mottakerne mer sannsynlig å forstå deres relevans, noe som fører til bedre engasjement og interaksjon.
Fordeler med omdøpte lenker:
- Klarhet: Beskrivende lenkenavn gjør det enklere for mottakerne å forstå hvor lenken vil ta dem.
- Profesjonalitet: Vel-navngitte lenker forbedrer det generelle utseendet på e-posten din, og gjør den mer polert og gjennomtenkt.
- Engasjement: Tydelige hyperkoblinger kan øke klikkfrekvensen ettersom mottakerne føler seg mer trygge på hva de klikker på.
Denne enkle, men effektive teknikken gjør din kommunikasjon mer effektiv og innflytelsesrik.
For de som ønsker å ta e-postutrekkingen sin til neste nivå, vurder å bruke pipl.ai. Dette avanserte verktøyet tilbyr AI-drevet personalisering, overlegen leveringsdyktighet og ubegrensede e-postintegrasjoner. Med pipl.ai kan du lage svært engasjerende e-poster med personaliserte lenker, bilder, GIF-er og videoer skreddersydd til hver mottaker.
Nøkkelfunksjoner i pipl.ai:
- Innebygd dataforbedring
- E-postverifisering
- Hyper-personaliseringsmuligheter
- Avanserte leveringskontroller
- Skalerbare løsninger for bedrifter av alle størrelser
Omfavn disse strategiene for å mestre kald utgående kommunikasjon med presisjon og oppnå bemerkelsesverdige engasjementrater.
Vanlige spørsmål (FAQs)
Hva er viktigheten av å kunne omdøpe lenker i Gmail?
Å omdøpe lenker i Gmail er viktig for klarhet og relevans. Det lar avsenderen personalisere e-posten og gjøre den mer engasjerende for mottakeren.
Hvordan logger jeg inn på Gmail-kontoen min?
For å logge inn på Gmail-kontoen din, gå til Gmail-nettstedet og skriv inn e-postadressen og passordet ditt i de angitte feltene. Klikk deretter på ‘Logg inn’-knappen for å få tilgang til kontoen din.
Hvordan kan jeg åpne e-postkomposisjonsvinduet i Gmail?
For å åpne e-postkomposisjonsvinduet i Gmail, logg først inn på Gmail-kontoen din. Klikk deretter på ‘Skriv’-knappen øverst til venstre i Gmail-grensesnittet.
Hvordan setter jeg inn en hyperkobling i en e-post i Gmail?
For å sette inn en hyperkobling i en e-post i Gmail, marker først teksten du vil gjøre om til en hyperkobling. Klikk deretter på ‘Sett inn lenke’-knappen i e-postredigeringsverktøyet og skriv inn URL-en for lenken.
Hvordan kan jeg omdøpe teksten til en hyperkobling i Gmail?
For å omdøpe teksten til en hyperkobling i Gmail, skriv eller lim først inn ønsket navn for lenken. Følg deretter trinn-for-trinn-instruksjonene for å fullføre denne prosessen.
Hva bør jeg gjøre for å verifisere og teste en omdøpt lenke i Gmail?
For å verifisere og teste en omdøpt lenke i Gmail, klikk ‘OK’ etter å ha omdøpt lenken for å lagre den. Deretter oppfordres brukerne til å teste den omdøpte hyperkoblingen ved å klikke på den for å sikre at den fungerer korrekt.
Hvordan endre navn på en lenke i Gmail: 5 enkle trinn
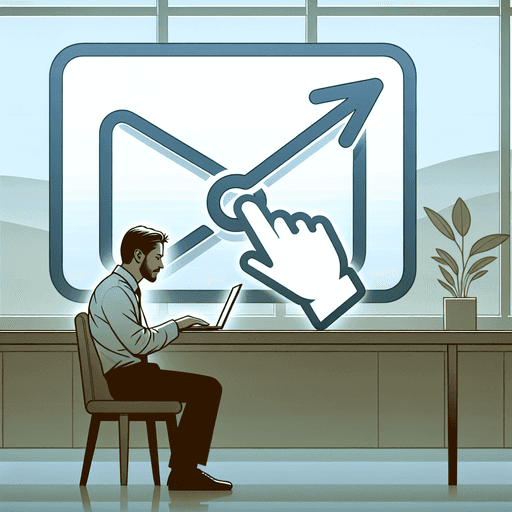
Hvordan gi nytt navn til en lenke i Gmail: 5 enkle trinn
Hyperkoblinger er essensielle i digital kommunikasjon. De forvandler vanlig tekst til klikkbare lenker som dirigerer mottakere til relevante nettsider eller ressurser. I e-poster forenkler hyperkoblinger informasjonsdeling og forbedrer lesbarheten ved å kortfattet integrere URL-er i e-postens kropp.
Å gi nytt navn til lenker i Gmail er avgjørende for klarhet og relevans. I stedet for å lime inn lange, tungvinte URL-er, kan du formidle klare, konsise meldinger som effektivt veileder leserne dine. Personlige og omdøpte lenker forbedrer ikke bare den visuelle appellen til e-postene dine, men øker også engasjementsraten ved å gjøre innholdet mer tilgjengelig.
Personalisering av e-poster med omdøpte hyperkoblinger er en enkel, men kraftig teknikk for å gjøre kommunikasjonen din mer effektiv.
Hvis du ønsker å heve din e-poststrategi, vurder å ta i bruk Pipl.ai’s Email Personalization Tool. Dette AI-drevne verktøyet gjør det mulig å skreddersy kommunikasjonen din med potensielle kunder, og dermed betydelig øke svarprosentene.
Videre, hvis du leter etter en moderne mail merge-løsning som er enklere å bruke, mer rimelig og sikrere enn Mailmeteor, sjekk ut dette beste alternativet til Mailmeteor levert av Pipl.ai. Det tilbyr lignende funksjonaliteter samtidig som det gir ekstra fordeler.
Trinn 1: Skriv en ny e-post i Gmail
For å gi nytt navn til en lenke i Gmail, må du først skrive en ny e-post. Følg disse enkle trinnene for å komme i gang.
Logg inn på din Gmail-konto
Hvis du ikke allerede er logget inn, gå til Gmail.com og logg inn med din e-postadresse og passord.
Profftips: Sørg for at du har tofaktorautentisering aktivert for ekstra sikkerhet.
Åpne e-postkomposisjonsvinduet
Når du er logget inn, følg disse trinnene for å åpne e-postkomposisjonsvinduet:
- Se etter ‘Skriv’-knappen på venstre side av Gmail-grensesnittet.
- Klikk på ‘Skriv’ for å åpne et nytt e-postutkastvindu.
Du er nå klar til å begynne å skrive e-posten din og fortsette med å gi nytt navn til en lenke.
Hvis du vil forbedre dine e-postutrekningstiltak, vurder å bruke verktøy som pipl.ai’s AI-drevne verktøy for kalde e-poster. Dette verktøyet gjør det enkelt å sende personlige kalde e-poster i stor skala med funksjoner som:
- Høykonverterende e-postsekvenser
- AI-drevet automatisering
- Innholdsvariasjon ved hjelp av Auto-SPINTAX
- AI-kopitips for bedre effektivitet
pipl.ai tilbyr også andre nyttige funksjoner for å forbedre din e-poststrategi:
- Gratis SPF Record Checker: Verifiser nøyaktigheten av din Sender Policy Framework (SPF) raskt for bedre e-postsikkerhet og leveringsdyktighet.
- Gjennomsiktig prising: Rimelige planer skreddersydd til dine behov, fra personlige til forretningsplaner.
- Automatisering av kalde e-poster: Avansert verktøy med funksjoner som personalisering, SPINTAX-støtte, overvåking av leveringsdyktighet og mer for bedrifter som ønsker å skalere sine utrekningstiltak.
Prøv pipl.ai’s automatisering av kalde e-poster hvis du allerede er kjent med strategier for kalde e-poster, men ønsker å ta det til neste nivå.
Åpne e-postkomposisjonsvinduet
For å gi nytt navn til en lenke i Gmail, er det første trinnet å skrive en ny e-post. Når du er logget inn på din Gmail-konto, er det enkelt å få tilgang til e-postkomposisjonsvinduet:
- Finn ‘Skriv’-knappen: På venstre side av Gmail-grensesnittet, finn og klikk på den røde ‘Skriv’-knappen. Dette vil åpne et nytt e-postkomposisjonsvindu.
- E-postkomposisjonsgrensesnitt: Et lite vindu vil dukke opp, vanligvis i nederste høyre hjørne av skjermen. Dette er hvor du vil skrive e-posten din.
- Utvid vinduet (valgfritt): Hvis du foretrekker en større visning, klikk på pilikonet øverst til høyre i komposisjonsvinduet for å utvide det.
- Klar for tekstinntasting: Du vil se felt for mottakeradresser, emnelinje og brødtekst. Start med å skrive inn mottakeradresser og emnelinje før du går videre til hovedinnholdet hvor du vil gi nytt navn til hyperkoblingen din.
Å gi nytt navn til en lenke i Gmail starter med å effektivt skrive en e-post.
💡 Alternativ løsning: For de som er kjent med Instantly.ai, men ser etter bedre alternativer, vurder å utforske pipl.ai’s moderne mail merge-løsning. Dette alternativet tilbyr en enklere brukeropplevelse, større rimelighet og forbedrede sikkerhetsfunksjoner sammenlignet med Instantly.ai.
💡 Profftips: Hvis du er interessert i å optimalisere din e-postlevering og engasjementsrater for et kryptoselskap, kan du også sjekke ut pipl.ai’s e-postoppvarmingstjeneste.
Trinn 2: Skriv teksten for hyperkoblingen
Marker teksten
For å integrere en hyperkobling i e-posten din, start med å skrive meldingen din. Begynn med å skrive ut teksten du vil gjøre om til en klikkbar lenke. Dette trinnet innebærer å velge spesifikke ord eller fraser som vil fungere som ankertekst for hyperkoblingen din.
Slik markerer du tekst i en e-post:
- Skriv e-postinnholdet ditt som du normalt ville gjort.
- Bruk musen til å markere den delen av teksten du vil konvertere til en hyperkobling.
Merk: Å markere teksten er avgjørende fordi det hjelper å rette mottakernes oppmerksomhet mot relevant informasjon. For eksempel, hvis du sender en e-post om innovative teknikker for å øke B2B kalde e-postsvar, kan du markere relevante fraser som «rask informasjonsformidling» eller «forbedring av svarprosent».
Klikk på ‘Sett inn lenke’-knappen
Når du har markert ønsket tekst, er det på tide å sette inn hyperkoblingen:
- Finn verktøylinjen nederst i komposisjonsvinduet.
- Se etter et ikon som ligner en kjede eller klikk på
Ctrl + K(Windows) ellerCommand + K(Mac).
Et popup-vindu vil dukke opp, som ber deg om å skrive inn URL-en. Denne intuitive funksjonen i Gmail forenkler prosessen med å legge til hyperkoblinger, og sparer tid og krefter.
Eksempel: Når du veileder lesere om hvordan de kan beregne kampanje-ROI ved hjelp av verktøy som Cold Email ROI Calculator, kan du enkelt integrere denne ressursen i e-posten din ved å markere «beregn kampanje-ROI» og sette inn den tilsvarende lenken.
Ved å mestre disse trinnene blir det enkelt å lage profesjonelle og engasjerende e-poster. Enten du deler tips om å oppnå en imponerende 18% svarprosent eller dirigerer kunder til verdifulle ressurser, forbedrer omdøping av lenker klarhet og leserengasjement.
📚 Ressurs: For mer informasjon om e-postmarkedsføringsterminologi, kan du referere til pipl.ai-ordlisten.
Klikk på ‘Sett inn lenke’-knappen
Å skrive en e-post i Gmail tilbyr ulike tekstredigeringsalternativer, inkludert å legge til hyperkoblinger til valgt tekst. Dette neste trinnet er avgjørende for å sikre at leserne dine enkelt kan navigere til det koblede innholdet.
Trinn-for-trinn instruksjoner for å sette inn en hyperkobling:
- Marker teksten: Sørg for at du allerede har markert teksten du ønsker å gjøre om til en hyperkobling.
- Finn ‘Sett inn lenke’-knappen: Se etter kjedeikonet i formateringsverktøylinjen nederst i komposisjonsvinduet.
- Klikk på ‘Sett inn lenke’-knappen: Klikking på denne knappen åpner en dialogboks hvor du skriver inn URL-en.
Ved å bruke disse enkle trinnene kan du sømløst sette inn hyperkoblinger i e-postene dine, og gjøre dem mer interaktive og engasjerende.
Forbedre dine utgående e-postkampanjer ved å mestre disse teknikkene. For mer avanserte strategier, sjekk ut vår 2024 Guide to Outbound Email that Brings Positive Replies, som tilbyr innsikt i hvordan du kan ta dine utgående e-postkampanjer til neste nivå med salgsengasjement programvare, personaliserte meldinger, oppfølgingsteknikker og data-drevne innsikter.
Ved å følge disse instruksjonene, vil du sikre at e-postene dine er polerte og profesjonelle. Klar for neste trinn? La oss gå videre til å gi nytt navn til hyperkoblingsteksten din for økt klarhet og relevans.
Hvis du også ønsker å forbedre dine kalde e-postsvar, vurder å implementere disse 7 beste tipsene som kan hjelpe deg med å oppnå en 20% svarprosent!
Trinn 3: Gi nytt navn til hyperkoblingsteksten
Å gi nytt navn til en hyperkobling i Gmail forbedrer klarheten og sikrer at mottakerne forstår lenkens hensikt ved første blikk. Dette trinnet fokuserer på å endre standard URL-tekst til noe mer meningsfylt.
Skriv inn ønsket navn for lenken
For å gi nytt navn til en hyperkobling i Gmail, følg disse trinnene:
- Marker lenketeksten din: Begynn med å velge teksten du har tenkt å gjøre om til en hyperkobling.
- Klikk ‘Sett inn lenke’: Bruk lenkeikonet i Gmails verktøylinje for å åpne hyperkoblingsdialogboksen.
- Rediger tekst som skal vises:
- I feltet «Tekst som skal vises», skriv inn ønsket navn for lenken. Dette er hvor du erstatter generiske URL-er med beskrivende tekst tilpasset innholdet ditt.
- Eksempel: I stedet for å vise
https://pipl.ai/blog, kan du bruke «Ekspertinnsikt om automatisering av kalde e-poster fra Pipl.ai’s Blog.»
- Sett inn eller oppdater URL:
- Sørg for at feltet «Lenke til» inneholder riktig URL. For eksempel, du kan sette inn
https://pipl.ai/bloghvis du lenker til pipl.ai’s blogg.
- Bekreft endringer:
- Klikk «OK» for å lagre endringene dine og fullføre den omdøpte hyperkoblingen.
Å gi nytt navn til hyperkoblinger gjør ikke bare e-poster mer lesbare, men retter også oppmerksomheten nøyaktig der det trengs. Denne teknikken er spesielt nyttig når du deler ressurser som Pipl.ai’s Blog, som tilbyr verdifulle innsikter i automatisering av kalde e-poster som Ekspertinnsikt om automatisering av kalde e-poster.
Ved å tilpasse lenketeksten din, forbedrer du brukeropplevelsen og gjør det klart hva de kan forvente ved å klikke. Neste trinn vil fokusere på å verifisere og teste din nyomdøpte lenke for å sikre funksjonalitet, og dermed sikre sømløs kommunikasjon med publikum.
💡 Profftips: Å gi nytt navn til hyperkoblinger er en enkel, men effektiv måte å forbedre brukeropplevelsen og engasjementet i e-postene dine. Ikke overse denne lille, men betydningsfulle detaljen!
Hvorfor du bør bruke Pipl.ai’s verktøy for din e-postutrekning
Pipl.ai tilbyr ekstra verktøy som kan være til stor nytte for dine e-postutrekningstiltak:
- Gratis e-postsøkeverktøy: Dette verktøyet gjør det mulig å raskt og nøyaktig søke etter e-postadresser, og forbedrer dine nettverks- og utrekningsevner. Finn ut mer om det gratis e-postsøkeverktøyet.
- Gratis e-postverifikasjonsverktøy: Med dette verktøyet kan du validere og rense e-postlisten din, noe som resulterer i reduserte sprett-rater og bedre leveringsdyktighet for dine e-postmarkedsføringskampanjer. Lær hvordan det gratis e-postverifikasjonsverktøyet fungerer.
Disse verktøyene er designet for å komplementere Pipl.ai’s automatiseringstjenester for kalde e-poster og gi deg omfattende løsninger for vellykket e-postmarkedsføring.
📚 Ressurs: Før du fortsetter, sørg for at du forstår Pipl.ai’s omfattende vilkår og betingelser, som beskriver brukernes rettigheter, ansvar og retningslinjer for bruk av deres automatiseringstjenester for kalde e-poster. Å gjøre deg kjent med disse vilkårene vil hjelpe deg å sikre en samsvarende og effektiv bruk av Pipl.ai’s innovative løsninger for e-postmarkedsføring.
Steg 4: Legg til lenke-URL
Å legge til lenkeadressen er et avgjørende steg i hyperkobling. Dette lar mottakerne av e-posten din klikke på den omdøpte teksten og bli dirigert til ønsket nettside.
Lim inn eller skriv inn URL
Følg disse stegene for å legge til lenke-URL i Gmail:
- Marker teksten: Sørg for at du har markert teksten du vil gjøre om til en hyperkobling.
- Klikk på ‘Sett inn lenke’-knappen: Finn og klikk på ‘Sett inn lenke’-knappen, ofte representert ved et kjedeikon, i verktøylinjen for e-postredigering.
- Skriv inn URL: En dialogboks vil dukke opp og be deg om å skrive inn lenke-URL-en.
Eksempelsteg
- Lim inn URL: Kopier ønsket URL fra nettleseren din og lim den inn i det angitte feltet. For eksempel, hvis du lenker til et nyttig verktøy som Pipl.ai’s Cold Email Spam Checker, lim den lenken direkte inn i feltet.
- Skriv inn URL: Alternativt kan du manuelt skrive inn URL-en (f.eks.
https://pipl.ai/privacy-policy). Dette sikrer presisjon, spesielt når du bruker mer komplekse URL-er.
- Klikk ‘OK’: Bekreft ved å klikke ‘OK’. Teksten din skal nå være hyperkoblet, og dirigere brukere til den angitte URL-en.
Ved å korrekt legge til og verifisere URL-ene dine, forbedrer du klarheten i e-posten og mottakernes engasjement.
Feilsøkingstips
- Ødelagte lenker: Test alltid lenkene dine før du sender. Klikk på den innsatte hyperkoblingen for å sikre at den dirigerer riktig.
- URL-formatering: Sørg for at URL-ene er riktig formatert, inkludert ‘http://’ eller ‘https://’, for å unngå ødelagte lenker.
Hyperkobling kan betydelig forbedre din e-postkommunikasjon ved å gjøre den mer interaktiv og ressursrik for mottakerne.
Steg 5: Verifiser og test den omdøpte lenken
Å sikre at hyperkoblingen din er korrekt omdøpt og funksjonell er avgjørende for effektiv kommunikasjon. Dette steget vil veilede deg gjennom å lagre og teste den nylig opprettede lenken.
Klikk ‘OK’ for å lagre den omdøpte lenken
- Etter å ha omdøpt lenketeksten og skrevet inn URL-en, klikk ‘OK’.
- Teksten du valgte skal nå vises som en klikkbar hyperkobling i e-postutkastet ditt.
Test den omdøpte hyperkoblingen
Testing av hyperkoblingen din sikrer at den dirigerer mottakeren til riktig destinasjon:
- Hold musepekeren over den omdøpte lenken for å se om den viser riktig URL.
- Klikk på hyperkoblingen for å verifisere at den åpner den tiltenkte nettsiden.
- Sørg for at lenketeksten er klar og relevant for destinasjonen.
Ved å følge disse stegene, sikrer du at hver mottaker opplever en sømløs reise fra e-posten din til det lenkede innholdet.
Konklusjon
Å omdøpe lenker i Gmail forbedrer betydelig kvaliteten på e-postene dine. Når lenker er tydelig merket, er mottakerne mer sannsynlig å forstå deres relevans, noe som fører til bedre engasjement og interaksjon.
Fordeler med omdøpte lenker:
- Klarhet: Beskrivende lenkenavn gjør det enklere for mottakerne å forstå hvor lenken vil ta dem.
- Profesjonalitet: Vel-navngitte lenker forbedrer det generelle utseendet på e-posten din, og gjør den mer polert og gjennomtenkt.
- Engasjement: Tydelige hyperkoblinger kan øke klikkfrekvensen ettersom mottakerne føler seg mer trygge på hva de klikker på.
Denne enkle, men effektive teknikken gjør din kommunikasjon mer effektiv og innflytelsesrik.
For de som ønsker å ta e-postutrekkingen sin til neste nivå, vurder å bruke pipl.ai. Dette avanserte verktøyet tilbyr AI-drevet personalisering, overlegen leveringsdyktighet og ubegrensede e-postintegrasjoner. Med pipl.ai kan du lage svært engasjerende e-poster med personaliserte lenker, bilder, GIF-er og videoer skreddersydd til hver mottaker.
Nøkkelfunksjoner i pipl.ai:
- Innebygd dataforbedring
- E-postverifisering
- Hyper-personaliseringsmuligheter
- Avanserte leveringskontroller
- Skalerbare løsninger for bedrifter av alle størrelser
Omfavn disse strategiene for å mestre kald utgående kommunikasjon med presisjon og oppnå bemerkelsesverdige engasjementrater.
Vanlige spørsmål (FAQs)
Hva er viktigheten av å kunne omdøpe lenker i Gmail?
Å omdøpe lenker i Gmail er viktig for klarhet og relevans. Det lar avsenderen personalisere e-posten og gjøre den mer engasjerende for mottakeren.
Hvordan logger jeg inn på Gmail-kontoen min?
For å logge inn på Gmail-kontoen din, gå til Gmail-nettstedet og skriv inn e-postadressen og passordet ditt i de angitte feltene. Klikk deretter på ‘Logg inn’-knappen for å få tilgang til kontoen din.
Hvordan kan jeg åpne e-postkomposisjonsvinduet i Gmail?
For å åpne e-postkomposisjonsvinduet i Gmail, logg først inn på Gmail-kontoen din. Klikk deretter på ‘Skriv’-knappen øverst til venstre i Gmail-grensesnittet.
Hvordan setter jeg inn en hyperkobling i en e-post i Gmail?
For å sette inn en hyperkobling i en e-post i Gmail, marker først teksten du vil gjøre om til en hyperkobling. Klikk deretter på ‘Sett inn lenke’-knappen i e-postredigeringsverktøyet og skriv inn URL-en for lenken.
Hvordan kan jeg omdøpe teksten til en hyperkobling i Gmail?
For å omdøpe teksten til en hyperkobling i Gmail, skriv eller lim først inn ønsket navn for lenken. Følg deretter trinn-for-trinn-instruksjonene for å fullføre denne prosessen.
Hva bør jeg gjøre for å verifisere og teste en omdøpt lenke i Gmail?
For å verifisere og teste en omdøpt lenke i Gmail, klikk ‘OK’ etter å ha omdøpt lenken for å lagre den. Deretter oppfordres brukerne til å teste den omdøpte hyperkoblingen ved å klikke på den for å sikre at den fungerer korrekt.

