10 essensielle Gmail-tips alle brukere bør vite
«`html
10 Essensielle Gmail-tips Alle Brukere Bør Vite
Gmail er en mye brukt e-posttjeneste kjent for sine kraftige funksjoner og brukervennlige design. Den brukes av millioner av mennesker over hele verden og tilbyr ulike verktøy for kommunikasjon, inkludert e-post, direktemeldinger og møteskjemaer. Enten du får tilgang til den på datamaskinen eller mobilenheten din, hjelper Gmails fleksible funksjoner deg med å administrere samtalene dine effektivt.
Denne guiden vil lære deg hvordan du får mest mulig ut av Gmail. Her er hva du vil lære:
- Hvordan registrere deg for Gmail og administrere flere kontoer
- Hvordan skrive og sende e-poster effektivt, inkludert tips om e-postformatering for profesjonell kommunikasjon
- Hvordan organisere innboksen din ved hjelp av etiketter og filtre
- Hvordan finne spesifikke e-poster raskt ved hjelp av søkeoperatorer
- Hvordan samarbeide bedre med andre ved å integrere Google Apps
I denne veiledningen vil vi utforske alle de forskjellige tingene du kan gjøre med Gmail. Du vil oppdage både de grunnleggende funksjonene og de mer avanserte funksjonene som kan hjelpe deg å arbeide smartere og kommunisere bedre.
I tillegg til disse ferdighetene kan forståelse av visse konsepter ytterligere forbedre bruken av Gmail i en profesjonell setting. For eksempel kan det å bli kjent med en Sales Enablement Platform gi verdifulle innsikter i hvordan slike systemer utstyrer salgsteam med nødvendig innhold og veiledning.
Videre, hvis du er involvert i programvareutvikling eller IT-administrasjon, kan det være gunstig å vite om Microservices. Denne arkitektoniske stilen bryter ned applikasjoner i mindre autonome tjenester, noe som kan være en spillveksler i håndteringen av komplekse applikasjoner.
Til slutt, for de i salgs- eller markedsføringsroller, kan det å lære hvordan du skaffer innledende lead-data for din salgslead-database gi deg effektive strategier for å bygge en robust B2B salgslead-database. Disse tilleggsressursene har som mål å berike din forståelse og dyktighet i å bruke Gmail som et kraftig verktøy for kommunikasjon og forretningsdrift.
1. Registrer deg og logg inn på Gmail
Å opprette en Gmail-konto åpner en verden av enkel kommunikasjon. Slik kan du komme i gang:
Trinn-for-trinn-guide for å opprette en Gmail-konto
- Besøk Gmail-nettstedet: Åpne nettleseren din og gå til Gmail.
- Klikk på ‘Opprett konto’: Følg instruksjonene for å starte registreringsprosessen.
- Fyll inn dine detaljer:
- Skriv inn for- og etternavn.
- Velg et unikt brukernavn (din ønskede e-postadresse).
- Sett et sterkt passord og bekreft det.
- Verifiser din identitet: Oppgi et telefonnummer for kontoverifisering via SMS.
- Fullfør profilinformasjon: Valgfritt, legg til gjenopprettings-e-post, fødselsdato og kjønn.
- Godta vilkårene: Gå gjennom Googles vilkår for bruk og personvernregler, og klikk deretter på godta.
Logge inn på eksisterende kontoer
For å få tilgang til din eksisterende Gmail-konto:
- Gå tilbake til Gmail.
- Skriv inn e-postadressen og passordet ditt, og klikk deretter på «Logg inn».
Administrere flere kontoer
Hvis du har mer enn én Gmail-konto, her er noen tips for å gjøre det enklere:
- Bruk Googles kontobytter: Klikk på profilbildet ditt øverst til høyre i Gmail for enkelt å bytte mellom kontoer.
- Velg forskjellige nettlesere eller profiler: Skil arbeid fra personlig ved å bruke forskjellige nettlesere eller sette opp distinkte profiler i Chrome.
Ved å følge disse trinnene vil du kunne nyte alle funksjonene i Gmail uten problemer.
2. Skrive og sende e-poster
Bruk Gmails brukervennlige grensesnitt for å gjøre skriving og sending av e-poster enklere:
Hvordan skrive en e-post i Gmail
- Åpne skrivevinduet: Klikk på «Skriv»-knappen øverst til venstre i Gmail-grensesnittet.
- Et nytt meldingvindu vil vises, klart for deg til å begynne å skrive e-posten din.
Legge til mottakere ved bruk av Til-, Cc- og Bcc-feltene
- Til: Skriv inn de primære mottakernes e-postadresser direkte i Til-feltet.
- Cc (Carbon Copy): For de som bør informeres, men ikke adresseres direkte, legg til deres adresser i Cc-feltet.
- Bcc (Blind Carbon Copy): Bruk dette feltet for mottakere som må forbli konfidensielle fra andre kopiert i e-posten.
Formateringsalternativer tilgjengelig mens du skriver
Forbedre lesbarheten og profesjonaliteten til e-postene dine med Gmails robuste formateringsverktøy:
- Fet, Kursiv, Understreking: Fremhev viktig tekst ved å velge den og velge disse stilene fra formateringsverktøylinjen.
- Tekstfarge og bakgrunn: Juster tekstfarge eller bakgrunn for å fremheve.
- Punktlister og nummererte lister: Organiser informasjon effektivt ved hjelp av lister.
- Hyperkoblinger: Sett inn lenker ved å markere tekst og klikke på lenkeikonet.
Beste praksis for e-postfrekvens
For å maksimere engasjement og optimalisere dine metrikker, er det viktig å beherske e-postfrekvens med beste praksis som kan forbedre din markedsføringsstrategi betydelig.
Skrive formelle e-poster
Når det gjelder profesjonell kommunikasjon, er det avgjørende å mestre kunsten å skrive effektive formelle e-poster. Du kan finne 7 praktiske eksempler og maler som vil imponere mottakerne dine i ulike forretningsscenarier.
Skriv, send og motta e-poster ved hjelp av Gmail med presisjon. Dette kraftige verktøyet tilbyr ikke bare kommunikasjon, men også en rekke funksjoner designet for å heve din e-postopplevelse.
3. Organisere innboksen din med etiketter og filtre
Mestre kunsten å rydde opp i Gmail-innboksen din med etiketter og filtre, nøkkelverktøy for forbedret e-postadministrasjon.
Etiketter: Byggeklossene for organisering
Etiketter fungerer som Gmails versjon av mapper, slik at du kan kategorisere e-poster for enkel henting. Denne prosessen kan sammenlignes med account mapping, der du visuelt organiserer nøkkelpersoner innen en målkundes organisasjon for bedre administrasjon.
Opprette etiketter
For å opprette en ny etikett i Gmail:
- Klikk på «Mer» i venstre sidefelt.
- Velg «Opprett ny etikett».
- Gi etiketten din et navn og klikk «Opprett».
Administrere etiketter
For å administrere eksisterende etiketter i Gmail:
- Gå til «Administrer etiketter» under innstillinger.
- Her kan du redigere eller slette eksisterende etiketter.
Filtre: Automatiser din organisering
Filtre strømlinjeformer innboksen din ved automatisk å sortere innkommende e-poster:
Opprette filtre
For å opprette et filter i Gmail:
- Klikk på pilen ned i søkefeltet.
- Skriv inn kriteriene dine (avsender, nøkkelord osv.).
- Velg «Opprett filter» nederst.
Bruke handlinger
For å bruke handlinger gjennom filtre i Gmail:
- Velg en handling som å bruke en etikett, merke som lest eller arkivere.
- Fullfør ved å klikke «Opprett filter».
Ved å bruke disse funksjonene effektivt kan du forvandle en kaotisk innboks til en velorganisert digital arbeidsplass. Denne tilnærmingen sparer ikke bare tid, men øker også produktiviteten, og sikrer at viktige e-poster aldri blir oversett.
4. Arkivere og slette e-poster for bedre innbokshåndtering
Å administrere Gmail-innboksen din effektivt innebærer ofte å ta avgjørelser om arkivering og sletting av e-poster. Begge handlingene bidrar til å opprettholde en rotfri arbeidsplass, men de tjener forskjellige formål.
Forskjellen mellom å arkivere og slette e-poster:
- Arkivere e-poster: Når du arkiverer en e-post, forsvinner den fra innboksen din, men blir ikke slettet permanent. Arkiverte e-poster flyttes til «All Mail»-mappen, slik at du kan hente dem når som helst. Dette er ideelt for meldinger du kanskje trenger senere, men ikke vil ha i hovedinnboksen din.
- Slette e-poster: Sletting sender e-poster til papirkurven hvor de blir liggende i 30 dager før permanent sletting. Bruk dette når du er sikker på at du ikke lenger trenger en e-post.
Trinn-for-trinn-guide for å arkivere e-poster:
- Åpne Gmail og velg e-postene du ønsker å arkivere ved å klikke på avmerkingsboksen ved siden av dem.
- Klikk på arkiv-ikonet øverst på siden (en boks med en nedoverpil).
- De valgte e-postene vil flyttes til «All Mail» og vil være tilgjengelige via søk eller ved å navigere til «All Mail»-mappen.
Instruksjoner for å slette e-poster permanent:
- Velg e-postene du vil slette ved å klikke på avmerkingsboksene deres.
- Klikk på papirkurv-ikonet øverst på siden for å flytte dem til papirkurven.
- For å slette permanent, gå til «Papirkurv»-mappen, velg e-postene igjen, og klikk på Slett for alltid.
Disse handlingene strømlinjeformer din e-postadministrasjon, og sikrer at viktige kommunikasjoner forblir innen rekkevidde mens unødvendig rot fjernes effektivt.
I tillegg til disse strategiene, bør du vurdere å ta i bruk No Forms, en moderne salgs- og markedsføringsstrategi som beveger seg bort fra tradisjonelle taktikker som skjemaer, spam-e-poster og kalde samtaler som har blitt mindre effektive i dagens digitale landskap.
5. Søke effektivt etter e-poster med Gmail-søkeoperatorer
Med det store antallet e-poster vi mottar, kan det være veldig vanskelig å finne en spesifikk melding. Det er som å lete etter en nål i en høystakk. Men ikke bekymre deg, Gmail har en løsning for det! Den har en kraftig søkefelt som gjør det superenkelt å finne e-poster.
Oversikt over søkefeltets funksjonalitet
Her er hva du trenger å vite om søkefeltet i Gmail:
- Søkeboks: Du finner søkeboksen øverst i Gmail-grensesnittet. Den er perfekt for raske søk ved bruk av nøkkelord.
- Autofullføringsforslag: Når du begynner å skrive i søkeboksen, vil Gmail automatisk foreslå resultater basert på dine nylige søk og ofte kontaktede personer. Denne funksjonen hjelper deg med å finne det du leter etter enda raskere!
Tips om bruk av søkeoperatorer
Hvis du vil gjøre søkene dine enda mer effektive, kan du bruke Gmail-søkeoperatorer. Disse operatorene lar deg filtrere søkeresultatene dine basert på forskjellige kriterier. Her er noen viktige operatører du bør vite om:
- Fra: Bruk denne operatøren for å finne e-poster fra en spesifikk avsender. For eksempel, hvis du vil se alle e-poster fra John, kan du skrive
fra:[email protected]i søkeboksen. - Til: Denne operatøren hjelper deg med å finne meldinger sendt til en bestemt mottaker. Hvis du ser etter e-poster sendt til Mary, skriv bare inn
til:[email protected]. - Emne: Med denne operatøren kan du søke i e-postens emnelinjer. For eksempel, hvis du er interessert i å finne e-poster om møter, skriv bare
emne:møte. - Har Vedlegg: Hvis du vil identifisere e-poster som har vedlegg, bruk denne operatører ved å skrive
har:vedleggi søkeboksen. - Datointervall: For å begrense søket til bestemte datoer, bruk datointervalloperatøren. For eksempel, hvis du leter etter e-poster mottatt mellom 1. januar og 31. oktober 2023, skriv
etter:2023/01/01 før:2023/10/31. - Etikett: Hvis du har organisert e-postene dine ved hjelp av etiketter, kommer denne operatøren til nytte. Ved å skrive
etikett:viktig, kan du filtrere og se bare de e-postene som er merket som viktige.
Ved å inkorporere disse operatørene i Gmail-søkene dine, vil du kunne finne akkurat det du trenger raskt og effektivt!
6. Legge til Profesjonelle Signaturer i E-postene Dine i Gmail
Å lage en profesjonell e-postsignatur kan betydelig forbedre inntrykket din kommunikasjon etterlater og sikre en varig effekt. Denne lille, men kraftige tillegg gir essensielle kontaktopplysninger og forsterker din merkevareidentitet med hver melding du sender.
Viktigheten av å Ha en Profesjonell E-postsignatur
- Merkevarekonsistens: En signatur sikrer at din merkevare er konsistent på tvers av all kommunikasjon.
- Profesjonalitet: Den formidler profesjonalitet, noe som gjør e-postene dine mer polerte.
- Kontaktinformasjon: Å gi klar kontaktinformasjon gjør det lettere for mottakere å nå deg.
Trinn-for-Trinn Guide for å Opprette og Legge til Signaturer i Gmail-innstillingene
Åpne Gmail-innstillinger:
- Logg inn på Gmail-kontoen din.
- Klikk på tannhjulikonet øverst til høyre.
- Velg «Se alle innstillinger» fra rullegardinmenyen.
Gå til Signaturseksjonen:
- Innenfor Generelt fanen, bla nedover for å finne Signatur seksjonen.
Opprett en Ny Signatur:
- Klikk på «Opprett ny».
- Skriv inn et navn for signaturen din for å enkelt kunne identifisere den.
Design Signaturen Din:
- Bruk rik tekstredigereren for å legge til navn, stillingstittel, selskap, telefonnummer og andre relevante detaljer.
- Inkluder logoer eller bilder ved å klikke på bildeikonet i redigeringsverktøyet.
Lagre Endringer:
- Etter å ha laget signaturen din, bla nedover og klikk «Lagre endringer» nederst på siden.
Din nye signatur vil automatisk vises på slutten av hver e-post du skriver, og sikrer at hver korrespondanse reflekterer din profesjonelle identitet uten anstrengelse.
Utnytte Din Profesjonelle E-postsignatur for Møteforespørsler
En profesjonell e-postsignatur blir enda mer verdifull når du ber om møter via e-post. Den gir ikke bare kontaktinformasjonen din, men forsterker også merkevareidentiteten din under slike forespørsler. For å mestre kunsten å be om møter via e-post, inkludert hvordan du strukturerer dem riktig og følger opp effektivt, kan du referere til denne Ultimate Guide on Meeting Request Emails.
Sikre at E-postene Dine Når Frem til Destinasjonen
Selv med en profesjonell signatur, er det en sjanse for at e-posten din kan lande i mottakerens kampanjer-fane i stedet for innboksen. Dette kan hindre viktige kommunikasjoner som møteforespørsler eller forretningsforslag. For å unngå denne vanlige fallgruven, vurder å implementere noen strategier fra denne artikkelen om hvordan du unngår Gmail’s Promotions Tab. Disse tipsene kan betydelig forbedre e-postleverbarheten og engasjementsratene dine.
7. Samarbeide med Google Apps gjennom Gmail: Drive, Docs, Kalender, Meet
Maksimer produktiviteten gjennom sømløs integrasjon av Google Apps med Gmail. Dette robuste økosystemet gir effektivt samarbeid og filhåndtering.
Google Drive Integrasjon med Gmail
- Fildeling: Legg ved filer direkte fra Google Drive når du skriver en e-post. Klikk bare på Google Drive-ikonet i skrivevinduet for å bla gjennom og velge filene dine.
- Tilgangskontroll: Angi tillatelser for filtilgang for å sikre at mottakere kan se eller redigere som tiltenkt, noe som forbedrer sikkerhet og samarbeid.
Bruke Google Docs Lenker i E-poster
- Samarbeid: Del aktive lenker til Google Docs i e-postene dine, slik at teammedlemmer kan samarbeide i sanntid. Bare kopier lenken fra dokumentet ditt og lim den inn i meldingen.
- Versjonskontroll: Hold alle på samme side ved å dele en enkelt dokumentlenke, og reduser forvirring forårsaket av flere versjoner som sirkulerer via e-post.
Integrering av disse verktøyene i Gmail forenkler ikke bare arbeidsflyten, men øker også teamets effektivitet ved å sentralisere kommunikasjon og ressurser. Benytt deg av denne synergien for å transformere hvordan du arbeider, deler og samarbeider.
8. Utnytte Offline-modus i Gmail for Tilgang Uten Internett-tilkobling
Opplever du tilkoblingsproblemer eller er på farten uten Wi-Fi? Gmails offline-modus sikrer sømløs tilgang til e-postene dine selv uten internettforbindelse. Denne funksjonen lar deg lese, svare på og søke etter e-poster offline, og gir kontinuerlig produktivitet.
Fordeler med Offline-tilgang:
- Uavbrutt Arbeidsflyt: Hold deg produktiv under pendling eller i områder med upålitelig internett.
- Praktisk E-posthåndtering: Skriv utkast til svar og organiser innboksen din når som helst, hvor som helst.
- Søkemuligheter: Finn viktig informasjon i e-postene dine uten å måtte være online.
Aktivering av Offline-modus:
For å aktivere Gmails offline-modus, følg disse trinnene:
- Åpne Gmail på datamaskinen din.
- Klikk på tannhjulikonet øverst til høyre for å få tilgang til innstillingene.
- Velg “Se alle innstillinger”.
- Gå til “Offline” fanen.
- Merk av i boksen med tittelen “Aktiver offline e-post.”
- Tilpass innstillingene etter preferanse:
- Velg hvor mange dager med meldinger du vil ha lagret offline.
- Bestem om du vil beholde offline data på enheten din etter utlogging.
Klikk “Lagre Endringer”.
Når du har satt opp, laster Gmail ned en lokal kopi av dine nylige e-poster, slik at du kan samhandle med dem som om du var online. Engasjer deg med innboksen din uten avbrudd, og sørg for at du alltid er forberedt, uansett tilkoblingsutfordringer.
9. Utnytte Ytterligere Funksjoner som Angre Send og Utsatt Varsling i Gmail
Gmails Angre Send funksjon er en game-changer for alle som er utsatt for forhastede klikk eller ettertanker. Denne funksjonen lar deg trekke tilbake en e-post umiddelbart etter sending, og forhindrer at utilsiktede meldinger når mottakerne. Som standard har du et vindu på 5 sekunder for å angre en sendt e-post, men dette kan utvides til opptil 30 sekunder:
- Gå til Innstillinger: Klikk på tannhjulikonet øverst til høyre, og velg deretter Se alle innstillinger.
- Juster Tidsvindu: I Generelt-fanen, finn «Angre Send» seksjonen og velg ønsket kanselleringsperiode.
- Lagre Endringer: Bla nedover og trykk på Lagre Endringer.
For bedre håndtering av innkommende e-poster, tilbyr Gmail Utsatt Varsling funksjonen. Dette lar deg midlertidig skjule e-poster til du er klar til å håndtere dem, og effektivt rydde opp i innboksen uten å gå glipp av viktige meldinger:
- Utsett E-poster: Åpne en e-post og klikk på utsett-ikonet (klokkesymbol) plassert på toppverktøylinjen.
- Sett Påminnelse: Velg når du vil at e-posten skal dukke opp igjen—alternativer spenner fra senere i dag til en spesifikk dato og tid.
Med disse verktøyene til din disposisjon, blir håndtering av e-postkommunikasjon mer effektivt og mindre stressende. Disse funksjonene er bare en del av det som gjør Gmail til et uunnværlig verktøy for moderne kommunikasjonsbehov.
I tillegg til disse funksjonene, kan forståelsen av hvordan man utnytter kapitalmarkedsintelligensplattformer som Crunchbase og PitchBook ytterligere forbedre din profesjonelle kommunikasjon og beslutningsprosess.
10. Tilpasse Din Opplevelse med Temaer, Bilder og Tastatursnarveier
Personliggjøring av Gmail-grensesnittet ditt kan forbedre ikke bare det visuelle appellen, men også produktiviteten din. Gmail lar deg tilpasse utseendet med temaer eller bilder, og tilbyr et mer engasjerende e-postmiljø.
Endre Temaer i Gmail
- Gå til Innstillinger ved å klikke på tannhjulikonet øverst til høyre.
- Velg «Temaer» fra rullegardinmenyen.
- Bla gjennom ulike temaalternativer—velg et som passer din stil.
- Klikk «Lagre» for å bruke det valgte temaet.
Legge til Bilder eller Tilpassede Bakgrunner
- Innenfor Temaer seksjonen, velg alternativet for tilpassede bilder.
- Last opp et bilde fra datamaskinen din eller velg fra Google Photos.
- Juster lysstyrke og vignettinnstillinger for å sikre optimal synlighet av tekst mot bakgrunnen din.
Optimalisere Grensesnittet med Tastatursnarveier
For de som foretrekker effektivitet:
- Aktiver tastatursnarveier ved å gå til Innstillinger > Se alle innstillinger > Generelt fanen.
- Bla nedover for å finne Tastatursnarveier seksjonen og klikk «Tastatursnarveier på.»
- Lagre endringer.
Mestre snarveier som:
- C: Skriv en ny e-post
- E: Arkiver valgte e-poster
- J/K: Naviger mellom samtaler
Disse tilpasningene og snarveiene forvandler Gmail til et verktøy som reflekterer din personlige stil samtidig som det forbedrer funksjonaliteten. Videre kan disse personlige funksjonene være spesielt fordelaktige når du håndterer leads gjennom e-postkommunikasjon. For bedrifter som ønsker å øke veksten, kan bruk av effektive lead-leverandører betydelig forbedre kvaliteten på leads og den generelle forretningsytelsen.
Konklusjon: Mestre Kunsten å Bruke Gmail Effektivt!
Få mest mulig ut av Gmail ved å bruke de viktige tipsene i denne guiden. Enten det er å administrere flere kontoer eller tilpasse grensesnittet ditt, vil det å mestre disse funksjonene endre måten du kommuniserer på.
- Implementere Disse Tipsene: Bruk etiketter, filtre og søkeoperatører for å gjøre innboksen din mer organisert. Lag profesjonelle signaturer og utforsk Google Apps for smidig samarbeid.
- Forbedret Kommunikasjon: Verktøy som pipl.ai tilbyr avanserte strategier med AI-personalisering og smart e-postautomatisering. Forbedre e-postferdighetene dine med bedre leverbarhet og høyere engasjement.
Ved å lære hvordan du bruker Gmail effektivt, styrker du deg selv til å kommunisere med presisjon og effektivitet. Denne trinn-for-trinn guiden forenkler ikke bare oppgaver, men beriker også dine digitale interaksjoner.
Videre kan forståelse av konsepter som deal-flow betydelig forbedre din kommunikasjonsstrategi, spesielt hvis du er i et felt som involverer investeringsforslag eller forretningspitcher. På samme måte kan inkorporering av data mining teknikker hjelpe deg med å analysere store mengder rådata fra e-postene dine for å identifisere mønstre og trekke ut nyttig informasjon.
I dagens digitale landskap kan det å adoptere en omnikanal-markedsføringsstrategi gi en sømløs og konsistent merkevareopplevelse på tvers av både fysiske og digitale plattformer. Dette er spesielt nyttig når du kommuniserer med klienter eller kunder gjennom ulike kanaler.
Til slutt er det viktig å huske på konseptet skalerbarhet, som refererer til evnen til applikasjonene eller prosessene dine til å opprettholde optimal ytelse etter hvert som størrelsen eller arbeidsbelastningen øker. Å forstå dette kan i stor grad hjelpe deg med å administrere e-postkommunikasjonen din mer effektivt etter hvert som behovene dine vokser.
FAQs (Ofte stilte spørsmål)
Hvordan oppretter jeg en ny Gmail-konto?
For å opprette en ny Gmail-konto, besøk Gmail-registreringssiden, fyll ut nødvendig informasjon inkludert navn, ønsket e-postadresse og passord. Følg instruksjonene for å fullføre registreringsprosessen.
Hva er etiketter og hvordan kan jeg bruke dem i Gmail?
Etiketter i Gmail hjelper deg med å organisere innboksen ved å kategorisere e-poster. Du kan opprette og administrere etiketter ved å gå til ‘Etiketter’-seksjonen i innstillingene dine. Dette gjør det enkelt å sortere og finne e-poster basert på spesifikke emner eller prosjekter.
Hva er forskjellen mellom å arkivere og slette e-poster?
Å arkivere en e-post fjerner den fra innboksen din uten å slette den, slik at du kan hente den senere hvis nødvendig. Å slette en e-post fjerner den permanent fra kontoen din. Bruk arkivering for meldinger du kanskje vil referere til senere.
Hvordan kan jeg søke etter e-poster effektivt ved hjelp av Gmails søkeoperatorer?
Gmails søkefelt lar deg bruke ulike søkeoperatorer for å finjustere søket ditt. For eksempel kan du søke etter avsender, emne eller spesifikke nøkkelord. Å gjøre seg kjent med disse operatorene vil hjelpe deg med å finne e-poster raskt.
Hvordan legger jeg til en profesjonell signatur i e-postene mine i Gmail?
For å legge til en profesjonell signatur i Gmail, gå til ‘Innstillinger,’ rull ned til ‘Signatur’-seksjonen, og skriv inn ønsket tekst. Du kan formatere den etter dine preferanser og lagre endringer for fremtidige e-poster.
Kan jeg få tilgang til e-postene mine offline i Gmail?
Ja, du kan aktivere offline-modus i Gmail-innstillingene for å få tilgang til, lese, svare på og søke etter e-poster uten internettforbindelse. Denne funksjonen er nyttig for brukere som ofte jobber i områder med begrenset tilkobling.
10 essensielle Gmail-tips alle brukere bør vite
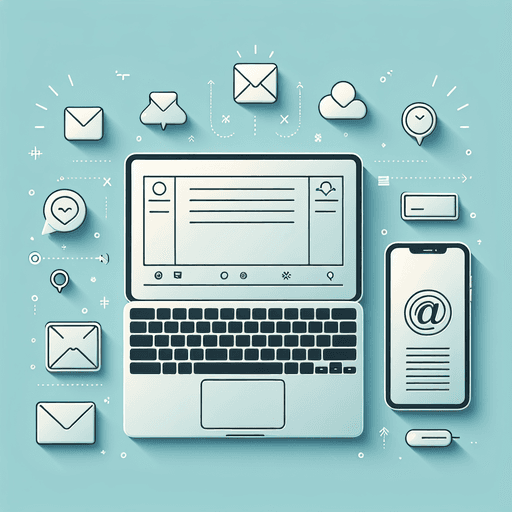
«`html
10 Essensielle Gmail-tips Alle Brukere Bør Vite
Gmail er en mye brukt e-posttjeneste kjent for sine kraftige funksjoner og brukervennlige design. Den brukes av millioner av mennesker over hele verden og tilbyr ulike verktøy for kommunikasjon, inkludert e-post, direktemeldinger og møteskjemaer. Enten du får tilgang til den på datamaskinen eller mobilenheten din, hjelper Gmails fleksible funksjoner deg med å administrere samtalene dine effektivt.
Denne guiden vil lære deg hvordan du får mest mulig ut av Gmail. Her er hva du vil lære:
- Hvordan registrere deg for Gmail og administrere flere kontoer
- Hvordan skrive og sende e-poster effektivt, inkludert tips om e-postformatering for profesjonell kommunikasjon
- Hvordan organisere innboksen din ved hjelp av etiketter og filtre
- Hvordan finne spesifikke e-poster raskt ved hjelp av søkeoperatorer
- Hvordan samarbeide bedre med andre ved å integrere Google Apps
I denne veiledningen vil vi utforske alle de forskjellige tingene du kan gjøre med Gmail. Du vil oppdage både de grunnleggende funksjonene og de mer avanserte funksjonene som kan hjelpe deg å arbeide smartere og kommunisere bedre.
I tillegg til disse ferdighetene kan forståelse av visse konsepter ytterligere forbedre bruken av Gmail i en profesjonell setting. For eksempel kan det å bli kjent med en Sales Enablement Platform gi verdifulle innsikter i hvordan slike systemer utstyrer salgsteam med nødvendig innhold og veiledning.
Videre, hvis du er involvert i programvareutvikling eller IT-administrasjon, kan det være gunstig å vite om Microservices. Denne arkitektoniske stilen bryter ned applikasjoner i mindre autonome tjenester, noe som kan være en spillveksler i håndteringen av komplekse applikasjoner.
Til slutt, for de i salgs- eller markedsføringsroller, kan det å lære hvordan du skaffer innledende lead-data for din salgslead-database gi deg effektive strategier for å bygge en robust B2B salgslead-database. Disse tilleggsressursene har som mål å berike din forståelse og dyktighet i å bruke Gmail som et kraftig verktøy for kommunikasjon og forretningsdrift.
1. Registrer deg og logg inn på Gmail
Å opprette en Gmail-konto åpner en verden av enkel kommunikasjon. Slik kan du komme i gang:
Trinn-for-trinn-guide for å opprette en Gmail-konto
- Besøk Gmail-nettstedet: Åpne nettleseren din og gå til Gmail.
- Klikk på ‘Opprett konto’: Følg instruksjonene for å starte registreringsprosessen.
- Fyll inn dine detaljer:
- Skriv inn for- og etternavn.
- Velg et unikt brukernavn (din ønskede e-postadresse).
- Sett et sterkt passord og bekreft det.
- Verifiser din identitet: Oppgi et telefonnummer for kontoverifisering via SMS.
- Fullfør profilinformasjon: Valgfritt, legg til gjenopprettings-e-post, fødselsdato og kjønn.
- Godta vilkårene: Gå gjennom Googles vilkår for bruk og personvernregler, og klikk deretter på godta.
Logge inn på eksisterende kontoer
For å få tilgang til din eksisterende Gmail-konto:
- Gå tilbake til Gmail.
- Skriv inn e-postadressen og passordet ditt, og klikk deretter på «Logg inn».
Administrere flere kontoer
Hvis du har mer enn én Gmail-konto, her er noen tips for å gjøre det enklere:
- Bruk Googles kontobytter: Klikk på profilbildet ditt øverst til høyre i Gmail for enkelt å bytte mellom kontoer.
- Velg forskjellige nettlesere eller profiler: Skil arbeid fra personlig ved å bruke forskjellige nettlesere eller sette opp distinkte profiler i Chrome.
Ved å følge disse trinnene vil du kunne nyte alle funksjonene i Gmail uten problemer.
2. Skrive og sende e-poster
Bruk Gmails brukervennlige grensesnitt for å gjøre skriving og sending av e-poster enklere:
Hvordan skrive en e-post i Gmail
- Åpne skrivevinduet: Klikk på «Skriv»-knappen øverst til venstre i Gmail-grensesnittet.
- Et nytt meldingvindu vil vises, klart for deg til å begynne å skrive e-posten din.
Legge til mottakere ved bruk av Til-, Cc- og Bcc-feltene
- Til: Skriv inn de primære mottakernes e-postadresser direkte i Til-feltet.
- Cc (Carbon Copy): For de som bør informeres, men ikke adresseres direkte, legg til deres adresser i Cc-feltet.
- Bcc (Blind Carbon Copy): Bruk dette feltet for mottakere som må forbli konfidensielle fra andre kopiert i e-posten.
Formateringsalternativer tilgjengelig mens du skriver
Forbedre lesbarheten og profesjonaliteten til e-postene dine med Gmails robuste formateringsverktøy:
- Fet, Kursiv, Understreking: Fremhev viktig tekst ved å velge den og velge disse stilene fra formateringsverktøylinjen.
- Tekstfarge og bakgrunn: Juster tekstfarge eller bakgrunn for å fremheve.
- Punktlister og nummererte lister: Organiser informasjon effektivt ved hjelp av lister.
- Hyperkoblinger: Sett inn lenker ved å markere tekst og klikke på lenkeikonet.
Beste praksis for e-postfrekvens
For å maksimere engasjement og optimalisere dine metrikker, er det viktig å beherske e-postfrekvens med beste praksis som kan forbedre din markedsføringsstrategi betydelig.
Skrive formelle e-poster
Når det gjelder profesjonell kommunikasjon, er det avgjørende å mestre kunsten å skrive effektive formelle e-poster. Du kan finne 7 praktiske eksempler og maler som vil imponere mottakerne dine i ulike forretningsscenarier.
Skriv, send og motta e-poster ved hjelp av Gmail med presisjon. Dette kraftige verktøyet tilbyr ikke bare kommunikasjon, men også en rekke funksjoner designet for å heve din e-postopplevelse.
3. Organisere innboksen din med etiketter og filtre
Mestre kunsten å rydde opp i Gmail-innboksen din med etiketter og filtre, nøkkelverktøy for forbedret e-postadministrasjon.
Etiketter: Byggeklossene for organisering
Etiketter fungerer som Gmails versjon av mapper, slik at du kan kategorisere e-poster for enkel henting. Denne prosessen kan sammenlignes med account mapping, der du visuelt organiserer nøkkelpersoner innen en målkundes organisasjon for bedre administrasjon.
Opprette etiketter
For å opprette en ny etikett i Gmail:
- Klikk på «Mer» i venstre sidefelt.
- Velg «Opprett ny etikett».
- Gi etiketten din et navn og klikk «Opprett».
Administrere etiketter
For å administrere eksisterende etiketter i Gmail:
- Gå til «Administrer etiketter» under innstillinger.
- Her kan du redigere eller slette eksisterende etiketter.
Filtre: Automatiser din organisering
Filtre strømlinjeformer innboksen din ved automatisk å sortere innkommende e-poster:
Opprette filtre
For å opprette et filter i Gmail:
- Klikk på pilen ned i søkefeltet.
- Skriv inn kriteriene dine (avsender, nøkkelord osv.).
- Velg «Opprett filter» nederst.
Bruke handlinger
For å bruke handlinger gjennom filtre i Gmail:
- Velg en handling som å bruke en etikett, merke som lest eller arkivere.
- Fullfør ved å klikke «Opprett filter».
Ved å bruke disse funksjonene effektivt kan du forvandle en kaotisk innboks til en velorganisert digital arbeidsplass. Denne tilnærmingen sparer ikke bare tid, men øker også produktiviteten, og sikrer at viktige e-poster aldri blir oversett.
4. Arkivere og slette e-poster for bedre innbokshåndtering
Å administrere Gmail-innboksen din effektivt innebærer ofte å ta avgjørelser om arkivering og sletting av e-poster. Begge handlingene bidrar til å opprettholde en rotfri arbeidsplass, men de tjener forskjellige formål.
Forskjellen mellom å arkivere og slette e-poster:
- Arkivere e-poster: Når du arkiverer en e-post, forsvinner den fra innboksen din, men blir ikke slettet permanent. Arkiverte e-poster flyttes til «All Mail»-mappen, slik at du kan hente dem når som helst. Dette er ideelt for meldinger du kanskje trenger senere, men ikke vil ha i hovedinnboksen din.
- Slette e-poster: Sletting sender e-poster til papirkurven hvor de blir liggende i 30 dager før permanent sletting. Bruk dette når du er sikker på at du ikke lenger trenger en e-post.
Trinn-for-trinn-guide for å arkivere e-poster:
- Åpne Gmail og velg e-postene du ønsker å arkivere ved å klikke på avmerkingsboksen ved siden av dem.
- Klikk på arkiv-ikonet øverst på siden (en boks med en nedoverpil).
- De valgte e-postene vil flyttes til «All Mail» og vil være tilgjengelige via søk eller ved å navigere til «All Mail»-mappen.
Instruksjoner for å slette e-poster permanent:
- Velg e-postene du vil slette ved å klikke på avmerkingsboksene deres.
- Klikk på papirkurv-ikonet øverst på siden for å flytte dem til papirkurven.
- For å slette permanent, gå til «Papirkurv»-mappen, velg e-postene igjen, og klikk på Slett for alltid.
Disse handlingene strømlinjeformer din e-postadministrasjon, og sikrer at viktige kommunikasjoner forblir innen rekkevidde mens unødvendig rot fjernes effektivt.
I tillegg til disse strategiene, bør du vurdere å ta i bruk No Forms, en moderne salgs- og markedsføringsstrategi som beveger seg bort fra tradisjonelle taktikker som skjemaer, spam-e-poster og kalde samtaler som har blitt mindre effektive i dagens digitale landskap.
5. Søke effektivt etter e-poster med Gmail-søkeoperatorer
Med det store antallet e-poster vi mottar, kan det være veldig vanskelig å finne en spesifikk melding. Det er som å lete etter en nål i en høystakk. Men ikke bekymre deg, Gmail har en løsning for det! Den har en kraftig søkefelt som gjør det superenkelt å finne e-poster.
Oversikt over søkefeltets funksjonalitet
Her er hva du trenger å vite om søkefeltet i Gmail:
- Søkeboks: Du finner søkeboksen øverst i Gmail-grensesnittet. Den er perfekt for raske søk ved bruk av nøkkelord.
- Autofullføringsforslag: Når du begynner å skrive i søkeboksen, vil Gmail automatisk foreslå resultater basert på dine nylige søk og ofte kontaktede personer. Denne funksjonen hjelper deg med å finne det du leter etter enda raskere!
Tips om bruk av søkeoperatorer
Hvis du vil gjøre søkene dine enda mer effektive, kan du bruke Gmail-søkeoperatorer. Disse operatorene lar deg filtrere søkeresultatene dine basert på forskjellige kriterier. Her er noen viktige operatører du bør vite om:
- Fra: Bruk denne operatøren for å finne e-poster fra en spesifikk avsender. For eksempel, hvis du vil se alle e-poster fra John, kan du skrive
fra:[email protected]i søkeboksen. - Til: Denne operatøren hjelper deg med å finne meldinger sendt til en bestemt mottaker. Hvis du ser etter e-poster sendt til Mary, skriv bare inn
til:[email protected]. - Emne: Med denne operatøren kan du søke i e-postens emnelinjer. For eksempel, hvis du er interessert i å finne e-poster om møter, skriv bare
emne:møte. - Har Vedlegg: Hvis du vil identifisere e-poster som har vedlegg, bruk denne operatører ved å skrive
har:vedleggi søkeboksen. - Datointervall: For å begrense søket til bestemte datoer, bruk datointervalloperatøren. For eksempel, hvis du leter etter e-poster mottatt mellom 1. januar og 31. oktober 2023, skriv
etter:2023/01/01 før:2023/10/31. - Etikett: Hvis du har organisert e-postene dine ved hjelp av etiketter, kommer denne operatøren til nytte. Ved å skrive
etikett:viktig, kan du filtrere og se bare de e-postene som er merket som viktige.
Ved å inkorporere disse operatørene i Gmail-søkene dine, vil du kunne finne akkurat det du trenger raskt og effektivt!
6. Legge til Profesjonelle Signaturer i E-postene Dine i Gmail
Å lage en profesjonell e-postsignatur kan betydelig forbedre inntrykket din kommunikasjon etterlater og sikre en varig effekt. Denne lille, men kraftige tillegg gir essensielle kontaktopplysninger og forsterker din merkevareidentitet med hver melding du sender.
Viktigheten av å Ha en Profesjonell E-postsignatur
- Merkevarekonsistens: En signatur sikrer at din merkevare er konsistent på tvers av all kommunikasjon.
- Profesjonalitet: Den formidler profesjonalitet, noe som gjør e-postene dine mer polerte.
- Kontaktinformasjon: Å gi klar kontaktinformasjon gjør det lettere for mottakere å nå deg.
Trinn-for-Trinn Guide for å Opprette og Legge til Signaturer i Gmail-innstillingene
Åpne Gmail-innstillinger:
- Logg inn på Gmail-kontoen din.
- Klikk på tannhjulikonet øverst til høyre.
- Velg «Se alle innstillinger» fra rullegardinmenyen.
Gå til Signaturseksjonen:
- Innenfor Generelt fanen, bla nedover for å finne Signatur seksjonen.
Opprett en Ny Signatur:
- Klikk på «Opprett ny».
- Skriv inn et navn for signaturen din for å enkelt kunne identifisere den.
Design Signaturen Din:
- Bruk rik tekstredigereren for å legge til navn, stillingstittel, selskap, telefonnummer og andre relevante detaljer.
- Inkluder logoer eller bilder ved å klikke på bildeikonet i redigeringsverktøyet.
Lagre Endringer:
- Etter å ha laget signaturen din, bla nedover og klikk «Lagre endringer» nederst på siden.
Din nye signatur vil automatisk vises på slutten av hver e-post du skriver, og sikrer at hver korrespondanse reflekterer din profesjonelle identitet uten anstrengelse.
Utnytte Din Profesjonelle E-postsignatur for Møteforespørsler
En profesjonell e-postsignatur blir enda mer verdifull når du ber om møter via e-post. Den gir ikke bare kontaktinformasjonen din, men forsterker også merkevareidentiteten din under slike forespørsler. For å mestre kunsten å be om møter via e-post, inkludert hvordan du strukturerer dem riktig og følger opp effektivt, kan du referere til denne Ultimate Guide on Meeting Request Emails.
Sikre at E-postene Dine Når Frem til Destinasjonen
Selv med en profesjonell signatur, er det en sjanse for at e-posten din kan lande i mottakerens kampanjer-fane i stedet for innboksen. Dette kan hindre viktige kommunikasjoner som møteforespørsler eller forretningsforslag. For å unngå denne vanlige fallgruven, vurder å implementere noen strategier fra denne artikkelen om hvordan du unngår Gmail’s Promotions Tab. Disse tipsene kan betydelig forbedre e-postleverbarheten og engasjementsratene dine.
7. Samarbeide med Google Apps gjennom Gmail: Drive, Docs, Kalender, Meet
Maksimer produktiviteten gjennom sømløs integrasjon av Google Apps med Gmail. Dette robuste økosystemet gir effektivt samarbeid og filhåndtering.
Google Drive Integrasjon med Gmail
- Fildeling: Legg ved filer direkte fra Google Drive når du skriver en e-post. Klikk bare på Google Drive-ikonet i skrivevinduet for å bla gjennom og velge filene dine.
- Tilgangskontroll: Angi tillatelser for filtilgang for å sikre at mottakere kan se eller redigere som tiltenkt, noe som forbedrer sikkerhet og samarbeid.
Bruke Google Docs Lenker i E-poster
- Samarbeid: Del aktive lenker til Google Docs i e-postene dine, slik at teammedlemmer kan samarbeide i sanntid. Bare kopier lenken fra dokumentet ditt og lim den inn i meldingen.
- Versjonskontroll: Hold alle på samme side ved å dele en enkelt dokumentlenke, og reduser forvirring forårsaket av flere versjoner som sirkulerer via e-post.
Integrering av disse verktøyene i Gmail forenkler ikke bare arbeidsflyten, men øker også teamets effektivitet ved å sentralisere kommunikasjon og ressurser. Benytt deg av denne synergien for å transformere hvordan du arbeider, deler og samarbeider.
8. Utnytte Offline-modus i Gmail for Tilgang Uten Internett-tilkobling
Opplever du tilkoblingsproblemer eller er på farten uten Wi-Fi? Gmails offline-modus sikrer sømløs tilgang til e-postene dine selv uten internettforbindelse. Denne funksjonen lar deg lese, svare på og søke etter e-poster offline, og gir kontinuerlig produktivitet.
Fordeler med Offline-tilgang:
- Uavbrutt Arbeidsflyt: Hold deg produktiv under pendling eller i områder med upålitelig internett.
- Praktisk E-posthåndtering: Skriv utkast til svar og organiser innboksen din når som helst, hvor som helst.
- Søkemuligheter: Finn viktig informasjon i e-postene dine uten å måtte være online.
Aktivering av Offline-modus:
For å aktivere Gmails offline-modus, følg disse trinnene:
- Åpne Gmail på datamaskinen din.
- Klikk på tannhjulikonet øverst til høyre for å få tilgang til innstillingene.
- Velg “Se alle innstillinger”.
- Gå til “Offline” fanen.
- Merk av i boksen med tittelen “Aktiver offline e-post.”
- Tilpass innstillingene etter preferanse:
- Velg hvor mange dager med meldinger du vil ha lagret offline.
- Bestem om du vil beholde offline data på enheten din etter utlogging.
Klikk “Lagre Endringer”.
Når du har satt opp, laster Gmail ned en lokal kopi av dine nylige e-poster, slik at du kan samhandle med dem som om du var online. Engasjer deg med innboksen din uten avbrudd, og sørg for at du alltid er forberedt, uansett tilkoblingsutfordringer.
9. Utnytte Ytterligere Funksjoner som Angre Send og Utsatt Varsling i Gmail
Gmails Angre Send funksjon er en game-changer for alle som er utsatt for forhastede klikk eller ettertanker. Denne funksjonen lar deg trekke tilbake en e-post umiddelbart etter sending, og forhindrer at utilsiktede meldinger når mottakerne. Som standard har du et vindu på 5 sekunder for å angre en sendt e-post, men dette kan utvides til opptil 30 sekunder:
- Gå til Innstillinger: Klikk på tannhjulikonet øverst til høyre, og velg deretter Se alle innstillinger.
- Juster Tidsvindu: I Generelt-fanen, finn «Angre Send» seksjonen og velg ønsket kanselleringsperiode.
- Lagre Endringer: Bla nedover og trykk på Lagre Endringer.
For bedre håndtering av innkommende e-poster, tilbyr Gmail Utsatt Varsling funksjonen. Dette lar deg midlertidig skjule e-poster til du er klar til å håndtere dem, og effektivt rydde opp i innboksen uten å gå glipp av viktige meldinger:
- Utsett E-poster: Åpne en e-post og klikk på utsett-ikonet (klokkesymbol) plassert på toppverktøylinjen.
- Sett Påminnelse: Velg når du vil at e-posten skal dukke opp igjen—alternativer spenner fra senere i dag til en spesifikk dato og tid.
Med disse verktøyene til din disposisjon, blir håndtering av e-postkommunikasjon mer effektivt og mindre stressende. Disse funksjonene er bare en del av det som gjør Gmail til et uunnværlig verktøy for moderne kommunikasjonsbehov.
I tillegg til disse funksjonene, kan forståelsen av hvordan man utnytter kapitalmarkedsintelligensplattformer som Crunchbase og PitchBook ytterligere forbedre din profesjonelle kommunikasjon og beslutningsprosess.
10. Tilpasse Din Opplevelse med Temaer, Bilder og Tastatursnarveier
Personliggjøring av Gmail-grensesnittet ditt kan forbedre ikke bare det visuelle appellen, men også produktiviteten din. Gmail lar deg tilpasse utseendet med temaer eller bilder, og tilbyr et mer engasjerende e-postmiljø.
Endre Temaer i Gmail
- Gå til Innstillinger ved å klikke på tannhjulikonet øverst til høyre.
- Velg «Temaer» fra rullegardinmenyen.
- Bla gjennom ulike temaalternativer—velg et som passer din stil.
- Klikk «Lagre» for å bruke det valgte temaet.
Legge til Bilder eller Tilpassede Bakgrunner
- Innenfor Temaer seksjonen, velg alternativet for tilpassede bilder.
- Last opp et bilde fra datamaskinen din eller velg fra Google Photos.
- Juster lysstyrke og vignettinnstillinger for å sikre optimal synlighet av tekst mot bakgrunnen din.
Optimalisere Grensesnittet med Tastatursnarveier
For de som foretrekker effektivitet:
- Aktiver tastatursnarveier ved å gå til Innstillinger > Se alle innstillinger > Generelt fanen.
- Bla nedover for å finne Tastatursnarveier seksjonen og klikk «Tastatursnarveier på.»
- Lagre endringer.
Mestre snarveier som:
- C: Skriv en ny e-post
- E: Arkiver valgte e-poster
- J/K: Naviger mellom samtaler
Disse tilpasningene og snarveiene forvandler Gmail til et verktøy som reflekterer din personlige stil samtidig som det forbedrer funksjonaliteten. Videre kan disse personlige funksjonene være spesielt fordelaktige når du håndterer leads gjennom e-postkommunikasjon. For bedrifter som ønsker å øke veksten, kan bruk av effektive lead-leverandører betydelig forbedre kvaliteten på leads og den generelle forretningsytelsen.
Konklusjon: Mestre Kunsten å Bruke Gmail Effektivt!
Få mest mulig ut av Gmail ved å bruke de viktige tipsene i denne guiden. Enten det er å administrere flere kontoer eller tilpasse grensesnittet ditt, vil det å mestre disse funksjonene endre måten du kommuniserer på.
- Implementere Disse Tipsene: Bruk etiketter, filtre og søkeoperatører for å gjøre innboksen din mer organisert. Lag profesjonelle signaturer og utforsk Google Apps for smidig samarbeid.
- Forbedret Kommunikasjon: Verktøy som pipl.ai tilbyr avanserte strategier med AI-personalisering og smart e-postautomatisering. Forbedre e-postferdighetene dine med bedre leverbarhet og høyere engasjement.
Ved å lære hvordan du bruker Gmail effektivt, styrker du deg selv til å kommunisere med presisjon og effektivitet. Denne trinn-for-trinn guiden forenkler ikke bare oppgaver, men beriker også dine digitale interaksjoner.
Videre kan forståelse av konsepter som deal-flow betydelig forbedre din kommunikasjonsstrategi, spesielt hvis du er i et felt som involverer investeringsforslag eller forretningspitcher. På samme måte kan inkorporering av data mining teknikker hjelpe deg med å analysere store mengder rådata fra e-postene dine for å identifisere mønstre og trekke ut nyttig informasjon.
I dagens digitale landskap kan det å adoptere en omnikanal-markedsføringsstrategi gi en sømløs og konsistent merkevareopplevelse på tvers av både fysiske og digitale plattformer. Dette er spesielt nyttig når du kommuniserer med klienter eller kunder gjennom ulike kanaler.
Til slutt er det viktig å huske på konseptet skalerbarhet, som refererer til evnen til applikasjonene eller prosessene dine til å opprettholde optimal ytelse etter hvert som størrelsen eller arbeidsbelastningen øker. Å forstå dette kan i stor grad hjelpe deg med å administrere e-postkommunikasjonen din mer effektivt etter hvert som behovene dine vokser.
FAQs (Ofte stilte spørsmål)
Hvordan oppretter jeg en ny Gmail-konto?
For å opprette en ny Gmail-konto, besøk Gmail-registreringssiden, fyll ut nødvendig informasjon inkludert navn, ønsket e-postadresse og passord. Følg instruksjonene for å fullføre registreringsprosessen.
Hva er etiketter og hvordan kan jeg bruke dem i Gmail?
Etiketter i Gmail hjelper deg med å organisere innboksen ved å kategorisere e-poster. Du kan opprette og administrere etiketter ved å gå til ‘Etiketter’-seksjonen i innstillingene dine. Dette gjør det enkelt å sortere og finne e-poster basert på spesifikke emner eller prosjekter.
Hva er forskjellen mellom å arkivere og slette e-poster?
Å arkivere en e-post fjerner den fra innboksen din uten å slette den, slik at du kan hente den senere hvis nødvendig. Å slette en e-post fjerner den permanent fra kontoen din. Bruk arkivering for meldinger du kanskje vil referere til senere.
Hvordan kan jeg søke etter e-poster effektivt ved hjelp av Gmails søkeoperatorer?
Gmails søkefelt lar deg bruke ulike søkeoperatorer for å finjustere søket ditt. For eksempel kan du søke etter avsender, emne eller spesifikke nøkkelord. Å gjøre seg kjent med disse operatorene vil hjelpe deg med å finne e-poster raskt.
Hvordan legger jeg til en profesjonell signatur i e-postene mine i Gmail?
For å legge til en profesjonell signatur i Gmail, gå til ‘Innstillinger,’ rull ned til ‘Signatur’-seksjonen, og skriv inn ønsket tekst. Du kan formatere den etter dine preferanser og lagre endringer for fremtidige e-poster.
Kan jeg få tilgang til e-postene mine offline i Gmail?
Ja, du kan aktivere offline-modus i Gmail-innstillingene for å få tilgang til, lese, svare på og søke etter e-poster uten internettforbindelse. Denne funksjonen er nyttig for brukere som ofte jobber i områder med begrenset tilkobling.

