Sapevi che puoi fare una stampa unione con Word ed Excel? Ecco come!
Sapevi che puoi fare una fusione di lettere con Word ed Excel? Ecco come!
Ti sei mai chiesto come fanno le aziende a inviare lettere ed email personalizzate a migliaia di destinatari senza sforzo? La risposta sta nella fusione di lettere. Questa potente tecnica automatizza il processo di inserimento di dati personalizzati in file modello, come lettere o email di marketing. Utilizzando segnaposto per i dati di personalizzazione, la fusione di lettere garantisce che ogni documento o messaggio sembri creato appositamente per il suo destinatario.
Word e Excel sono due degli strumenti più popolari per eseguire fusioni di lettere in modo efficiente. Word funge da tela, pronta per essere trasformata in qualsiasi documento tu immagini, mentre Excel serve come database che contiene tutte le informazioni essenziali dei destinatari. Insieme, semplificano la creazione di documenti personalizzati su larga scala.
Tuttavia, c’è ancora più potenziale da ottenere dalla fusione di lettere quando combinata con strategie avanzate di approvvigionamento dati utilizzate dai principali fornitori di lead. Ad esempio, imparare a conoscere i 10 migliori fornitori di lead potrebbe fornire preziose intuizioni su come ottenere lead di qualità che migliorino il tuo processo di fusione di lettere.
Nel mondo digitale di oggi, dove le decisioni basate sui dati sono cruciali, comprendere piattaforme come Crunchbase e PitchBook può darti un vantaggio significativo. Queste piattaforme offrono importanti informazioni sul mercato dei capitali che possono essere utilizzate per un migliore targeting nelle tue fusioni di lettere. Per saperne di più su questo argomento, consulta il nostro articolo sulle caratteristiche chiave di Crunchbase e PitchBook.
In questo articolo scoprirai:
- Una chiara comprensione di come fare una fusione di lettere in Word da Excel.
- Una guida passo-passo per configurare la tua fonte di dati e il tuo modello.
- Consigli su come personalizzare la tua comunicazione per un coinvolgimento significativo.
Sblocca il potenziale della fusione di lettere con Word ed Excel per rivoluzionare il tuo processo di creazione documenti. Che tu stia creando newsletter, lettere standard o campagne di marketing, questi strumenti possono migliorare la tua produttività e l’efficacia della comunicazione. Inoltre, poiché le aziende adottano sempre più un’architettura a microservizi nei loro processi di sviluppo software, comprendere questo concetto potrebbe ulteriormente semplificare le tue operazioni e migliorare l’efficienza nell’esecuzione di compiti complessi come le fusioni di lettere.
Comprendere il processo di fusione di lettere
La fusione di lettere è una tecnica potente che ti consente di creare documenti personalizzati per più destinatari in modo efficiente. Combinando un documento modello con una fonte di dati, la fusione di lettere inserisce dati personalizzati in segnaposto specifici, trasformando un documento generico in uno su misura per ogni destinatario.
Cos’è la fusione di lettere e come funziona?
La fusione di lettere coinvolge tre componenti principali:
- File modello: Un documento (Word o Google Docs) contenente segnaposto per la personalizzazione.
- Fonte di dati: Un file (Excel o Google Sheets) con le informazioni da inserire.
- Campi di fusione: Campi specifici nel modello che corrispondono alle intestazioni di colonna nella fonte di dati.
Allineando questi componenti, la fusione di lettere automatizza l’inclusione di dettagli personalizzati—come nomi, indirizzi o messaggi personalizzati—nei documenti come lettere, email, newsletter e altro ancora.
Vantaggi dell’uso della fusione di lettere
La fusione di lettere eccelle in:
- Personalizzazione su larga scala: Personalizza la comunicazione per centinaia o migliaia di individui senza sforzo.
- Efficienza temporale: Riduci significativamente gli sforzi di input manuale automatizzando i compiti ripetitivi.
- Consistenza: Mantieni l’uniformità nella formattazione e nei messaggi in tutti i documenti.
Componenti chiave della fusione di lettere
File modello:
- Creati utilizzando Word o Google Docs.
- Contengono testo e segnaposto (campi di fusione) per l’inserimento dinamico dei dati.
Fonti di dati:
- Tipicamente fogli di calcolo Excel o Google Sheets.
- Organizzano le informazioni in colonne con intestazioni che corrispondono ai campi di fusione del modello.
Campi di fusione:
- Servono come segnaposto all’interno del tuo modello.
- Devono allinearsi precisamente con le intestazioni di colonna nella tua fonte di dati per garantire un’integrazione accurata dei dati.
Comprendere questi componenti della fusione di lettere è cruciale per creare comunicazioni efficaci e personalizzate. Con questa conoscenza, puoi sfruttare al massimo i processi di fusione di lettere per migliorare la produttività e il coinvolgimento.
Inoltre, integrare tecniche come la mappatura degli account può ulteriormente migliorare il tuo processo di fusione di lettere. La mappatura degli account aiuta a ricercare e organizzare visivamente i principali stakeholder all’interno dell’organizzazione di un cliente target, rendendo le tue comunicazioni personalizzate ancora più efficaci.
Preparare la tua fonte di dati in Excel
Creare una fonte di dati per la fusione di lettere è la spina dorsale di qualsiasi operazione di fusione di lettere di successo. Una fonte di dati ben strutturata, proprio come un efficace database di lead di vendita, garantisce un’integrazione senza problemi con i tuoi modelli Word, portando a una creazione di documenti impeccabile.
Importanza di una fonte di dati ben strutturata
Una fonte di dati ben strutturata è cruciale per un’operazione di fusione di lettere di successo. Ecco perché:
- Precisione e consistenza: Garantisce che i dati siano importati correttamente in Word, evitando incongruenze tra campi e valori.
- Efficienza: Semplifica il processo di fusione di lettere riducendo errori e correzioni manuali.
- Scalabilità: Supporta operazioni su larga scala, sia che tu stia inviando email personalizzate o stampando lettere personalizzate.
Guida passo-passo per creare un elenco di indirizzi efficace in Excel
Segui questi passaggi per creare un elenco di indirizzi efficace in Excel:
- Apri Excel: Inizia lanciando Microsoft Excel e creando un nuovo foglio di calcolo.
- Definisci le intestazioni di colonna: Usa intestazioni chiare e descrittive come
Nome,Cognome,Indirizzo,Città,StatoeCAP. Questi agiranno come segnaposto nel tuo modello Word. - Inserisci i dati con attenzione: Popola ogni riga con record individuali, assicurandoti che le voci siano accurate e complete.
- Usa formati consistenti:
- Campi di testo: Assicurati che la capitalizzazione sia coerente (ad esempio, tutti i nomi iniziano con lettere maiuscole).
- Campi numerici: Format i CAP come testo per evitare la perdita di zeri iniziali.
- Campi di data: Usa un formato data standard (ad esempio, GG/MM/AAAA) per uniformità.
Evita errori comuni:
- Controlla attentamente per evitare errori di battitura o dati mancanti.
- Assicurati che non ci siano righe vuote tra le voci.
- Verifica che ogni colonna corrisponda correttamente al campo previsto nel modello Word
Tecniche di data mining: Considera l’utilizzo di tecniche di data mining per analizzare grandi quantità di dati grezzi, identificare schemi ed estrarre informazioni utili che possono migliorare la qualità della tua fonte di dati.
Salva il tuo lavoro: Salva il tuo file con un nome riconoscibile come MailMergeData.xlsx per una facile identificazione durante il processo di fusione.
Organizzando meticolosamente la tua fonte di dati in Excel, stai preparando il terreno per una transizione senza problemi nella creazione di documenti coinvolgenti e personalizzati in Word. Tuttavia, ricorda che se stai pianificando di utilizzare l’email marketing come parte della tua strategia, è cruciale evitare la scheda Promozioni di Gmail per aumentare i tassi di consegna e coinvolgimento.
Creare un modello di fusione di lettere in Word
Creare un modello di fusione di lettere in Word è la base di un processo di fusione di lettere efficiente, fondendo perfettamente i dati personalizzati con il layout del documento. Ecco come configurare un nuovo documento e inserire campi di fusione per adattare il tuo contenuto.
Configurare un nuovo documento come modello di fusione di lettere
- Apri Microsoft Word: Avvia l’applicazione e inizia con un documento vuoto.
- Vai alla scheda Mailing: Nella barra multifunzione, fai clic sulla scheda “Mailing” per accedere alle opzioni di fusione di lettere.
- Inizia la fusione di lettere: Seleziona “Inizia fusione di lettere” dal menu a discesa, quindi scegli “Lettere” o un altro formato che soddisfi le tue esigenze.
- Progetta il layout del tuo documento: Crea o importa il tuo contenuto, assicurandoti che le aree per la personalizzazione siano chiaramente contrassegnate.
Inserire i campi di fusione
Per integrare con successo i dati di Excel nel tuo documento Word, è cruciale inserire i campi di fusione:
- Seleziona ‘Inserisci campo di fusione’: Sotto la scheda “Mailing”, individua e fai clic su “Inserisci campo di fusione”.
- Scegli i campi corrispondenti alla tua fonte di dati: I nomi dei campi dovrebbero rispecchiare quelli nel tuo foglio di calcolo Excel (ad esempio, Nome, Indirizzo).
- Esempio: Se stai personalizzando una lettera, potresti inserire:
- plaintext Gentile <Nome>,
- Posiziona i campi in modo appropriato: Posiziona ogni campo dove i dati dinamici appariranno. Questo potrebbe includere nomi, indirizzi o altri dettagli personalizzati.
Personalizzare il layout
Adatta l’aspetto del tuo modello per allinearlo con l’estetica del marchio o gli obiettivi di comunicazione:
- Font e stili: Personalizza font e stili per garantire coerenza con il branding esistente.
- Formattazione: Regola la spaziatura dei paragrafi, i punti elenco o la numerazione per migliorare la leggibilità.
- Immagini e loghi: Incorpora eventuali immagini o loghi necessari utilizzando la funzione “Inserisci” nella barra multifunzione.
Con questi passaggi, creare un robusto modello di fusione di lettere in Word diventa gestibile. Le basi sono ora poste per integrare senza problemi i dati di Excel in documenti personalizzati attraverso le fusioni di lettere.
Utilizzare la procedura guidata di fusione di lettere in Word
La procedura guidata di fusione di lettere in Word semplifica il processo di fusione dei documenti, trasformando quello che potrebbe essere un compito scoraggiante in una serie di passaggi gestibili. Ecco come accedere e sfruttare al meglio questa funzione:
1. Accedere alla procedura guidata:
- Apri il tuo documento Word.
- Vai alla scheda Mailing nella barra multifunzione.
- Fai clic su Inizia fusione di lettere, quindi seleziona Procedura guidata passo-passo per la fusione di lettere dal menu a discesa.
2. Utilizzare la procedura guidata per una fusione senza problemi:
La procedura guidata ti guiderà attraverso sei passaggi, iniziando con la selezione del tipo di documento (lettere, email, etichette, ecc.).
- Quindi sceglierai il tuo documento di partenza. Le opzioni includono l’uso del documento corrente o la selezione di un modello.
- Successivamente, collega la tua fonte di dati. Tipicamente, questo comporta il collegamento di un foglio di calcolo Excel contenente i dettagli dei destinatari.
- Inserisci campi di fusione nel tuo documento dove è necessaria la personalizzazione. Questi campi estraggono dati dalla tua fonte Excel per personalizzare ogni copia individuale.
- Visualizza in anteprima le tue lettere per garantire precisione e personalizzazione.
- Completa la fusione stampando i documenti o inviandoli come email.
La procedura guidata di fusione di lettere agisce come un potente alleato nella personalizzazione delle comunicazioni su larga scala, garantendo efficienza e precisione in tutti i documenti.
Selezionare i destinatari dalla tua lista Excel
Integrare la tua lista Excel accuratamente curata nel processo di fusione di lettere è un passaggio fondamentale per personalizzare le tue comunicazioni. Ecco come puoi selezionare i destinatari dalla tua lista Excel in modo efficace:
- Apri il tuo documento di fusione di lettere: Inizia aprendo il tuo documento Word che hai configurato come modello difusione di lettere.
- Vai alla scheda Lettere: Clicca sulla scheda Lettere nella barra degli strumenti di Word. Qui troverai tutti gli strumenti necessari per gestire il processo di fusione di lettere.
- Seleziona Destinatari: Clicca su Seleziona Destinatari e scegli Usa un elenco esistente dal menu a discesa. Questo ti chiederà di individuare e selezionare il tuo file Excel, che agirà come la tua fonte di dati.
- Scegli il tuo foglio: Se il tuo libro di lavoro Excel contiene più fogli, dovrai selezionare il foglio specifico che contiene i dati dei destinatari. Assicurati che questo foglio sia ben strutturato, con intestazioni che corrispondono ai campi nel tuo modello.
- Conferma l’intervallo di dati: Word ti chiederà di confermare l’intervallo di dati se rileva intervalli nominati all’interno del tuo foglio. Verifica attentamente questo passaggio per assicurarti che tutte le voci previste siano incluse.
- Raffina l’elenco dei destinatari (opzionale): Usa l’opzione Modifica elenco destinatari per affinare quali voci faranno parte della fusione. Puoi filtrare o ordinare i dati in base a criteri specifici.
Selezionare i destinatari dalla tua lista Excel garantisce che ogni documento o email generato attraverso la fusione di lettere sia personalizzato con precisione, riflettendo dettagli accurati tratti direttamente dalla tua fonte di dati. Questa integrazione non solo migliora la personalizzazione ma anche ottimizza l’efficienza delle comunicazioni su larga scala.
Aggiungere tocchi personali ai tuoi documenti fusi
Eleva le tue lettere di fusione di lettere integrando messaggi personalizzati che parlano direttamente ai tuoi destinatari. Creare una connessione senza soluzione di continuità con ogni lettore inizia con il padroneggiare l’arte di inserire elementi su misura come blocchi di indirizzo e linee di saluto.
Tecniche per la personalizzazione:
- Blocchi di indirizzo:
- Incorpora blocchi di indirizzo completi per garantire accuratezza e professionalità. Usa segnaposti nel tuo modello Word che corrispondono alle colonne dei dati di Excel, come
<<Indirizzo1>>, <<Città>>, <<Stato>>. - Linee di saluto:
- Un saluto caldo e personalizzato imposta il tono del tuo messaggio. Personalizzalo incorporando campi di fusione come
<<Nome>>o<<Cognome>>. Questo approccio trasforma un generico “Caro Cliente” in un amichevole “Caro Mario”. - Campi di fusione personalizzati:
- Oltre ai campi base, arricchisci il tuo contenuto con dati specifici dal tuo foglio Excel. Ad esempio, includi
<<NumeroOrdine>>,<<NomeProdotto>>, o qualsiasi altro dettaglio rilevante che migliora la personalizzazione. - Testo condizionale:
- Utilizza dichiarazioni condizionali in Word per adattare il contenuto in base a determinati criteri dalla tua fonte di dati. Questo può essere particolarmente utile per rivolgersi a diversi segmenti di clienti o regioni all’interno dello stesso documento.
Padroneggiare queste tecniche garantisce che le tue lettere di fusione di lettere non solo trasmettano il messaggio desiderato ma anche creino una connessione personale, facendo sentire ogni destinatario valorizzato e compreso.
Anteprima e finalizzazione dei risultati della fusione di lettere
Prima di premere ‘invia’ o ‘stampa’, è cruciale visualizzare in anteprima i documenti fusi. Questo passaggio assicura che tutti gli elementi personalizzati vengano visualizzati correttamente e che il tuo messaggio risuoni come previsto.
Visualizzare in anteprima i documenti fusi
- Vai alla scheda “Lettere” in Word.
- Seleziona “Anteprima risultati” per vedere come apparirà ogni documento con i dati effettivi inseriti.
- Usa le frecce di navigazione per scorrere le voci, verificando la coerenza e l’accuratezza.
Modifica delle singole voci
- Se noti eventuali incoerenze o errori, Word consente modifiche specifiche per voce.
- Clicca su “Modifica elenco destinatari” sotto la scheda “Lettere”. Vedrai un elenco di tutti i destinatari, che consente rapide regolazioni senza alterare la tua fonte di dati originale.
Questa fase di anteprima non riguarda solo l’estetica; si tratta di garantire che ogni destinatario riceva un messaggio personalizzato con precisione. Regola come necessario, quindi procedi con fiducia sapendo che la tua comunicazione è sia accurata che impattante.
Salvare il documento fuso completato
Dopo aver visualizzato in anteprima e apportato le modifiche necessarie, il passaggio successivo è salvare il documento fuso in modo efficiente. Questo assicura che tutti gli elementi personalizzati siano intatti e pronti per la distribuzione.
Metodi per salvare il documento fuso
Salvataggio standard:
- Usa la scorciatoia Ctrl+S o vai al menu File e seleziona Salva con nome.
- Scegli il formato di file preferito, tipicamente Documento Word (.docx) o PDF per la condivisione.
Esporta come PDF:
- Esporta direttamente il tuo documento come PDF selezionando File > Salva con nome e scegliendo PDF come formato. Questo è ideale per preservare la formattazione su dispositivi diversi.
Salva documenti individuali:
- Se hai bisogno di file separati per ogni destinatario, usa la funzione “Termina e unisci” della procedura guidata di fusione di lettere.
- Seleziona Modifica documenti individuali per creare file separati per ulteriori personalizzazioni.
Mantenere un backup
- Conserva sempre un backup del tuo modello originale e della fonte di dati per facilitare future fusioni.
- Considera di salvare i tuoi file in soluzioni di archiviazione cloud come Google Drive o OneDrive per un facile accesso e controllo delle versioni.
Adottando questi metodi, garantisci che i tuoi documenti fusi siano sicuri, accessibili e pronti per l’uso o la distribuzione immediata. Questo pone una solida base per qualsiasi necessità di comunicazione successiva.
Sfruttare la fusione di lettere per campagne email di massa
Email di massa con fusione di lettere: un cambiamento radicale
Le tecniche di fusione di lettere hanno cambiato il modo in cui inviamo email personalizzate in massa. Utilizzando Word ed Excel insieme, puoi creare messaggi personalizzati che parlano direttamente a ogni destinatario. Questo livello di personalizzazione aumenta i tassi di coinvolgimento, facendo sentire ogni persona valorizzata e compresa. Quando impari a fondere lettere Word da Excel, accedi a uno strumento potente per email di marketing, newsletter e altre comunicazioni di massa.
Vantaggi
- Personalizzazione su larga scala: Ogni email contiene elementi unici che parlano direttamente al destinatario. Questo aumenta la fiducia e i tassi di conversione.
- Efficienza: Ottimizza il processo di invio di centinaia o migliaia di email senza perdere il tocco personale.
- Coerenza: Mantieni l’uniformità in tutte le comunicazioni mentre personalizzi dettagli specifici per i singoli destinatari.
Best Practices per creare campagne efficaci
- Segmenta il tuo pubblico:Utilizza Excel per organizzare i tuoi contatti in gruppi significativi.
- Personalizza il contenuto in base a demografia o interazioni precedenti.
- Scrivi contenuti coinvolgenti:Scrivi con chiarezza e scopo.
- Usa campi di fusione per includere saluti personalizzati o riferimenti ad acquisti precedenti.
- Mantieni l’integrità dei dati:Assicurati che la tua fonte di dati Excel sia accurata e aggiornata.
- Verifica che tutti i campi di fusione siano allineati con le intestazioni delle colonne corrispondenti nel tuo foglio di calcolo.
- Test prima del lancio:Esegui una prova inviando email di test a te stesso o ai membri del tuo team.
- Conferma che tutti i segnaposto siano correttamente trasformati in dati personalizzati.
- Monitora le metriche di performance:Analizza i tassi di apertura, i tassi di clic e le conversioni dopo la campagna.
- Adatta le strategie future basandoti su questi dati per risultati migliorati.
- Ottimizza la frequenza delle email:Per massimizzare il coinvolgimento, è cruciale padroneggiare la frequenza delle email con best practices che aumentano il coinvolgimento, ottimizzano le metriche e migliorano la tua strategia di marketing in modo efficace.
- Richiedi riunioni in modo efficace:Se la tua campagna prevede la pianificazione di riunioni, consulta questa guida definitiva su come chiedere una riunione via email. Copre struttura, linee oggetto, follow-up e best practices per migliorare la tua comunicazione professionale.
Utilizzando queste strategie non solo migliorerai i tuoi sforzi di outreach, ma costruirai anche connessioni più forti con il tuo pubblico. La personalizzazione crea un legame, portando a una comunicazione più efficace su larga scala. Per ulteriori informazioni sulla comunicazione aziendale, come la formattazione corretta delle email o esempi di email formali, queste risorse possono offrire una guida preziosa.
Esplorare alternative moderne alle fusioni di lettere tradizionali
Nell’attuale mondo digitale frenetico, i processi tradizionali di fusione di lettere con Word ed Excel sono solo l’inizio. Man mano che le aziende evolvono, lo fanno anche i loro strumenti, offrendo soluzioni più efficienti per eseguire fusioni di lettere. Ecco uno sguardo ad alcune alternative all’avanguardia che possono semplificare notevolmente le tue esigenze di fusione di documenti ed email:
1. GMass
- Piattaforma: Gmail
- Caratteristiche principali:Capacità avanzate di mailing di massa direttamente dal tuo account Gmail.
- Integrazione senza soluzione di continuità con Google Sheets per l’importazione delle liste di contatti.
- Opzioni di personalizzazione per auto-personalizzare le email utilizzando campi di fusione.
2. Mailchimp
- Piattaforma: Basata sul web
- Caratteristiche principali:Combina il marketing via email con potenti funzionalità di fusione di lettere.
- Offre modelli e automazione per campagne personalizzate.
- Fornisce analisi per monitorare le performance e il coinvolgimento.
3. SendinBlue
- Piattaforma: Basata sul web
- Caratteristiche principali:Consente la progettazione di email personalizzate e la personalizzazione su larga scala.
- Si integra con vari database di contatti oltre a Excel o Google Sheets.
- Include il marketing SMS insieme alle campagne email.
4. Zapier
- Piattaforma: Strumento di automazione
- Caratteristiche principali:Collega più app come Google Sheets, sistemi CRM e piattaforme email per automatizzare i flussi di lavoro.
- Facilita il trasferimento senza soluzione di continuità dei dati, riducendo gli errori di input manuale nelle fusioni di lettere.
5. HubSpot
- Piattaforma: CRM
- Caratteristiche principali:CRM completo con capacità di email marketing integrate.
- Consente la comunicazione personalizzata attraverso flussi di lavoro automatizzati e segmentazione.
Questi strumenti moderni offrono scalabilità, flessibilità e interfacce user-friendly per portare i tuoi sforzi di fusione di lettere al livello successivo. Sfruttando queste piattaforme, le aziende possono non solo risparmiare tempo ma anche migliorare significativamente la precisione e la personalizzazione delle loro comunicazioni.
Inoltre, con l’aumento di strategie come No Forms, che si allontanano dalle tattiche tradizionali come email spam e chiamate a freddo che sono diventate meno efficaci nell’odierno panorama digitale, queste alternative offrono soluzioni robuste su misura per le esigenze contemporanee. Che si tratti di automatizzare email in massa o integrare dati CRM per messaggi mirati, questi strumenti sono progettati per soddisfare le esigenze delle moderne strategie di vendita e marketing.
Conclusione
Utilizzare soluzioni moderne come pipl.ai può migliorare notevolmente le tue strategie di outreach via email. Con pipl.ai, le aziende possono personalizzare i loro messaggi e connettersi con il loro pubblico a un livello più profondo, assicurandosi che ogni comunicazione non solo venga vista ma anche compresa.
Benefici del Mail Merging
Utilizzando il mail merging con strumenti come Word ed Excel o Google Sheets, puoi inviare messaggi personalizzati a molte persone contemporaneamente. Questo processo trasforma documenti noiosi in conversazioni vivaci, aggiungendo automaticamente informazioni personali dalla tua fonte dati nel file modello.
Alcuni benefici chiave del mail merging includono:
- Efficienza: Automatizza compiti ripetitivi, liberando tempo per pensare in modo strategico.
- Scalabilità: Personalizza le comunicazioni su larga scala senza sacrificare l’attenzione individuale. Questa scalabilità è cruciale poiché consente alle aziende di adattarsi e crescere in risposta a una maggiore domanda o carico di lavoro.
- Accessibilità: Utilizza strumenti che già possiedi—Word ed Excel—per ottenere risultati professionali.
Il Futuro della Comunicazione
Man mano che iniziamo a utilizzare questi potenti strumenti, incluse piattaforme avanzate come pipl.ai, le possibilità per una comunicazione efficace sono infinite. Che tu sia nuovo al mail merge o stia cercando di migliorare le tue competenze, queste tecnologie forniscono una solida base per migliorare i tuoi sforzi di outreach.
Inoltre, incorporare strategie di omnichannel marketing può rendere il tuo outreach ancora migliore creando un’esperienza di marca fluida e coerente su piattaforme fisiche e digitali.
Inoltre, comprendere concetti come deal-flow può essere utile per coloro che lavorano in ambiti finanziari, poiché si riferisce alla velocità con cui vengono ricevute le proposte di investimento.
Agisci Ora
Inizia a utilizzare il mail merging oggi per migliorare le tue strategie di comunicazione. Non dimenticare di esplorare strumenti e tecniche moderne come le piattaforme di sales enablement che forniscono ai team i contenuti e la formazione necessari per coinvolgere efficacemente gli acquirenti e chiudere le trattative.
FAQ (Domande Frequenti)
Cos’è il mail merge e perché è significativo?
Il mail merge è un processo che consente agli utenti di creare documenti personalizzati combinando un modello con una fonte dati, come una lista di indirizzi. È significativo perché permette la creazione efficiente di documenti su misura su larga scala, migliorando la comunicazione e il coinvolgimento.
Come preparo la mia fonte dati in Excel per il mail merge?
Per preparare la tua fonte dati in Excel, assicurati che la tua lista di indirizzi sia ben strutturata. Questo include organizzare i dati in colonne con intestazioni chiare ed evitare errori di formattazione comuni. Una guida passo-passo può aiutarti a creare una lista efficace per mail merge di successo.
Come posso creare un modello di mail merge in Word?
Per creare un modello di mail merge in Word, inizia configurando un nuovo documento specificamente per il mail merge. Dovrai inserire campi di unione dove appariranno le informazioni personalizzate e personalizzare il layout per soddisfare le tue esigenze.
Cos’è il Mail Merge Wizard in Word?
Il Mail Merge Wizard in Word è una funzione che guida gli utenti attraverso i passaggi del processo di mail merge. Semplifica l’accesso e l’utilizzo di varie opzioni per un’unione di documenti senza problemi, rendendo più facile personalizzare i tuoi documenti.
Come seleziono i destinatari dalla mia lista Excel durante il mail merge?
Quando esegui un mail merge, puoi selezionare i destinatari accedendo al tuo file Excel preparato e scegliendo la lista di destinatari appropriata. Questo garantisce che solo le persone intese ricevano i tuoi documenti personalizzati.
Quali sono alcune best practice per l’uso del mail merge nelle campagne email di massa?
Quando utilizzi il mail merge per campagne email di massa, è importante personalizzare efficacemente ogni messaggio. Le best practice includono creare contenuti coinvolgenti, garantire liste di destinatari accurate e seguire le linee guida per la conformità alle normative sul marketing via email.
Sapevi che puoi fare una stampa unione con Word ed Excel? Ecco come!
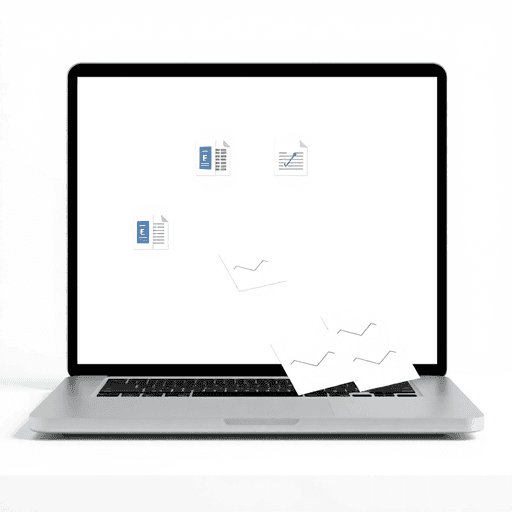
Sapevi che puoi fare una fusione di lettere con Word ed Excel? Ecco come!
Ti sei mai chiesto come fanno le aziende a inviare lettere ed email personalizzate a migliaia di destinatari senza sforzo? La risposta sta nella fusione di lettere. Questa potente tecnica automatizza il processo di inserimento di dati personalizzati in file modello, come lettere o email di marketing. Utilizzando segnaposto per i dati di personalizzazione, la fusione di lettere garantisce che ogni documento o messaggio sembri creato appositamente per il suo destinatario.
Word e Excel sono due degli strumenti più popolari per eseguire fusioni di lettere in modo efficiente. Word funge da tela, pronta per essere trasformata in qualsiasi documento tu immagini, mentre Excel serve come database che contiene tutte le informazioni essenziali dei destinatari. Insieme, semplificano la creazione di documenti personalizzati su larga scala.
Tuttavia, c’è ancora più potenziale da ottenere dalla fusione di lettere quando combinata con strategie avanzate di approvvigionamento dati utilizzate dai principali fornitori di lead. Ad esempio, imparare a conoscere i 10 migliori fornitori di lead potrebbe fornire preziose intuizioni su come ottenere lead di qualità che migliorino il tuo processo di fusione di lettere.
Nel mondo digitale di oggi, dove le decisioni basate sui dati sono cruciali, comprendere piattaforme come Crunchbase e PitchBook può darti un vantaggio significativo. Queste piattaforme offrono importanti informazioni sul mercato dei capitali che possono essere utilizzate per un migliore targeting nelle tue fusioni di lettere. Per saperne di più su questo argomento, consulta il nostro articolo sulle caratteristiche chiave di Crunchbase e PitchBook.
In questo articolo scoprirai:
- Una chiara comprensione di come fare una fusione di lettere in Word da Excel.
- Una guida passo-passo per configurare la tua fonte di dati e il tuo modello.
- Consigli su come personalizzare la tua comunicazione per un coinvolgimento significativo.
Sblocca il potenziale della fusione di lettere con Word ed Excel per rivoluzionare il tuo processo di creazione documenti. Che tu stia creando newsletter, lettere standard o campagne di marketing, questi strumenti possono migliorare la tua produttività e l’efficacia della comunicazione. Inoltre, poiché le aziende adottano sempre più un’architettura a microservizi nei loro processi di sviluppo software, comprendere questo concetto potrebbe ulteriormente semplificare le tue operazioni e migliorare l’efficienza nell’esecuzione di compiti complessi come le fusioni di lettere.
Comprendere il processo di fusione di lettere
La fusione di lettere è una tecnica potente che ti consente di creare documenti personalizzati per più destinatari in modo efficiente. Combinando un documento modello con una fonte di dati, la fusione di lettere inserisce dati personalizzati in segnaposto specifici, trasformando un documento generico in uno su misura per ogni destinatario.
Cos’è la fusione di lettere e come funziona?
La fusione di lettere coinvolge tre componenti principali:
- File modello: Un documento (Word o Google Docs) contenente segnaposto per la personalizzazione.
- Fonte di dati: Un file (Excel o Google Sheets) con le informazioni da inserire.
- Campi di fusione: Campi specifici nel modello che corrispondono alle intestazioni di colonna nella fonte di dati.
Allineando questi componenti, la fusione di lettere automatizza l’inclusione di dettagli personalizzati—come nomi, indirizzi o messaggi personalizzati—nei documenti come lettere, email, newsletter e altro ancora.
Vantaggi dell’uso della fusione di lettere
La fusione di lettere eccelle in:
- Personalizzazione su larga scala: Personalizza la comunicazione per centinaia o migliaia di individui senza sforzo.
- Efficienza temporale: Riduci significativamente gli sforzi di input manuale automatizzando i compiti ripetitivi.
- Consistenza: Mantieni l’uniformità nella formattazione e nei messaggi in tutti i documenti.
Componenti chiave della fusione di lettere
File modello:
- Creati utilizzando Word o Google Docs.
- Contengono testo e segnaposto (campi di fusione) per l’inserimento dinamico dei dati.
Fonti di dati:
- Tipicamente fogli di calcolo Excel o Google Sheets.
- Organizzano le informazioni in colonne con intestazioni che corrispondono ai campi di fusione del modello.
Campi di fusione:
- Servono come segnaposto all’interno del tuo modello.
- Devono allinearsi precisamente con le intestazioni di colonna nella tua fonte di dati per garantire un’integrazione accurata dei dati.
Comprendere questi componenti della fusione di lettere è cruciale per creare comunicazioni efficaci e personalizzate. Con questa conoscenza, puoi sfruttare al massimo i processi di fusione di lettere per migliorare la produttività e il coinvolgimento.
Inoltre, integrare tecniche come la mappatura degli account può ulteriormente migliorare il tuo processo di fusione di lettere. La mappatura degli account aiuta a ricercare e organizzare visivamente i principali stakeholder all’interno dell’organizzazione di un cliente target, rendendo le tue comunicazioni personalizzate ancora più efficaci.
Preparare la tua fonte di dati in Excel
Creare una fonte di dati per la fusione di lettere è la spina dorsale di qualsiasi operazione di fusione di lettere di successo. Una fonte di dati ben strutturata, proprio come un efficace database di lead di vendita, garantisce un’integrazione senza problemi con i tuoi modelli Word, portando a una creazione di documenti impeccabile.
Importanza di una fonte di dati ben strutturata
Una fonte di dati ben strutturata è cruciale per un’operazione di fusione di lettere di successo. Ecco perché:
- Precisione e consistenza: Garantisce che i dati siano importati correttamente in Word, evitando incongruenze tra campi e valori.
- Efficienza: Semplifica il processo di fusione di lettere riducendo errori e correzioni manuali.
- Scalabilità: Supporta operazioni su larga scala, sia che tu stia inviando email personalizzate o stampando lettere personalizzate.
Guida passo-passo per creare un elenco di indirizzi efficace in Excel
Segui questi passaggi per creare un elenco di indirizzi efficace in Excel:
- Apri Excel: Inizia lanciando Microsoft Excel e creando un nuovo foglio di calcolo.
- Definisci le intestazioni di colonna: Usa intestazioni chiare e descrittive come
Nome,Cognome,Indirizzo,Città,StatoeCAP. Questi agiranno come segnaposto nel tuo modello Word. - Inserisci i dati con attenzione: Popola ogni riga con record individuali, assicurandoti che le voci siano accurate e complete.
- Usa formati consistenti:
- Campi di testo: Assicurati che la capitalizzazione sia coerente (ad esempio, tutti i nomi iniziano con lettere maiuscole).
- Campi numerici: Format i CAP come testo per evitare la perdita di zeri iniziali.
- Campi di data: Usa un formato data standard (ad esempio, GG/MM/AAAA) per uniformità.
Evita errori comuni:
- Controlla attentamente per evitare errori di battitura o dati mancanti.
- Assicurati che non ci siano righe vuote tra le voci.
- Verifica che ogni colonna corrisponda correttamente al campo previsto nel modello Word
Tecniche di data mining: Considera l’utilizzo di tecniche di data mining per analizzare grandi quantità di dati grezzi, identificare schemi ed estrarre informazioni utili che possono migliorare la qualità della tua fonte di dati.
Salva il tuo lavoro: Salva il tuo file con un nome riconoscibile come MailMergeData.xlsx per una facile identificazione durante il processo di fusione.
Organizzando meticolosamente la tua fonte di dati in Excel, stai preparando il terreno per una transizione senza problemi nella creazione di documenti coinvolgenti e personalizzati in Word. Tuttavia, ricorda che se stai pianificando di utilizzare l’email marketing come parte della tua strategia, è cruciale evitare la scheda Promozioni di Gmail per aumentare i tassi di consegna e coinvolgimento.
Creare un modello di fusione di lettere in Word
Creare un modello di fusione di lettere in Word è la base di un processo di fusione di lettere efficiente, fondendo perfettamente i dati personalizzati con il layout del documento. Ecco come configurare un nuovo documento e inserire campi di fusione per adattare il tuo contenuto.
Configurare un nuovo documento come modello di fusione di lettere
- Apri Microsoft Word: Avvia l’applicazione e inizia con un documento vuoto.
- Vai alla scheda Mailing: Nella barra multifunzione, fai clic sulla scheda “Mailing” per accedere alle opzioni di fusione di lettere.
- Inizia la fusione di lettere: Seleziona “Inizia fusione di lettere” dal menu a discesa, quindi scegli “Lettere” o un altro formato che soddisfi le tue esigenze.
- Progetta il layout del tuo documento: Crea o importa il tuo contenuto, assicurandoti che le aree per la personalizzazione siano chiaramente contrassegnate.
Inserire i campi di fusione
Per integrare con successo i dati di Excel nel tuo documento Word, è cruciale inserire i campi di fusione:
- Seleziona ‘Inserisci campo di fusione’: Sotto la scheda “Mailing”, individua e fai clic su “Inserisci campo di fusione”.
- Scegli i campi corrispondenti alla tua fonte di dati: I nomi dei campi dovrebbero rispecchiare quelli nel tuo foglio di calcolo Excel (ad esempio, Nome, Indirizzo).
- Esempio: Se stai personalizzando una lettera, potresti inserire:
- plaintext Gentile <Nome>,
- Posiziona i campi in modo appropriato: Posiziona ogni campo dove i dati dinamici appariranno. Questo potrebbe includere nomi, indirizzi o altri dettagli personalizzati.
Personalizzare il layout
Adatta l’aspetto del tuo modello per allinearlo con l’estetica del marchio o gli obiettivi di comunicazione:
- Font e stili: Personalizza font e stili per garantire coerenza con il branding esistente.
- Formattazione: Regola la spaziatura dei paragrafi, i punti elenco o la numerazione per migliorare la leggibilità.
- Immagini e loghi: Incorpora eventuali immagini o loghi necessari utilizzando la funzione “Inserisci” nella barra multifunzione.
Con questi passaggi, creare un robusto modello di fusione di lettere in Word diventa gestibile. Le basi sono ora poste per integrare senza problemi i dati di Excel in documenti personalizzati attraverso le fusioni di lettere.
Utilizzare la procedura guidata di fusione di lettere in Word
La procedura guidata di fusione di lettere in Word semplifica il processo di fusione dei documenti, trasformando quello che potrebbe essere un compito scoraggiante in una serie di passaggi gestibili. Ecco come accedere e sfruttare al meglio questa funzione:
1. Accedere alla procedura guidata:
- Apri il tuo documento Word.
- Vai alla scheda Mailing nella barra multifunzione.
- Fai clic su Inizia fusione di lettere, quindi seleziona Procedura guidata passo-passo per la fusione di lettere dal menu a discesa.
2. Utilizzare la procedura guidata per una fusione senza problemi:
La procedura guidata ti guiderà attraverso sei passaggi, iniziando con la selezione del tipo di documento (lettere, email, etichette, ecc.).
- Quindi sceglierai il tuo documento di partenza. Le opzioni includono l’uso del documento corrente o la selezione di un modello.
- Successivamente, collega la tua fonte di dati. Tipicamente, questo comporta il collegamento di un foglio di calcolo Excel contenente i dettagli dei destinatari.
- Inserisci campi di fusione nel tuo documento dove è necessaria la personalizzazione. Questi campi estraggono dati dalla tua fonte Excel per personalizzare ogni copia individuale.
- Visualizza in anteprima le tue lettere per garantire precisione e personalizzazione.
- Completa la fusione stampando i documenti o inviandoli come email.
La procedura guidata di fusione di lettere agisce come un potente alleato nella personalizzazione delle comunicazioni su larga scala, garantendo efficienza e precisione in tutti i documenti.
Selezionare i destinatari dalla tua lista Excel
Integrare la tua lista Excel accuratamente curata nel processo di fusione di lettere è un passaggio fondamentale per personalizzare le tue comunicazioni. Ecco come puoi selezionare i destinatari dalla tua lista Excel in modo efficace:
- Apri il tuo documento di fusione di lettere: Inizia aprendo il tuo documento Word che hai configurato come modello difusione di lettere.
- Vai alla scheda Lettere: Clicca sulla scheda Lettere nella barra degli strumenti di Word. Qui troverai tutti gli strumenti necessari per gestire il processo di fusione di lettere.
- Seleziona Destinatari: Clicca su Seleziona Destinatari e scegli Usa un elenco esistente dal menu a discesa. Questo ti chiederà di individuare e selezionare il tuo file Excel, che agirà come la tua fonte di dati.
- Scegli il tuo foglio: Se il tuo libro di lavoro Excel contiene più fogli, dovrai selezionare il foglio specifico che contiene i dati dei destinatari. Assicurati che questo foglio sia ben strutturato, con intestazioni che corrispondono ai campi nel tuo modello.
- Conferma l’intervallo di dati: Word ti chiederà di confermare l’intervallo di dati se rileva intervalli nominati all’interno del tuo foglio. Verifica attentamente questo passaggio per assicurarti che tutte le voci previste siano incluse.
- Raffina l’elenco dei destinatari (opzionale): Usa l’opzione Modifica elenco destinatari per affinare quali voci faranno parte della fusione. Puoi filtrare o ordinare i dati in base a criteri specifici.
Selezionare i destinatari dalla tua lista Excel garantisce che ogni documento o email generato attraverso la fusione di lettere sia personalizzato con precisione, riflettendo dettagli accurati tratti direttamente dalla tua fonte di dati. Questa integrazione non solo migliora la personalizzazione ma anche ottimizza l’efficienza delle comunicazioni su larga scala.
Aggiungere tocchi personali ai tuoi documenti fusi
Eleva le tue lettere di fusione di lettere integrando messaggi personalizzati che parlano direttamente ai tuoi destinatari. Creare una connessione senza soluzione di continuità con ogni lettore inizia con il padroneggiare l’arte di inserire elementi su misura come blocchi di indirizzo e linee di saluto.
Tecniche per la personalizzazione:
- Blocchi di indirizzo:
- Incorpora blocchi di indirizzo completi per garantire accuratezza e professionalità. Usa segnaposti nel tuo modello Word che corrispondono alle colonne dei dati di Excel, come
<<Indirizzo1>>, <<Città>>, <<Stato>>. - Linee di saluto:
- Un saluto caldo e personalizzato imposta il tono del tuo messaggio. Personalizzalo incorporando campi di fusione come
<<Nome>>o<<Cognome>>. Questo approccio trasforma un generico “Caro Cliente” in un amichevole “Caro Mario”. - Campi di fusione personalizzati:
- Oltre ai campi base, arricchisci il tuo contenuto con dati specifici dal tuo foglio Excel. Ad esempio, includi
<<NumeroOrdine>>,<<NomeProdotto>>, o qualsiasi altro dettaglio rilevante che migliora la personalizzazione. - Testo condizionale:
- Utilizza dichiarazioni condizionali in Word per adattare il contenuto in base a determinati criteri dalla tua fonte di dati. Questo può essere particolarmente utile per rivolgersi a diversi segmenti di clienti o regioni all’interno dello stesso documento.
Padroneggiare queste tecniche garantisce che le tue lettere di fusione di lettere non solo trasmettano il messaggio desiderato ma anche creino una connessione personale, facendo sentire ogni destinatario valorizzato e compreso.
Anteprima e finalizzazione dei risultati della fusione di lettere
Prima di premere ‘invia’ o ‘stampa’, è cruciale visualizzare in anteprima i documenti fusi. Questo passaggio assicura che tutti gli elementi personalizzati vengano visualizzati correttamente e che il tuo messaggio risuoni come previsto.
Visualizzare in anteprima i documenti fusi
- Vai alla scheda “Lettere” in Word.
- Seleziona “Anteprima risultati” per vedere come apparirà ogni documento con i dati effettivi inseriti.
- Usa le frecce di navigazione per scorrere le voci, verificando la coerenza e l’accuratezza.
Modifica delle singole voci
- Se noti eventuali incoerenze o errori, Word consente modifiche specifiche per voce.
- Clicca su “Modifica elenco destinatari” sotto la scheda “Lettere”. Vedrai un elenco di tutti i destinatari, che consente rapide regolazioni senza alterare la tua fonte di dati originale.
Questa fase di anteprima non riguarda solo l’estetica; si tratta di garantire che ogni destinatario riceva un messaggio personalizzato con precisione. Regola come necessario, quindi procedi con fiducia sapendo che la tua comunicazione è sia accurata che impattante.
Salvare il documento fuso completato
Dopo aver visualizzato in anteprima e apportato le modifiche necessarie, il passaggio successivo è salvare il documento fuso in modo efficiente. Questo assicura che tutti gli elementi personalizzati siano intatti e pronti per la distribuzione.
Metodi per salvare il documento fuso
Salvataggio standard:
- Usa la scorciatoia Ctrl+S o vai al menu File e seleziona Salva con nome.
- Scegli il formato di file preferito, tipicamente Documento Word (.docx) o PDF per la condivisione.
Esporta come PDF:
- Esporta direttamente il tuo documento come PDF selezionando File > Salva con nome e scegliendo PDF come formato. Questo è ideale per preservare la formattazione su dispositivi diversi.
Salva documenti individuali:
- Se hai bisogno di file separati per ogni destinatario, usa la funzione “Termina e unisci” della procedura guidata di fusione di lettere.
- Seleziona Modifica documenti individuali per creare file separati per ulteriori personalizzazioni.
Mantenere un backup
- Conserva sempre un backup del tuo modello originale e della fonte di dati per facilitare future fusioni.
- Considera di salvare i tuoi file in soluzioni di archiviazione cloud come Google Drive o OneDrive per un facile accesso e controllo delle versioni.
Adottando questi metodi, garantisci che i tuoi documenti fusi siano sicuri, accessibili e pronti per l’uso o la distribuzione immediata. Questo pone una solida base per qualsiasi necessità di comunicazione successiva.
Sfruttare la fusione di lettere per campagne email di massa
Email di massa con fusione di lettere: un cambiamento radicale
Le tecniche di fusione di lettere hanno cambiato il modo in cui inviamo email personalizzate in massa. Utilizzando Word ed Excel insieme, puoi creare messaggi personalizzati che parlano direttamente a ogni destinatario. Questo livello di personalizzazione aumenta i tassi di coinvolgimento, facendo sentire ogni persona valorizzata e compresa. Quando impari a fondere lettere Word da Excel, accedi a uno strumento potente per email di marketing, newsletter e altre comunicazioni di massa.
Vantaggi
- Personalizzazione su larga scala: Ogni email contiene elementi unici che parlano direttamente al destinatario. Questo aumenta la fiducia e i tassi di conversione.
- Efficienza: Ottimizza il processo di invio di centinaia o migliaia di email senza perdere il tocco personale.
- Coerenza: Mantieni l’uniformità in tutte le comunicazioni mentre personalizzi dettagli specifici per i singoli destinatari.
Best Practices per creare campagne efficaci
- Segmenta il tuo pubblico:Utilizza Excel per organizzare i tuoi contatti in gruppi significativi.
- Personalizza il contenuto in base a demografia o interazioni precedenti.
- Scrivi contenuti coinvolgenti:Scrivi con chiarezza e scopo.
- Usa campi di fusione per includere saluti personalizzati o riferimenti ad acquisti precedenti.
- Mantieni l’integrità dei dati:Assicurati che la tua fonte di dati Excel sia accurata e aggiornata.
- Verifica che tutti i campi di fusione siano allineati con le intestazioni delle colonne corrispondenti nel tuo foglio di calcolo.
- Test prima del lancio:Esegui una prova inviando email di test a te stesso o ai membri del tuo team.
- Conferma che tutti i segnaposto siano correttamente trasformati in dati personalizzati.
- Monitora le metriche di performance:Analizza i tassi di apertura, i tassi di clic e le conversioni dopo la campagna.
- Adatta le strategie future basandoti su questi dati per risultati migliorati.
- Ottimizza la frequenza delle email:Per massimizzare il coinvolgimento, è cruciale padroneggiare la frequenza delle email con best practices che aumentano il coinvolgimento, ottimizzano le metriche e migliorano la tua strategia di marketing in modo efficace.
- Richiedi riunioni in modo efficace:Se la tua campagna prevede la pianificazione di riunioni, consulta questa guida definitiva su come chiedere una riunione via email. Copre struttura, linee oggetto, follow-up e best practices per migliorare la tua comunicazione professionale.
Utilizzando queste strategie non solo migliorerai i tuoi sforzi di outreach, ma costruirai anche connessioni più forti con il tuo pubblico. La personalizzazione crea un legame, portando a una comunicazione più efficace su larga scala. Per ulteriori informazioni sulla comunicazione aziendale, come la formattazione corretta delle email o esempi di email formali, queste risorse possono offrire una guida preziosa.
Esplorare alternative moderne alle fusioni di lettere tradizionali
Nell’attuale mondo digitale frenetico, i processi tradizionali di fusione di lettere con Word ed Excel sono solo l’inizio. Man mano che le aziende evolvono, lo fanno anche i loro strumenti, offrendo soluzioni più efficienti per eseguire fusioni di lettere. Ecco uno sguardo ad alcune alternative all’avanguardia che possono semplificare notevolmente le tue esigenze di fusione di documenti ed email:
1. GMass
- Piattaforma: Gmail
- Caratteristiche principali:Capacità avanzate di mailing di massa direttamente dal tuo account Gmail.
- Integrazione senza soluzione di continuità con Google Sheets per l’importazione delle liste di contatti.
- Opzioni di personalizzazione per auto-personalizzare le email utilizzando campi di fusione.
2. Mailchimp
- Piattaforma: Basata sul web
- Caratteristiche principali:Combina il marketing via email con potenti funzionalità di fusione di lettere.
- Offre modelli e automazione per campagne personalizzate.
- Fornisce analisi per monitorare le performance e il coinvolgimento.
3. SendinBlue
- Piattaforma: Basata sul web
- Caratteristiche principali:Consente la progettazione di email personalizzate e la personalizzazione su larga scala.
- Si integra con vari database di contatti oltre a Excel o Google Sheets.
- Include il marketing SMS insieme alle campagne email.
4. Zapier
- Piattaforma: Strumento di automazione
- Caratteristiche principali:Collega più app come Google Sheets, sistemi CRM e piattaforme email per automatizzare i flussi di lavoro.
- Facilita il trasferimento senza soluzione di continuità dei dati, riducendo gli errori di input manuale nelle fusioni di lettere.
5. HubSpot
- Piattaforma: CRM
- Caratteristiche principali:CRM completo con capacità di email marketing integrate.
- Consente la comunicazione personalizzata attraverso flussi di lavoro automatizzati e segmentazione.
Questi strumenti moderni offrono scalabilità, flessibilità e interfacce user-friendly per portare i tuoi sforzi di fusione di lettere al livello successivo. Sfruttando queste piattaforme, le aziende possono non solo risparmiare tempo ma anche migliorare significativamente la precisione e la personalizzazione delle loro comunicazioni.
Inoltre, con l’aumento di strategie come No Forms, che si allontanano dalle tattiche tradizionali come email spam e chiamate a freddo che sono diventate meno efficaci nell’odierno panorama digitale, queste alternative offrono soluzioni robuste su misura per le esigenze contemporanee. Che si tratti di automatizzare email in massa o integrare dati CRM per messaggi mirati, questi strumenti sono progettati per soddisfare le esigenze delle moderne strategie di vendita e marketing.
Conclusione
Utilizzare soluzioni moderne come pipl.ai può migliorare notevolmente le tue strategie di outreach via email. Con pipl.ai, le aziende possono personalizzare i loro messaggi e connettersi con il loro pubblico a un livello più profondo, assicurandosi che ogni comunicazione non solo venga vista ma anche compresa.
Benefici del Mail Merging
Utilizzando il mail merging con strumenti come Word ed Excel o Google Sheets, puoi inviare messaggi personalizzati a molte persone contemporaneamente. Questo processo trasforma documenti noiosi in conversazioni vivaci, aggiungendo automaticamente informazioni personali dalla tua fonte dati nel file modello.
Alcuni benefici chiave del mail merging includono:
- Efficienza: Automatizza compiti ripetitivi, liberando tempo per pensare in modo strategico.
- Scalabilità: Personalizza le comunicazioni su larga scala senza sacrificare l’attenzione individuale. Questa scalabilità è cruciale poiché consente alle aziende di adattarsi e crescere in risposta a una maggiore domanda o carico di lavoro.
- Accessibilità: Utilizza strumenti che già possiedi—Word ed Excel—per ottenere risultati professionali.
Il Futuro della Comunicazione
Man mano che iniziamo a utilizzare questi potenti strumenti, incluse piattaforme avanzate come pipl.ai, le possibilità per una comunicazione efficace sono infinite. Che tu sia nuovo al mail merge o stia cercando di migliorare le tue competenze, queste tecnologie forniscono una solida base per migliorare i tuoi sforzi di outreach.
Inoltre, incorporare strategie di omnichannel marketing può rendere il tuo outreach ancora migliore creando un’esperienza di marca fluida e coerente su piattaforme fisiche e digitali.
Inoltre, comprendere concetti come deal-flow può essere utile per coloro che lavorano in ambiti finanziari, poiché si riferisce alla velocità con cui vengono ricevute le proposte di investimento.
Agisci Ora
Inizia a utilizzare il mail merging oggi per migliorare le tue strategie di comunicazione. Non dimenticare di esplorare strumenti e tecniche moderne come le piattaforme di sales enablement che forniscono ai team i contenuti e la formazione necessari per coinvolgere efficacemente gli acquirenti e chiudere le trattative.
FAQ (Domande Frequenti)
Cos’è il mail merge e perché è significativo?
Il mail merge è un processo che consente agli utenti di creare documenti personalizzati combinando un modello con una fonte dati, come una lista di indirizzi. È significativo perché permette la creazione efficiente di documenti su misura su larga scala, migliorando la comunicazione e il coinvolgimento.
Come preparo la mia fonte dati in Excel per il mail merge?
Per preparare la tua fonte dati in Excel, assicurati che la tua lista di indirizzi sia ben strutturata. Questo include organizzare i dati in colonne con intestazioni chiare ed evitare errori di formattazione comuni. Una guida passo-passo può aiutarti a creare una lista efficace per mail merge di successo.
Come posso creare un modello di mail merge in Word?
Per creare un modello di mail merge in Word, inizia configurando un nuovo documento specificamente per il mail merge. Dovrai inserire campi di unione dove appariranno le informazioni personalizzate e personalizzare il layout per soddisfare le tue esigenze.
Cos’è il Mail Merge Wizard in Word?
Il Mail Merge Wizard in Word è una funzione che guida gli utenti attraverso i passaggi del processo di mail merge. Semplifica l’accesso e l’utilizzo di varie opzioni per un’unione di documenti senza problemi, rendendo più facile personalizzare i tuoi documenti.
Come seleziono i destinatari dalla mia lista Excel durante il mail merge?
Quando esegui un mail merge, puoi selezionare i destinatari accedendo al tuo file Excel preparato e scegliendo la lista di destinatari appropriata. Questo garantisce che solo le persone intese ricevano i tuoi documenti personalizzati.
Quali sono alcune best practice per l’uso del mail merge nelle campagne email di massa?
Quando utilizzi il mail merge per campagne email di massa, è importante personalizzare efficacemente ogni messaggio. Le best practice includono creare contenuti coinvolgenti, garantire liste di destinatari accurate e seguire le linee guida per la conformità alle normative sul marketing via email.

