10 consigli per una stampa unione senza sforzo con Word ed Excel
10 Consigli per un’Unione di Posta Senza Sforzo con Word ed Excel
L’unione di posta è uno strumento potente che consente agli utenti di creare documenti personalizzati in modo efficiente. Questo processo unisce un documento modello in Microsoft Word con un file di dati da Excel, consentendo comunicazioni personalizzate su larga scala.
L’importanza dell’unione di posta risiede nella sua capacità di fornire messaggi personalizzati direttamente ai destinatari, sia per email di marketing, newsletter o lettere automatizzate. Unendo campi di dati come nomi e indirizzi, le organizzazioni possono migliorare il coinvolgimento e favorire connessioni con il loro pubblico.
Comprendere come sfruttare la sinergia tra Word ed Excel è cruciale per un’unione di posta di successo. Ecco cosa imparerai in questo articolo:
- I componenti principali del processo di unione di posta
- Guida passo-passo per preparare i tuoi dati in Excel
- Come creare un modello di unione di posta efficace in Word
- Tecniche per personalizzare i messaggi e selezionare le liste di destinatari
- Strategie per visualizzare in anteprima e distribuire i tuoi documenti uniti
- I vantaggi dell’utilizzo dell’unione di posta nei tuoi sforzi di comunicazione
Masterizza queste competenze e sblocca il potenziale di un contatto personalizzato e snello tramite unione di posta.
Comprendere le Basi dell’Unione di Posta
L’unione di posta è uno strumento potente che semplifica la creazione di documenti personalizzati integrando dati da un foglio di calcolo in un elaboratore di testi. Consiste in due componenti principali: il modello di documento e il file di dati. Insieme, questi elementi automatizzano e personalizzano le comunicazioni di massa con precisione.
Componenti Chiave:
- Modello di Documento: Questo è il tuo documento base in cui vengono inseriti i segnaposto (campi di unione) per la personalizzazione. Questi segnaposto corrispondono alle colonne del file di dati e vengono sostituiti con dati reali durante il processo di unione.
- File di Dati: Tipicamente un foglio di calcolo Excel o formato simile contenente righe di informazioni. Ogni riga rappresenta un destinatario unico, con colonne che catturano dettagli come nomi, indirizzi e qualsiasi altro attributo personalizzato.
Vantaggi dell’Unione di Posta:
- Efficienza nelle Email di Massa: L’automazione dei compiti ripetitivi risparmia tempo e riduce gli errori. Impostando una volta l’unione di posta, puoi generare rapidamente centinaia o migliaia di email o lettere personalizzate.
- Comunicazioni di Marketing Personalizzate: Nel marketing, la personalizzazione aumenta il coinvolgimento. Con l’unione di posta, i marketer possono creare email e newsletter su misura che parlano direttamente ai singoli destinatari.
- Lettere Automatizzate: Oltre alle email, le unioni di posta sono ideali per generare lettere modello, fatture o qualsiasi documento che richieda una distribuzione in massa con dettagli unici per i destinatari.
Applicazioni nel Mondo Reale:
- Email di Marketing: Immagina di inviare offerte promozionali personalizzate che si rivolgono a ciascun destinatario per nome e evidenziano prodotti adatti ai loro interessi.
- Newsletter: Coinvolgi gli abbonati con newsletter che presentano contenuti personalizzati in base alle loro interazioni o preferenze precedenti.
- Lettere Automatizzate: Dalle risposte del servizio clienti alle dichiarazioni di fatturazione, automatizza la creazione di documenti mantenendo un tocco personale.
Utilizzare l’unione di posta trasforma il modo in cui le aziende comunicano in massa assicurando che ogni messaggio sembri personale e rilevante per il destinatario.
Passo 1: Preparare i Tuoi Dati in Excel per un’Unione di Posta di Successo
File di Dati Excel: La Spina Dorsale della Tua Unione di Posta
Creare un’unione di posta senza intoppi inizia con un file di dati Excel ben preparato. Questo file funge da spina dorsale della tua operazione, ospitando tutte le informazioni dei destinatari necessarie per una comunicazione personalizzata. Per garantire la compatibilità con Word, segui questi passaggi essenziali:
Come Creare e Formattare una Lista di Indirizzi in Excel
- Apri Excel – Avvia Excel e apri un nuovo foglio di lavoro.
- Imposta le Colonne – Etichetta le tue colonne in modo appropriato. Le intestazioni comuni includono:
- Nome
- Cognome
- Indirizzo Email
- Indirizzo
- Città
- Stato
- CAP
- Inserisci i Dati – Inserisci con attenzione i dettagli di ciascun destinatario sotto le rispettive colonne.
- Salva il Tuo File – Salva il file in una posizione riconoscibile, idealmente in formato
.xlsxper un’integrazione senza intoppi con Word. - Evita Righe/Colonne Vuote – Assicurati che non ci siano righe o colonne vuote all’interno dell’intervallo di dati per evitare errori durante il processo di unione.
Importanza dei Dati Accurati per Unioni di Posta di Successo
La precisione è fondamentale quando si preparano i dati:
- Prevenzione degli Errori: Gli errori nei dati possono portare a personalizzazioni errate, causando potenziali imbarazzi o malintesi.
- Efficienza: Una formattazione corretta riduce la probabilità di problemi tecnici e semplifica il processo di unione.
- Integrità dei Dati: Assicurarsi che tutti i dettagli personali siano accurati non solo migliora la professionalità ma rispetta anche la privacy e le aspettative del tuo pubblico.
Suggerimenti Rapidi per una Formattazione Ottimale:
Usa formati di dati coerenti (ad es., stesso formato di data).
Controlla due volte l’ortografia per evitare errori di personalizzazione.
Mantieni i nomi delle colonne semplici e rilevanti per una facile mappatura dei campi in Word.
Preparando meticolosamente il tuo file di dati Excel, poni una solida base per un’unione di posta efficace, permettendoti di concentrarti sulla creazione di messaggi avvincenti piuttosto che sulla risoluzione di problemi di dati.
Passo 2: Creare un Modello di Unione di Posta in Word
Creare un modello di unione di posta è un passaggio importante nel processo di creazione di documenti personalizzati rapidamente. Ecco come impostare il tuo documento di unione di posta in Word e collegarlo ai dati di Excel.
Guida Passo-Passo per Impostare un Modello di Unione di Posta in Word
- Apri Microsoft Word: Inizia avviando Word e aprendo un nuovo documento vuoto.
- Accedi alla Scheda Lettere: Vai alla scheda ‘Lettere’ nella barra degli strumenti. Questa scheda è dove troverai tutti gli strumenti necessari per l’unione di posta.
- Inizia Unione di Posta: Clicca su ‘Inizia Unione di Posta’ e scegli il tipo di documento che desideri creare: lettere, buste, etichette o email.
- Seleziona Destinatari: Scegli ‘Usa un Elenco Esistente’. Questa opzione ti permetterà di collegare il tuo file Excel preparato nel Passo 1. Una finestra di dialogo ti chiederà di individuare e selezionare il tuo file Excel.
- Conferma Fonte Dati: Nella finestra di dialogo ‘Seleziona Tabella’, assicurati che ‘La prima riga di dati contiene intestazioni di colonna’ sia selezionato.
Come Inserire i Campi di Unione di Posta nel Tuo Documento
Una volta impostato il tipo di documento e la fonte dati, è il momento di personalizzare:
Inserisci Campi di Unione
- Posiziona il cursore dove vuoi inserire le informazioni personalizzate.
- Clicca su ‘Inserisci Campo di Unione’ dalla scheda ‘Lettere’.
- Seleziona campi come
Nome,Cognomeo qualsiasi altra intestazione di colonna dal tuo foglio Excel che desideri includere.
Crea Contenuti Dinamici
- Usa campi come
RigaSalutoper i saluti oBloccoIndirizzoper dettagli completi dell’indirizzo. - Esempio: “Caro «Nome»,” trasforma ogni lettera in un canale di comunicazione personalizzato.
Formatta il Tuo Documento
- Regola caratteri, colori e stili all’interno di Word secondo necessità, assicurandoti che ogni pezzo di contenuto unito aderisca agli standard del marchio o alle preferenze personali.
La combinazione di precisione nella selezione dei destinatari e l’inserimento abile dei campi di unione assicura che ogni documento generato risuoni con i dettagli unici del destinatario. Questi semplici passaggi formano la spina dorsale di una strategia di unione di posta efficiente, aumentando il coinvolgimento attraverso comunicazioni personalizzate.
Passo 3: Selezionare la Tua Lista di Destinatari da Excel e Aggiungere Personalizzazione alla Tua Unione di Posta
Selezionare la giusta lista di destinatari è cruciale per un’unione di posta di successo. Che tu scelga di estrarre i contatti da un file Excel o dai Contatti di Outlook, accuratezza e rilevanza sono fondamentali.
Scegliere la Corretta Lista di Destinatari
Selezione del File Excel:
- Apri il tuo documento principale in Word.
- Vai alla scheda “Lettere” e seleziona “Seleziona Destinatari”.
- Scegli “Usa un Elenco Esistente”, quindi naviga fino al tuo file Excel.
- Assicurati che i tuoi dati siano ben organizzati in Excel; le colonne dovrebbero etichettare chiaramente i campi come Nome, Cognome, Indirizzo Email, ecc.
Contatti di Outlook:
- Sotto “Seleziona Destinatari”, scegli “Scegli dai Contatti di Outlook”.
- Seleziona la cartella di contatti rilevante, assicurandoti che contenga informazioni aggiornate.
Personalizzare con Blocchi Indirizzo e Linee di Saluto
La personalizzazione trasforma i messaggi generici in comunicazioni su misura. Favorisce il coinvolgimento e migliora i tassi di risposta:
Inserire Blocchi Indirizzo:
- Posiziona il cursore dove desideri il blocco indirizzo.
- Clicca su “Blocco Indirizzo” sotto la scheda “Lettere”.
- Personalizza il formato; visualizza in anteprima per assicurarti che venga visualizzato correttamente.
Aggiungere Linee di Saluto:
- Posiziona il cursore nella posizione desiderata per una linea di saluto.
- Seleziona “Riga di Saluto” dalla barra degli strumenti.
- Personalizza i formati di saluto (ad es., Gentile Sig./Sig.ra) e assicurati che il testo di riserva appaia correttamente quando i nomi mancano.
Questi passaggi semplificano il processo di aggiunta di messaggi personalizzati, facendo sentire ogni comunicazione unica e diretta. Selezionando con cura le liste dei destinatari e utilizzando gli strumenti integrati di Word per la personalizzazione, aumenti l’efficacia delle tue campagne di unione di posta.
Passo 4: Visualizzare in Anteprima, Completare e Distribuire i Tuoi Documenti Uniti
Visualizzare in anteprima i tuoi documenti uniti è un passaggio cruciale per assicurarsi dell’accuratezza prima della distribuzione. Questo processo ti consente di verificare che tutti i dati personalizzati siano inseriti e formattati correttamente.
Passaggi per Visualizzare in Anteprima i Documenti Uniti
- Apri la Scheda Lettere in Word.
- Clicca su Anteprima Risultati per vedere come apparirà ogni documento con i dati effettivi.
- Usa i tasti freccia per scorrere ogni lettera dei destinatari. Questo ti consente di individuare eventuali problemi di formattazione o errori di personalizzazione.
- Se sono necessarie regolazioni, torna al tuo documento principale e apporta le modifiche necessarie ai campi di unione o al layout.
Consiglio: Presta attenzione ai problemi comuni come spaziatura e campi disallineati, poiché questi possono influenzare la professionalità dei tuoi documenti finali.
Completare l’Unione di Posta
Dopo aver visualizzato l’anteprima, è il momento di completare l’unione di posta:
- Clicca su Finalizza & Unisci nella scheda Lettere.
- Scegli tra opzioni come:
- Modifica Documenti Individuali: Consente modifiche dell’ultimo minuto a lettere specifiche.
- Stampa Documenti: Invia le tue lettere unite direttamente alla tua stampante.
- Invia Messaggi Email: Ottimo per inviare email in massa direttamente da Word.
Metodi per Distribuire i Documenti Uniti
Distribuire i tuoi documenti uniti può esserefatto attraverso vari metodi:
- Stampa
- Ideale per invii fisici come newsletter o cataloghi.
- Assicurati di avere abbastanza carta e inchiostro prima di inviare grandi quantità alla stampa.
- Utilizza l’opzione Invia Messaggi Email se stai indirizzando i destinatari via email.
- Personalizza l’oggetto e assicurati che le impostazioni email siano configurate correttamente.
Considerazione: Ogni metodo ha i suoi vantaggi. La stampa offre un formato tangibile mentre l’emailing offre velocità e convenienza.
Seguendo questi passaggi, ti assicuri che tutti gli aspetti del tuo mail merge siano finemente sintonizzati prima di raggiungere il tuo pubblico. Questo pone le basi per una comunicazione efficace con tocchi personalizzati che risuonano con i destinatari.
Vantaggi dell’Utilizzo del Mail Merge con Word ed Excel
Scopri i vantaggi dell’utilizzo del mail merge per i tuoi documenti. La combinazione di Word ed Excel offre vantaggi significativi, specialmente in termini di automazione e personalizzazione.
Automazione che Fa Risparmiare Tempo
- Elaborazione in Massa: Invece di creare documenti individuali, il mail merge ti permette di generare più documenti personalizzati in una sola volta.
- Flusso di Lavoro Semplificato: Automatizzare il processo riduce i compiti ripetitivi. Risparmia tempo quando invii newsletter, materiali di marketing o fatture.
- Minore Possibilità di Errori: L’inserimento dei dati automatizzato minimizza gli errori che possono verificarsi con l’inserimento manuale. Informazioni accurate migliorano il livello di professionalità.
Comunicazione Potenziata
- Messaggi Personalizzati: Adatta la tua comunicazione ai diversi destinatari. Rivolgersi ai destinatari per nome o includere dettagli specifici rende le interazioni più personali.
- Coinvolgimento Migliorato: I messaggi personalizzati catturano l’attenzione più efficacemente rispetto a quelli generici. I destinatari sono più propensi a rispondere positivamente quando si sentono riconosciuti.
- Applicazioni Versatili: Utilizza il mail merge per vari scopi—email di marketing, inviti personalizzati o lettere automatizzate. Ogni applicazione beneficia del tocco unico che la personalizzazione fornisce.
Sfruttare la potenza del mail merge trasforma il modo in cui ti connetti con il tuo pubblico. Con un focus sull’efficienza e sul coinvolgimento, questo strumento è essenziale per chiunque voglia elevare le proprie strategie di comunicazione.
Esplorare le Alternative a Microsoft Word per i Mail Merge
Google Sheets presenta un’alternativa efficace per eseguire i mail merge, particolarmente per gli utenti che cercano soluzioni basate sul cloud. Le sue funzionalità supportano la collaborazione e l’accessibilità, rendendolo un forte concorrente rispetto ai software tradizionali come Microsoft Word.
Vantaggi dell’Utilizzo di Google Sheets per i Mail Merge
- Accesso al Cloud: Google Sheets opera nel cloud, consentendo agli utenti di accedere ai propri dati da qualsiasi dispositivo con connettività internet. Questa flessibilità elimina le preoccupazioni sulla compatibilità del software o sulla necessità di dispositivi specifici.
- Facilità di Condivisione: Collaborare sui dati è semplice. Gli utenti possono condividere facilmente i fogli di calcolo con i membri del team o i clienti, fornendo aggiornamenti in tempo reale e assicurando che tutti abbiano le informazioni più aggiornate.
- Salvataggio Automatico: Tutte le modifiche apportate in Google Sheets vengono salvate automaticamente, riducendo il rischio di perdita di dati dovuta a cancellazioni accidentali o crash del software.
- Compatibilità CSV: Gli utenti possono importare file CSV direttamente in Google Sheets, semplificando il processo di preparazione dei dati per i mail merge.
- Integrazione con Altri Strumenti: Google Sheets si integra perfettamente con varie applicazioni di terze parti. Ad esempio, GMass migliora le funzionalità email collegandosi direttamente al tuo account Google, permettendo agli utenti di eseguire i mail merge in modo efficiente.
Passaggi per Utilizzare Google Sheets per i Mail Merge
- Prepara la tua lista di destinatari in Google Sheets.
- Installa l’estensione GMass per Gmail.
- Collega GMass al tuo foglio di calcolo.
- Personalizza le email utilizzando le etichette delle colonne del tuo foglio.
Utilizzare Google Sheets apre nuove possibilità per i mail merge sfruttando la sua natura collaborativa e le capacità di integrazione avanzate. Passare dai metodi tradizionali non solo semplifica il processo ma migliora anche la produttività.
Conclusione: Outreach Email Senza Sforzo con le Funzionalità Avanzate di Pipl.ai
Sblocca il potenziale del tuo outreach email con Pipl.ai, uno strumento potente progettato per semplificare i tuoi sforzi di comunicazione. Mentre impari come fare il mail merge da Excel a Word, integrare funzionalità avanzate può fare una differenza significativa nelle tue campagne.
Vantaggi Chiave di Pipl.ai:
- Personalizzazione Avanzata: Adatta i tuoi messaggi con contenuti dinamici che risuonano con i destinatari individuali.
- Automazione: Risparmia tempo automatizzando i compiti ripetitivi, permettendoti di concentrarti sulla strategia piuttosto che sull’esecuzione.
- Analisi e Insights: Accedi a dati in tempo reale che ti aiutano a perfezionare le tue tattiche di outreach basate sul coinvolgimento dei destinatari.
Utilizzare strumenti come Pipl.ai non solo semplifica il processo di creazione di email personalizzate ma eleva anche la tua strategia di marketing complessiva. Con funzionalità progettate per l’efficienza e l’efficacia, puoi trasformare le campagne email standard in sforzi di outreach coinvolgenti.
Pronto a portare i tuoi mail merge al livello successivo? Abbraccia il potere dell’automazione e della personalizzazione oggi. Che tu stia inviando newsletter, email di marketing o lettere automatizzate, padroneggiare come fare il mail merge da Word da Excel non è mai stato così facile con soluzioni innovative a portata di mano.
FAQ (Domande Frequenti)
Cos’è il mail merge e perché è importante?
Il mail merge è un processo che consente agli utenti di creare documenti personalizzati combinando un modello standard con dati provenienti da un database o foglio di calcolo. È importante per la comunicazione personalizzata in quanto consente la creazione efficiente di messaggi su misura per la distribuzione di massa, migliorando il coinvolgimento e i tassi di risposta.
Come funzionano insieme Word ed Excel per i mail merge?
Word ed Excel funzionano insieme utilizzando Excel come fonte di dati per il processo di mail merge in Word. Gli utenti creano un modello in Word e lo collegano a un file Excel contenente i dati necessari, come nomi e indirizzi, permettendo la creazione di lettere, email e altri documenti personalizzati.
Quali passaggi sono coinvolti nella preparazione dei miei dati in Excel per un mail merge di successo?
Per preparare i tuoi dati in Excel, devi creare una lista di indirizzi formattata correttamente con intestazioni chiare. Assicurati che tutti i dati siano accurati e privi di errori, poiché questo influirà direttamente sul successo del mail merge quando importato in Word.
Come posso aggiungere personalizzazione ai miei documenti di mail merge?
La personalizzazione può essere aggiunta selezionando la lista di destinatari corretta dal tuo file Excel o dai Contatti di Outlook. Puoi inserire blocchi di indirizzi, linee di saluto e altri campi personalizzati nel tuo modello di documento Word per adattare ogni messaggio specificamente al destinatario.
Quali sono i vantaggi dell’utilizzo del mail merge con Word ed Excel?
I vantaggi includono un notevole risparmio di tempo attraverso l’automazione, la possibilità di inviare grandi volumi di comunicazioni personalizzate in modo efficiente, e una maggiore efficacia nella comunicazione grazie a messaggi su misura che risuonano maggiormente con i destinatari.
Esistono alternative a Microsoft Word per eseguire i mail merge?
Sì, Google Sheets è un’alternativa popolare per eseguire i mail merge. Offre accesso al cloud, facilità di condivisione e funzionalità di collaborazione che lo rendono conveniente per gli utenti che preferiscono strumenti online rispetto alle applicazioni desktop tradizionali.
10 consigli per una stampa unione senza sforzo con Word ed Excel
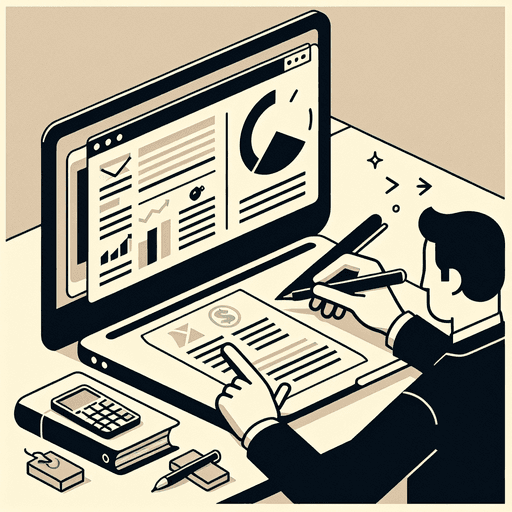
10 Consigli per un’Unione di Posta Senza Sforzo con Word ed Excel
L’unione di posta è uno strumento potente che consente agli utenti di creare documenti personalizzati in modo efficiente. Questo processo unisce un documento modello in Microsoft Word con un file di dati da Excel, consentendo comunicazioni personalizzate su larga scala.
L’importanza dell’unione di posta risiede nella sua capacità di fornire messaggi personalizzati direttamente ai destinatari, sia per email di marketing, newsletter o lettere automatizzate. Unendo campi di dati come nomi e indirizzi, le organizzazioni possono migliorare il coinvolgimento e favorire connessioni con il loro pubblico.
Comprendere come sfruttare la sinergia tra Word ed Excel è cruciale per un’unione di posta di successo. Ecco cosa imparerai in questo articolo:
- I componenti principali del processo di unione di posta
- Guida passo-passo per preparare i tuoi dati in Excel
- Come creare un modello di unione di posta efficace in Word
- Tecniche per personalizzare i messaggi e selezionare le liste di destinatari
- Strategie per visualizzare in anteprima e distribuire i tuoi documenti uniti
- I vantaggi dell’utilizzo dell’unione di posta nei tuoi sforzi di comunicazione
Masterizza queste competenze e sblocca il potenziale di un contatto personalizzato e snello tramite unione di posta.
Comprendere le Basi dell’Unione di Posta
L’unione di posta è uno strumento potente che semplifica la creazione di documenti personalizzati integrando dati da un foglio di calcolo in un elaboratore di testi. Consiste in due componenti principali: il modello di documento e il file di dati. Insieme, questi elementi automatizzano e personalizzano le comunicazioni di massa con precisione.
Componenti Chiave:
- Modello di Documento: Questo è il tuo documento base in cui vengono inseriti i segnaposto (campi di unione) per la personalizzazione. Questi segnaposto corrispondono alle colonne del file di dati e vengono sostituiti con dati reali durante il processo di unione.
- File di Dati: Tipicamente un foglio di calcolo Excel o formato simile contenente righe di informazioni. Ogni riga rappresenta un destinatario unico, con colonne che catturano dettagli come nomi, indirizzi e qualsiasi altro attributo personalizzato.
Vantaggi dell’Unione di Posta:
- Efficienza nelle Email di Massa: L’automazione dei compiti ripetitivi risparmia tempo e riduce gli errori. Impostando una volta l’unione di posta, puoi generare rapidamente centinaia o migliaia di email o lettere personalizzate.
- Comunicazioni di Marketing Personalizzate: Nel marketing, la personalizzazione aumenta il coinvolgimento. Con l’unione di posta, i marketer possono creare email e newsletter su misura che parlano direttamente ai singoli destinatari.
- Lettere Automatizzate: Oltre alle email, le unioni di posta sono ideali per generare lettere modello, fatture o qualsiasi documento che richieda una distribuzione in massa con dettagli unici per i destinatari.
Applicazioni nel Mondo Reale:
- Email di Marketing: Immagina di inviare offerte promozionali personalizzate che si rivolgono a ciascun destinatario per nome e evidenziano prodotti adatti ai loro interessi.
- Newsletter: Coinvolgi gli abbonati con newsletter che presentano contenuti personalizzati in base alle loro interazioni o preferenze precedenti.
- Lettere Automatizzate: Dalle risposte del servizio clienti alle dichiarazioni di fatturazione, automatizza la creazione di documenti mantenendo un tocco personale.
Utilizzare l’unione di posta trasforma il modo in cui le aziende comunicano in massa assicurando che ogni messaggio sembri personale e rilevante per il destinatario.
Passo 1: Preparare i Tuoi Dati in Excel per un’Unione di Posta di Successo
File di Dati Excel: La Spina Dorsale della Tua Unione di Posta
Creare un’unione di posta senza intoppi inizia con un file di dati Excel ben preparato. Questo file funge da spina dorsale della tua operazione, ospitando tutte le informazioni dei destinatari necessarie per una comunicazione personalizzata. Per garantire la compatibilità con Word, segui questi passaggi essenziali:
Come Creare e Formattare una Lista di Indirizzi in Excel
- Apri Excel – Avvia Excel e apri un nuovo foglio di lavoro.
- Imposta le Colonne – Etichetta le tue colonne in modo appropriato. Le intestazioni comuni includono:
- Nome
- Cognome
- Indirizzo Email
- Indirizzo
- Città
- Stato
- CAP
- Inserisci i Dati – Inserisci con attenzione i dettagli di ciascun destinatario sotto le rispettive colonne.
- Salva il Tuo File – Salva il file in una posizione riconoscibile, idealmente in formato
.xlsxper un’integrazione senza intoppi con Word. - Evita Righe/Colonne Vuote – Assicurati che non ci siano righe o colonne vuote all’interno dell’intervallo di dati per evitare errori durante il processo di unione.
Importanza dei Dati Accurati per Unioni di Posta di Successo
La precisione è fondamentale quando si preparano i dati:
- Prevenzione degli Errori: Gli errori nei dati possono portare a personalizzazioni errate, causando potenziali imbarazzi o malintesi.
- Efficienza: Una formattazione corretta riduce la probabilità di problemi tecnici e semplifica il processo di unione.
- Integrità dei Dati: Assicurarsi che tutti i dettagli personali siano accurati non solo migliora la professionalità ma rispetta anche la privacy e le aspettative del tuo pubblico.
Suggerimenti Rapidi per una Formattazione Ottimale:
Usa formati di dati coerenti (ad es., stesso formato di data).
Controlla due volte l’ortografia per evitare errori di personalizzazione.
Mantieni i nomi delle colonne semplici e rilevanti per una facile mappatura dei campi in Word.
Preparando meticolosamente il tuo file di dati Excel, poni una solida base per un’unione di posta efficace, permettendoti di concentrarti sulla creazione di messaggi avvincenti piuttosto che sulla risoluzione di problemi di dati.
Passo 2: Creare un Modello di Unione di Posta in Word
Creare un modello di unione di posta è un passaggio importante nel processo di creazione di documenti personalizzati rapidamente. Ecco come impostare il tuo documento di unione di posta in Word e collegarlo ai dati di Excel.
Guida Passo-Passo per Impostare un Modello di Unione di Posta in Word
- Apri Microsoft Word: Inizia avviando Word e aprendo un nuovo documento vuoto.
- Accedi alla Scheda Lettere: Vai alla scheda ‘Lettere’ nella barra degli strumenti. Questa scheda è dove troverai tutti gli strumenti necessari per l’unione di posta.
- Inizia Unione di Posta: Clicca su ‘Inizia Unione di Posta’ e scegli il tipo di documento che desideri creare: lettere, buste, etichette o email.
- Seleziona Destinatari: Scegli ‘Usa un Elenco Esistente’. Questa opzione ti permetterà di collegare il tuo file Excel preparato nel Passo 1. Una finestra di dialogo ti chiederà di individuare e selezionare il tuo file Excel.
- Conferma Fonte Dati: Nella finestra di dialogo ‘Seleziona Tabella’, assicurati che ‘La prima riga di dati contiene intestazioni di colonna’ sia selezionato.
Come Inserire i Campi di Unione di Posta nel Tuo Documento
Una volta impostato il tipo di documento e la fonte dati, è il momento di personalizzare:
Inserisci Campi di Unione
- Posiziona il cursore dove vuoi inserire le informazioni personalizzate.
- Clicca su ‘Inserisci Campo di Unione’ dalla scheda ‘Lettere’.
- Seleziona campi come
Nome,Cognomeo qualsiasi altra intestazione di colonna dal tuo foglio Excel che desideri includere.
Crea Contenuti Dinamici
- Usa campi come
RigaSalutoper i saluti oBloccoIndirizzoper dettagli completi dell’indirizzo. - Esempio: “Caro «Nome»,” trasforma ogni lettera in un canale di comunicazione personalizzato.
Formatta il Tuo Documento
- Regola caratteri, colori e stili all’interno di Word secondo necessità, assicurandoti che ogni pezzo di contenuto unito aderisca agli standard del marchio o alle preferenze personali.
La combinazione di precisione nella selezione dei destinatari e l’inserimento abile dei campi di unione assicura che ogni documento generato risuoni con i dettagli unici del destinatario. Questi semplici passaggi formano la spina dorsale di una strategia di unione di posta efficiente, aumentando il coinvolgimento attraverso comunicazioni personalizzate.
Passo 3: Selezionare la Tua Lista di Destinatari da Excel e Aggiungere Personalizzazione alla Tua Unione di Posta
Selezionare la giusta lista di destinatari è cruciale per un’unione di posta di successo. Che tu scelga di estrarre i contatti da un file Excel o dai Contatti di Outlook, accuratezza e rilevanza sono fondamentali.
Scegliere la Corretta Lista di Destinatari
Selezione del File Excel:
- Apri il tuo documento principale in Word.
- Vai alla scheda “Lettere” e seleziona “Seleziona Destinatari”.
- Scegli “Usa un Elenco Esistente”, quindi naviga fino al tuo file Excel.
- Assicurati che i tuoi dati siano ben organizzati in Excel; le colonne dovrebbero etichettare chiaramente i campi come Nome, Cognome, Indirizzo Email, ecc.
Contatti di Outlook:
- Sotto “Seleziona Destinatari”, scegli “Scegli dai Contatti di Outlook”.
- Seleziona la cartella di contatti rilevante, assicurandoti che contenga informazioni aggiornate.
Personalizzare con Blocchi Indirizzo e Linee di Saluto
La personalizzazione trasforma i messaggi generici in comunicazioni su misura. Favorisce il coinvolgimento e migliora i tassi di risposta:
Inserire Blocchi Indirizzo:
- Posiziona il cursore dove desideri il blocco indirizzo.
- Clicca su “Blocco Indirizzo” sotto la scheda “Lettere”.
- Personalizza il formato; visualizza in anteprima per assicurarti che venga visualizzato correttamente.
Aggiungere Linee di Saluto:
- Posiziona il cursore nella posizione desiderata per una linea di saluto.
- Seleziona “Riga di Saluto” dalla barra degli strumenti.
- Personalizza i formati di saluto (ad es., Gentile Sig./Sig.ra) e assicurati che il testo di riserva appaia correttamente quando i nomi mancano.
Questi passaggi semplificano il processo di aggiunta di messaggi personalizzati, facendo sentire ogni comunicazione unica e diretta. Selezionando con cura le liste dei destinatari e utilizzando gli strumenti integrati di Word per la personalizzazione, aumenti l’efficacia delle tue campagne di unione di posta.
Passo 4: Visualizzare in Anteprima, Completare e Distribuire i Tuoi Documenti Uniti
Visualizzare in anteprima i tuoi documenti uniti è un passaggio cruciale per assicurarsi dell’accuratezza prima della distribuzione. Questo processo ti consente di verificare che tutti i dati personalizzati siano inseriti e formattati correttamente.
Passaggi per Visualizzare in Anteprima i Documenti Uniti
- Apri la Scheda Lettere in Word.
- Clicca su Anteprima Risultati per vedere come apparirà ogni documento con i dati effettivi.
- Usa i tasti freccia per scorrere ogni lettera dei destinatari. Questo ti consente di individuare eventuali problemi di formattazione o errori di personalizzazione.
- Se sono necessarie regolazioni, torna al tuo documento principale e apporta le modifiche necessarie ai campi di unione o al layout.
Consiglio: Presta attenzione ai problemi comuni come spaziatura e campi disallineati, poiché questi possono influenzare la professionalità dei tuoi documenti finali.
Completare l’Unione di Posta
Dopo aver visualizzato l’anteprima, è il momento di completare l’unione di posta:
- Clicca su Finalizza & Unisci nella scheda Lettere.
- Scegli tra opzioni come:
- Modifica Documenti Individuali: Consente modifiche dell’ultimo minuto a lettere specifiche.
- Stampa Documenti: Invia le tue lettere unite direttamente alla tua stampante.
- Invia Messaggi Email: Ottimo per inviare email in massa direttamente da Word.
Metodi per Distribuire i Documenti Uniti
Distribuire i tuoi documenti uniti può esserefatto attraverso vari metodi:
- Stampa
- Ideale per invii fisici come newsletter o cataloghi.
- Assicurati di avere abbastanza carta e inchiostro prima di inviare grandi quantità alla stampa.
- Utilizza l’opzione Invia Messaggi Email se stai indirizzando i destinatari via email.
- Personalizza l’oggetto e assicurati che le impostazioni email siano configurate correttamente.
Considerazione: Ogni metodo ha i suoi vantaggi. La stampa offre un formato tangibile mentre l’emailing offre velocità e convenienza.
Seguendo questi passaggi, ti assicuri che tutti gli aspetti del tuo mail merge siano finemente sintonizzati prima di raggiungere il tuo pubblico. Questo pone le basi per una comunicazione efficace con tocchi personalizzati che risuonano con i destinatari.
Vantaggi dell’Utilizzo del Mail Merge con Word ed Excel
Scopri i vantaggi dell’utilizzo del mail merge per i tuoi documenti. La combinazione di Word ed Excel offre vantaggi significativi, specialmente in termini di automazione e personalizzazione.
Automazione che Fa Risparmiare Tempo
- Elaborazione in Massa: Invece di creare documenti individuali, il mail merge ti permette di generare più documenti personalizzati in una sola volta.
- Flusso di Lavoro Semplificato: Automatizzare il processo riduce i compiti ripetitivi. Risparmia tempo quando invii newsletter, materiali di marketing o fatture.
- Minore Possibilità di Errori: L’inserimento dei dati automatizzato minimizza gli errori che possono verificarsi con l’inserimento manuale. Informazioni accurate migliorano il livello di professionalità.
Comunicazione Potenziata
- Messaggi Personalizzati: Adatta la tua comunicazione ai diversi destinatari. Rivolgersi ai destinatari per nome o includere dettagli specifici rende le interazioni più personali.
- Coinvolgimento Migliorato: I messaggi personalizzati catturano l’attenzione più efficacemente rispetto a quelli generici. I destinatari sono più propensi a rispondere positivamente quando si sentono riconosciuti.
- Applicazioni Versatili: Utilizza il mail merge per vari scopi—email di marketing, inviti personalizzati o lettere automatizzate. Ogni applicazione beneficia del tocco unico che la personalizzazione fornisce.
Sfruttare la potenza del mail merge trasforma il modo in cui ti connetti con il tuo pubblico. Con un focus sull’efficienza e sul coinvolgimento, questo strumento è essenziale per chiunque voglia elevare le proprie strategie di comunicazione.
Esplorare le Alternative a Microsoft Word per i Mail Merge
Google Sheets presenta un’alternativa efficace per eseguire i mail merge, particolarmente per gli utenti che cercano soluzioni basate sul cloud. Le sue funzionalità supportano la collaborazione e l’accessibilità, rendendolo un forte concorrente rispetto ai software tradizionali come Microsoft Word.
Vantaggi dell’Utilizzo di Google Sheets per i Mail Merge
- Accesso al Cloud: Google Sheets opera nel cloud, consentendo agli utenti di accedere ai propri dati da qualsiasi dispositivo con connettività internet. Questa flessibilità elimina le preoccupazioni sulla compatibilità del software o sulla necessità di dispositivi specifici.
- Facilità di Condivisione: Collaborare sui dati è semplice. Gli utenti possono condividere facilmente i fogli di calcolo con i membri del team o i clienti, fornendo aggiornamenti in tempo reale e assicurando che tutti abbiano le informazioni più aggiornate.
- Salvataggio Automatico: Tutte le modifiche apportate in Google Sheets vengono salvate automaticamente, riducendo il rischio di perdita di dati dovuta a cancellazioni accidentali o crash del software.
- Compatibilità CSV: Gli utenti possono importare file CSV direttamente in Google Sheets, semplificando il processo di preparazione dei dati per i mail merge.
- Integrazione con Altri Strumenti: Google Sheets si integra perfettamente con varie applicazioni di terze parti. Ad esempio, GMass migliora le funzionalità email collegandosi direttamente al tuo account Google, permettendo agli utenti di eseguire i mail merge in modo efficiente.
Passaggi per Utilizzare Google Sheets per i Mail Merge
- Prepara la tua lista di destinatari in Google Sheets.
- Installa l’estensione GMass per Gmail.
- Collega GMass al tuo foglio di calcolo.
- Personalizza le email utilizzando le etichette delle colonne del tuo foglio.
Utilizzare Google Sheets apre nuove possibilità per i mail merge sfruttando la sua natura collaborativa e le capacità di integrazione avanzate. Passare dai metodi tradizionali non solo semplifica il processo ma migliora anche la produttività.
Conclusione: Outreach Email Senza Sforzo con le Funzionalità Avanzate di Pipl.ai
Sblocca il potenziale del tuo outreach email con Pipl.ai, uno strumento potente progettato per semplificare i tuoi sforzi di comunicazione. Mentre impari come fare il mail merge da Excel a Word, integrare funzionalità avanzate può fare una differenza significativa nelle tue campagne.
Vantaggi Chiave di Pipl.ai:
- Personalizzazione Avanzata: Adatta i tuoi messaggi con contenuti dinamici che risuonano con i destinatari individuali.
- Automazione: Risparmia tempo automatizzando i compiti ripetitivi, permettendoti di concentrarti sulla strategia piuttosto che sull’esecuzione.
- Analisi e Insights: Accedi a dati in tempo reale che ti aiutano a perfezionare le tue tattiche di outreach basate sul coinvolgimento dei destinatari.
Utilizzare strumenti come Pipl.ai non solo semplifica il processo di creazione di email personalizzate ma eleva anche la tua strategia di marketing complessiva. Con funzionalità progettate per l’efficienza e l’efficacia, puoi trasformare le campagne email standard in sforzi di outreach coinvolgenti.
Pronto a portare i tuoi mail merge al livello successivo? Abbraccia il potere dell’automazione e della personalizzazione oggi. Che tu stia inviando newsletter, email di marketing o lettere automatizzate, padroneggiare come fare il mail merge da Word da Excel non è mai stato così facile con soluzioni innovative a portata di mano.
FAQ (Domande Frequenti)
Cos’è il mail merge e perché è importante?
Il mail merge è un processo che consente agli utenti di creare documenti personalizzati combinando un modello standard con dati provenienti da un database o foglio di calcolo. È importante per la comunicazione personalizzata in quanto consente la creazione efficiente di messaggi su misura per la distribuzione di massa, migliorando il coinvolgimento e i tassi di risposta.
Come funzionano insieme Word ed Excel per i mail merge?
Word ed Excel funzionano insieme utilizzando Excel come fonte di dati per il processo di mail merge in Word. Gli utenti creano un modello in Word e lo collegano a un file Excel contenente i dati necessari, come nomi e indirizzi, permettendo la creazione di lettere, email e altri documenti personalizzati.
Quali passaggi sono coinvolti nella preparazione dei miei dati in Excel per un mail merge di successo?
Per preparare i tuoi dati in Excel, devi creare una lista di indirizzi formattata correttamente con intestazioni chiare. Assicurati che tutti i dati siano accurati e privi di errori, poiché questo influirà direttamente sul successo del mail merge quando importato in Word.
Come posso aggiungere personalizzazione ai miei documenti di mail merge?
La personalizzazione può essere aggiunta selezionando la lista di destinatari corretta dal tuo file Excel o dai Contatti di Outlook. Puoi inserire blocchi di indirizzi, linee di saluto e altri campi personalizzati nel tuo modello di documento Word per adattare ogni messaggio specificamente al destinatario.
Quali sono i vantaggi dell’utilizzo del mail merge con Word ed Excel?
I vantaggi includono un notevole risparmio di tempo attraverso l’automazione, la possibilità di inviare grandi volumi di comunicazioni personalizzate in modo efficiente, e una maggiore efficacia nella comunicazione grazie a messaggi su misura che risuonano maggiormente con i destinatari.
Esistono alternative a Microsoft Word per eseguire i mail merge?
Sì, Google Sheets è un’alternativa popolare per eseguire i mail merge. Offre accesso al cloud, facilità di condivisione e funzionalità di collaborazione che lo rendono conveniente per gli utenti che preferiscono strumenti online rispetto alle applicazioni desktop tradizionali.

