5 étapes simples pour créer des dossiers dans Gmail et désencombrer votre boîte de réception
5 étapes simples pour créer des dossiers dans Gmail et désencombrer votre boîte de réception
Dans le monde numérique rapide d’aujourd’hui, une boîte de réception encombrée peut nuire à la productivité. Maîtriser l’organisation des e-mails est essentiel pour l’efficacité, et savoir comment créer des dossiers dans Gmail peut considérablement simplifier votre flux de travail.
L’approche unique de Gmail s’éloigne des dossiers traditionnels pour adopter un système d’étiquetage plus flexible. Contrairement aux dossiers conventionnels, Gmail vous permet d’attribuer plusieurs étiquettes à un seul e-mail, offrant une plus grande polyvalence dans la gestion de vos messages. Cela peut sembler déroutant au début, mais cela fournit un outil puissant pour catégoriser et retrouver rapidement les e-mails.
Pour vous aider à désencombrer votre boîte de réception, ce guide vous expliquera comment créer des dossiers—ou des étiquettes—dans Gmail. Voici ce que vous apprendrez :
- Comment accéder à l’application web Gmail
- Les étapes pour créer et nommer des dossiers
- Les méthodes pour déplacer des e-mails dans ces dossiers
- Les techniques pour organiser avec des étiquettes imbriquées
- Des conseils pour gérer et maintenir efficacement votre structure de courriels
Ce guide étape par étape transformera votre manière de gérer les e-mails, assurant que votre boîte de réception reste organisée et sans stress. Cependant, ce ne sont pas seulement les e-mails personnels qui nécessitent une organisation. Si vous faites partie d’une équipe de vente utilisant une plateforme d’aide à la vente, maîtriser l’organisation des e-mails peut améliorer considérablement votre productivité et votre efficacité dans l’engagement avec les acheteurs et la conclusion des affaires.
Comprendre les étiquettes Gmail vs. les dossiers
Les étiquettes Gmail redéfinissent le concept d’organisation des e-mails, remettant en question la notion traditionnelle de dossiers. Alors que les dossiers ont longtemps été utilisés pour compartimenter les e-mails, les étiquettes Gmail offrent une approche plus dynamique. Pensez aux étiquettes comme des balises qui peuvent être attachées aux e-mails, leur permettant d’être catégorisés de multiples façons sans dupliquer le contenu.
Comment les étiquettes fonctionnent de manière similaire aux dossiers
- Catégorisation unique ou multiple : Contrairement aux dossiers où un e-mail doit résider dans un seul emplacement, les étiquettes Gmail permettent des catégorisations multiples. Un e-mail concernant une réunion peut être étiqueté à la fois « Travail » et « Réunions », offrant ainsi une flexibilité.
- Visibilité et accès : Tout comme les dossiers, les étiquettes apparaissent dans la barre latérale gauche de Gmail, offrant un accès facile et une visibilité pour une gestion organisée des e-mails.
Avantages de l’utilisation des étiquettes pour l’organisation des e-mails
- Recherche améliorée : Les e-mails avec des étiquettes sont facilement recherchables. Taper un nom d’étiquette dans la barre de recherche fait apparaître instantanément tous les e-mails associés.
- Gestion efficace : Attribuer des couleurs aux étiquettes aide à distinguer les catégories en un coup d’œil, rendant la navigation dans votre boîte de réception fluide.
- Évolutivité : À mesure que vos besoins augmentent, votre système d’étiquetage peut également croître. Créez de nouvelles étiquettes ou imbriquez les existantes pour répondre aux exigences organisationnelles en évolution.
Idées reçues courantes sur la structure des dossiers de Gmail
- Pas des dossiers traditionnels : Une idée reçue courante est de traiter le système d’étiquetage de Gmail comme des dossiers traditionnels. Cette incompréhension peut entraîner une confusion lors de l’organisation des e-mails car il ne s’agit pas de déplacer mais d’étiqueter.
- Inquiétudes concernant la perte d’e-mails : Certains utilisateurs craignent que les étiquettes puissent entraîner une perte d’e-mails. En réalité, supprimer une étiquette ne supprime pas l’e-mail; cela enlève simplement la balise, gardant le message en sécurité dans votre boîte de réception ou votre archive.
En essence, adopter le système d’étiquetage de Gmail transforme la manière dont vous gérez les e-mails. En comprenant ses avantages uniques par rapport aux dossiers conventionnels, vous vous dotez d’outils pour une gestion des e-mails plus efficace.
Cependant, il est également important de noter que les stratégies de marketing par e-mail doivent également prendre en compte ces techniques d’étiquetage. En utilisant correctement le système d’étiquettes de Gmail, les marketeurs peuvent éviter de se retrouver dans l’onglet promotions et s’assurer que leurs e-mails atteignent les boîtes de réception prévues, augmentant ainsi les taux de délivrabilité et d’engagement.
Étape 1 : Accéder à l’application web Gmail
La navigation dans l’application web Gmail commence par un processus de connexion simple. Voici comment faire :
- Ouvrez votre navigateur : Commencez par lancer votre navigateur web préféré.
- Visitez le site Gmail : Tapez
www.gmail.comdans la barre d’adresse et appuyez sur Entrée. - Entrez vos identifiants : Saisissez votre adresse e-mail, cliquez sur Suivant, puis entrez votre mot de passe et appuyez sur Se connecter.
Une fois connecté, vous vous trouverez au cœur de l’interface de Gmail. C’est là que toute l’action se passe, de la lecture des e-mails à leur organisation efficace.
Explorer l’interface
- Barre latérale gauche : C’est votre centre de commande pour créer des dossiers (ou des étiquettes, comme les appelle Gmail). Recherchez des options telles que Boîte de réception, Envoyés et Brouillons. En dessous de celles-ci, vous remarquerez une section intitulée Étiquettes. Cette zone est cruciale pour la gestion de votre organisation des e-mails.
- Barre de recherche : Située en haut, elle permet des recherches rapides dans votre boîte de réception à l’aide de mots-clés ou de critères spécifiques.
- Bouton Composer : Généralement trouvé sur le côté gauche, ce bouton est votre porte d’entrée pour rédiger de nouveaux messages.
Pour créer de nouveaux dossiers ou gérer ceux existants, concentrez-vous sur la barre latérale gauche. Ici, vous pouvez naviguer facilement dans les fonctionnalités de Gmail et établir un système organisationnel robuste qui répond à vos besoins.
Étape 2 : Créer des dossiers dans Gmail
Créer des dossiers dans Gmail, également appelés étiquettes, est un processus simple conçu pour améliorer l’organisation de vos e-mails. Avec deux méthodes simples, vous pouvez facilement établir de nouvelles étiquettes et catégoriser vos e-mails efficacement.
Méthode 1 : Créer un nouveau dossier (étiquette) via la barre latérale gauche
- Naviguez vers votre boîte de réception Gmail – Ouvrez Gmail et trouvez la barre latérale gauche.
- Localisez « Plus » – Faites défiler la barre latérale jusqu’à ce que vous voyiez « Plus ». Cliquez dessus pour développer des options supplémentaires.
- Sélectionnez « Créer une nouvelle étiquette » – En bas de la liste développée, cliquez sur « Créer une nouvelle étiquette ».
- Nommer votre étiquette – Une fenêtre pop-up apparaîtra. Saisissez un nom pour votre nouvelle étiquette qui reflète la catégorie d’e-mails que vous souhaitez organiser.
- Enregistrez et créez – Cliquez sur « Créer » et votre nouvelle étiquette sera ajoutée à la liste dans la barre latérale.
Méthode 2 : Utiliser l’option « Plus » et sélectionner « Créer une nouvelle étiquette »
- Accéder aux paramètres de Gmail – Cliquez sur l’icône en forme de roue dentée située en haut à droite de votre boîte de réception, puis sélectionnez « Voir tous les paramètres ».
- Naviguer vers l’onglet Étiquettes – Dans les paramètres, allez à l’onglet ‘Étiquettes’.
- Créer une nouvelle étiquette – Faites défiler vers le bas et sélectionnez « Créer une nouvelle étiquette ». Saisissez un nom descriptif pour une identification facile.
- Finaliser la création – Après avoir nommé votre étiquette, cliquez sur ‘Créer’ et elle apparaîtra dans votre barre latérale.
Ces étapes pour créer des dossiers dans Gmail garantissent que votre boîte de réception reste sans encombrement et efficacement organisée. Avec ces deux méthodes à votre disposition, vous avez des options flexibles pour adapter la gestion des e-mails à vos besoins de flux de travail.
De manière intéressante, tout comme la création de dossiers dans Gmail aide à rationaliser la gestion des e-mails, l’architecture des microservices dans le développement logiciel aide à construire des applications plus efficacement en les décomposant en services plus petits et autonomes. Cette approche améliore non seulement l’organisation mais aussi l’évolutivité et la maintenabilité des applications.
Étape 3 : Déplacer des e-mails dans des dossiers
Le système intuitif de Gmail facilite le déplacement des e-mails dans des dossiers, améliorant ainsi l’organisation de vos e-mails. Voici comment vous pouvez gérer efficacement votre boîte de réception.
Méthode de glisser-déposer
- Localisez l’e-mail : Ouvrez votre compte Gmail et naviguez jusqu’à l’e-mail que vous souhaitez organiser.
- Sélectionnez l’e-mail : Cliquez et maintenez l’e-mail jusqu’à ce qu’il soit surligné.
- Déplacer dans le dossier : Faites glisser l’e-mail vers le dossier souhaité (étiquette) dans la barre latérale gauche. Relâchez le bouton de la souris pour le déposer à l’endroit souhaité.
Cette méthode offre une approche visuelle, vous permettant de voir exactement où vont vos e-mails.
Options de clic droit
Pour ceux qui préfèrent une méthode plus précise, Gmail propose des options alternatives :
- Clic droit sur l’e-mail Placez votre curseur sur l’e-mail souhaité.
- Cliquez avec le bouton droit pour ouvrir un menu contextuel.
- Choisir ‘Étiqueter comme’ Sélectionnez “Étiqueter comme” dans le menu.
- Une liste des dossiers disponibles apparaîtra. Choisissez votre dossier de destination.
Les deux méthodes offrent une flexibilité dans l’organisation de votre boîte de réception. Que vous déplaciez un e-mail ou plusieurs, ces techniques garantissent que votre flux de travail reste fluide et efficace.
En maîtrisant ces méthodes, vous prenez le contrôle de votre espace numérique, en vous assurant que chaque message trouve sa place légitime en quelques clics ou glissements. Cela est particulièrement utile à une époque où les tactiques de vente et de marketing traditionnelles telles que les e-mails indésirables sont devenues moins efficaces, comme le montre la stratégie moderne No Forms que de nombreuses entreprises adoptent.
Étape 4 : Organiser avec des étiquettes imbriquées
Les étiquettes imbriquées, ou sous-dossiers dans Gmail, fournissent une structure améliorée pour organiser vos e-mails. Elles vous permettent de créer une hiérarchie au sein de votre système d’organisation des e-mails, facilitant la catégorisation et la localisation des e-mails en fonction de critères spécifiques.
Avantages des étiquettes imbriquées
- Organisation améliorée : Décomposez les grandes catégories en sous-catégories plus spécifiques.
- Facilité d’accès : Trouvez rapidement les e-mails liés sans faire défiler des listes interminables.
- Clarté visuelle : Une structure hiérarchique propre réduit l’encombrement et améliore la productivité.
Créer des étiquettes imbriquées (sous-dossiers) dans Gmail
Accédez à la barre latérale gauche :
- Ouvrez votre application web Gmail.
- Localisez la barre latérale gauche où vos étiquettes actuelles sont listées.
Créer une nouvelle étiquette en tant que sous-dossier :
- Cliquez avec le bouton droit sur une étiquette existante qui servira de dossier parent.
- Sélectionnez « Ajouter une sous-étiquette » dans le menu déroulant.
- Entrez le nom de votre nouvelle étiquette imbriquée et cliquez sur « Créer ».
Utiliser des dossiers existants comme sous-dossiers :
- Cliquez sur les trois points verticaux à côté d’une étiquette existante.
- Choisissez « Modifier ».
- Sélectionnez une étiquette parent existante sous laquelle vous souhaitez imbriquer cette étiquette.
Les étiquettes imbriquées vous donnent le pouvoir de désencombrer et de rationaliser votre boîte de réception, transformant le chaos en ordre en quelques clics. Ce concept est similaire à la cartographie des comptes, qui aide à organiser visuellement les parties prenantes clés au sein de l’organisation d’un client cible, améliorant ainsi votre stratégie d’organisation des e-mails.
Étape 5 : Gérer efficacement vos dossiers
Gérer efficacement vos dossiers Gmail peut améliorer considérablement votre expérience d’organisation des e-mails. Comprendre comment renommer, supprimer et coder par couleur les dossiers vous permettra de maintenir une boîte de réception rationalisée.
Renommer les dossiers Gmail
Pour renommer les dossiers Gmail, suivez ces étapes :
- Naviguez jusqu’à l’étiquette que vous souhaitez renommer dans la barre latérale gauche.
- Cliquez sur les trois points verticaux à côté du nom de l’étiquette.
- Sélectionnez « Modifier », tapez le nouveau nom de l’étiquette et cliquez sur « Enregistrer ».
Ce processus permet de s’assurer que les noms de vos dossiers restent pertinents et intuitifs.
Supprimer les dossiers inutiles
Pour désencombrer votre espace de travail sans perdre d’e-mails :
- Sélectionnez le dossierque vous souhaitez supprimer dans la barre latérale gauche.
- Cliquez sur les trois points verticaux à côté.
- Choisissez « Supprimer l’étiquette » ; cette action supprime le dossier mais conserve tous les e-mails qui y sont associés.
Une structure de dossiers bien rangée simplifie la navigation et réduit l’encombrement visuel.
Codage couleur pour une organisation visuelle
Attribuer des couleurs améliore l’identification visuelle :
- Trouvez l’étiquette dans la barre latérale, cliquez sur les trois points verticaux.
- Sélectionnez « Couleur de l’étiquette » et choisissez ou personnalisez une couleur qui répond à vos besoins organisationnels.
Les étiquettes codées par couleur offrent des repères visuels rapides, rendant la gestion des e-mails plus intuitive.
Ces techniques sont des composants essentiels d’une approche stratégique pour apprendre comment créer des dossiers dans Gmail (Guide étape par étape), assurant à la fois fonctionnalité et esthétique. De plus, ces méthodes peuvent également être appliquées avec un accent sur l’évolutivité, permettant un système de gestion des e-mails adaptable qui peut croître en fonction de votre charge de travail croissante ou des demandes des utilisateurs.
Utilisation des filtres de messagerie pour une organisation automatique
Les filtres de messagerie dans Gmail offrent un moyen dynamique de rationaliser votre boîte de réception, en dirigeant automatiquement les e-mails vers des dossiers. Ce système permet non seulement de gagner du temps mais aussi de maintenir un environnement sans encombrement, vous permettant de vous concentrer sur ce qui compte vraiment.
Configuration des filtres dans Gmail :
- Accédez à Gmail : Connectez-vous à votre compte et accédez à la barre de recherche en haut.
- Ouvrir les options de filtre : Cliquez sur la flèche vers le bas dans la barre de recherche, ce qui révélera les options de création de filtre.
- Définir les critères : Spécifiez des critères tels que l’expéditeur, le sujet, les mots-clés ou la taille qui déclencheront le filtre.
Attribuer automatiquement des e-mails à des dossiers :
- Après avoir défini vos critères, sélectionnez « Créer un filtre avec cette recherche ».
- Choisissez des actions telles que l’application d’une étiquette spécifique, le marquage comme lu ou l’archivage.
- Pour attribuer des e-mails automatiquement à des dossiers :
- Cochez « Appliquer l’étiquette » et choisissez ou créez une nouvelle étiquette (dossier).
- Confirmez en cliquant sur « Créer un filtre ».
Cette approche proactive garantit que les e-mails entrants sont triés en fonction de conditions prédéfinies. Que ce soit des newsletters qui atterrissent dans un dossier « Promotions » ou des e-mails liés à un projet qui vont directement dans leur dossier désigné, les filtres gardent tout bien organisé sans intervention manuelle.
Utiliser l’application mobile pour la gestion des dossiers
Gérer votre boîte de réception Gmail sur mobile est simple et efficace, avec des fonctionnalités puissantes à portée de main. L’application mobile offre une interface conviviale conçue pour faciliter l’accès rapide à vos outils d’organisation des e-mails.
Fonctionnalités clés :
- Attribution d’étiquettes : Attribuez facilement des étiquettes aux e-mails, reproduisant l’organisation des dossiers trouvée sur le bureau.
- Mouvement des e-mails : Déplacez facilement les e-mails entre les dossiers, en maintenant une boîte de réception structurée où que vous soyez.
- Indicateurs visuels : Utilisez des couleurs et des icônes pour une identification facile des étiquettes et des e-mails importants.
Étapes pour déplacer des e-mails entre les dossiers :
- Ouvrez l’application Gmail : Lancez l’application sur votre appareil mobile pour accéder à votre boîte de réception.
- Sélectionnez un e-mail : Appuyez sur l’e-mail que vous souhaitez déplacer. Pour des sélections multiples, appuyez longuement sur un e-mail, puis appuyez sur des e-mails supplémentaires.
- Accéder au menu des options : Appuyez sur les trois points verticaux en haut à droite de l’écran.
- Déplacer l’e-mail : Choisissez « Déplacer vers » dans le menu. Une liste des dossiers disponibles (étiquettes) apparaîtra.
- Sélectionner le dossier de destination : Appuyez sur l’étiquette souhaitée où vous souhaitez transférer votre ou vos e-mails sélectionnés.
Ce processus sans faille garantit que la gestion de votre boîte de réception Gmail sur mobile est aussi efficace que l’utilisation de la version de bureau, vous permettant de rester organisé où que vous soyez.
Conseils pour une gestion efficace des e-mails dans Gmail
Maîtriser votre boîte de réception peut considérablement améliorer votre productivité. Mettre en œuvre des conseils stratégiques pour une gestion efficace des e-mails dans Gmail est essentiel. Voici comment tirer parti du système d’étiquetage de Gmail pour maintenir une boîte de réception organisée :
Meilleures pratiques pour maintenir une boîte de réception organisée
- Utilisez des étiquettes descriptives
- Créez des étiquettes qui décrivent clairement leur objectif. Des noms comme « Projet X, » « Factures, » ou « Personnel » permettent de localiser rapidement les e-mails.
- Limitez le nombre d’étiquettes
- Évitez de surcharger votre barre latérale avec trop d’étiquettes. Visez la simplicité et la clarté en combinant des catégories similaires.
- Utilisez des étiquettes imbriquées
- Organisez davantage les e-mails connexes en créant des étiquettes imbriquées. Par exemple, sous « Travail, » vous pourriez avoir des sous-étiquettes pour « Réunions, » « Rapports, » et « Clients. »
- Attribuez des couleurs aux étiquettes
- Les marqueurs visuels peuvent aider à différencier les étiquettes en un coup d’œil. Attribuez des couleurs en fonction de la priorité ou du type d’e-mail pour rationaliser votre flux de travail.
- Examinez régulièrement vos étiquettes
- Auditez périodiquement votre structure d’étiquettes pour vous assurer qu’elle répond toujours à vos besoins organisationnels. Supprimez les étiquettes obsolètes et consolidez-les si possible.
Recommandations sur les vérifications et mises à jour régulières de maintenance
- Revues hebdomadaires des étiquettes
- Réservez du temps chaque semaine pour examiner et ranger vos étiquettes, en vous assurant que tout est à sa place.
- Sessions d’archivage mensuelles
- Déplacez les anciens e-mails des dossiers actifs vers une étiquette d’archive pour réduire l’encombrement tout en conservant les enregistrements nécessaires.
- Configurer des filtres
- Automatisez l’organisation en créant des filtres qui attribuent les e-mails entrants à des dossiers spécifiques en fonction de critères tels que l’expéditeur ou les mots-clés.
Mettre en œuvre ces stratégies vous mènera vers un système de gestion des e-mails plus efficace dans Gmail, facilitant la concentration sur les tâches qui comptent le plus.
Cependant, il ne s’agit pas seulement d’organisation ; maîtriser certains aspects de la communication par e-mail peut également améliorer votre productivité. Par exemple, comprendre les meilleures pratiques de fréquence des e-mails peut vous aider à maximiser l’engagement et à optimiser les métriques dans votre stratégie marketing.
En ce qui concerne la planification de réunions par e-mail, savoir comment demander efficacement une réunion peut améliorer considérablement votre communication professionnelle.
De plus, si vous êtes impliqué dans la communication d’entreprise, il est crucial de comprendre comment formater un e-mail pour un impact et un professionnalisme maximum.
Pour ceux qui travaillent dans la vente ou le développement commercial, trouver des leads de qualité est essentiel. Se familiariser avec les meilleurs fournisseurs de leads peut fournir des informations précieuses, tandis qu’apprendre comment construire une base de données de leads de vente robuste posera les bases d’une croissance B2B réussie.
Cette approche structurée vous permet de prendre le contrôle de votre environnement de communication numérique de manière transparente tout en améliorant votre productivité globale.
Conclusion
En utilisant ces stratégies d’organisation des e-mails, vous pouvez avoir une boîte de réception plus organisée et efficace. Le système d’étiquetage de Gmail est puissant car il vous donne la liberté de catégoriser et de trouver des e-mails facilement. En suivant régulièrement ces pratiques, vous non seulement désencombrerez votre boîte de réception mais aussi boosterez considérablement votre productivité avec l’organisation des e-mails.
Faites-en une habitude de vérifier et de maintenir régulièrement votre boîte de réception. Cela aidera à garder vos étiquettes et dossiers pertinents et exempts d’encombrement. Utilisez des couleurs pour les étiquettes afin de les identifier rapidement visuellement, et créez des étiquettes imbriquées pour améliorer encore votre catégorisation.
Rappelez-vous, avoir une boîte de réception bien organisée n’est pas seulement une question de propreté ; il s’agit de créer un espace de travail où la communication se déroule sans heurts et sans stress. En commençant à utiliser ces méthodes dans votre routine quotidienne, vous verrez une amélioration significative dans la façon dont vous gérez efficacement vos e-mails.
Essayez pipl.ai comme solution de prospection par e-mail !
pipl.ai se distingue comme un allié puissant pour maîtriser la prospection par e-mail et améliorer la productivité grâce à des stratégies de gestion des e-mails de pointe. En tirant parti de ses outils innovants, vous pouvez transformer votre expérience Gmail du chaos à la rationalisation, en faisant le choix privilégié pour les entreprises recherchant des solutions de prospection par e-mail efficaces.
Pourquoi choisir pipl.ai ?
Voici quelques raisons pour lesquelles pipl.ai est la solution idéale de prospection par e-mail pour votre entreprise :
- Fonctionnalités avancées : pipl.ai offre des fonctionnalités qui améliorent vos campagnes par e-mail, garantissant que les messages atteignent les bonnes personnes et stimulent l’engagement.
- Augmentation de l’efficacité : Automatisez les tâches banales, vous permettant de vous concentrer sur la création de contenus personnalisés qui résonnent avec votre audience.
- Interface conviviale : Naviguez facilement sur sa plateforme intuitive, même si vous êtes novice en matière de prospection par e-mail.
Explorez comment pipl.ai peut compléter vos efforts d’organisation dans Gmail. Découvrez la synergie entre une gestion efficace des dossiers et une prospection par e-mail stratégique. Avec pipl.ai, vous ne faites pas que gérer des e-mails ; vous optimisez les canaux de communication pour le succès.
Améliorez votre stratégie de prospection par e-mail avec pipl.ai
Voici quelques façons dont vous pouvez tirer parti de pipl.ai pour améliorer votre stratégie de prospection par e-mail :
- Comprenez le concept de deal-flow pour améliorer votre stratégie lorsque vous traitez avec des investisseurs ou des clients potentiels.
- Incorporez des techniques de data mining pour analyser les réponses et affiner votre approche en fonction des modèles identifiés.
- Maîtrisez l’art de rédiger des e-mails efficaces en consultant nos exemples d’e-mails formels qui fournissent des modèles pratiques pour divers scénarios professionnels.
- Intégrez une stratégie de marketing omnicanal dans vos efforts de prospection pour offrir une expérience de marque homogène et cohérente à travers les plateformes physiques et numériques.
Pour un guide complet sur l’organisation de votre Gmail, consultez notre « Comment créer des dossiers dans Gmail (Guide étape par étape) » et améliorez votre gestion des e-mails dès aujourd’hui !
FAQ (Foire Aux Questions)
Quelle est la différence entre les étiquettes Gmail et les dossiers traditionnels ?
Les étiquettes Gmail fonctionnent de manière similaire aux dossiers mais offrent plus de flexibilité. Contrairement aux dossiers traditionnels qui ne peuvent contenir que des e-mails, les étiquettes peuvent être appliquées à plusieurs e-mails simultanément, permettant une meilleure organisation sans dupliquer le contenu.
Comment créer un nouveau dossier dans Gmail ?
Vous pouvez créer un nouveau dossier (étiquette) dans Gmail en naviguant vers la barre latérale gauche et en sélectionnant ‘Créer une nouvelle étiquette’ ou en cliquant sur ‘Plus’ puis en choisissant ‘Créer une nouvelle étiquette’. Suivez les instructions pour nommer votre étiquette et l’enregistrer.
Puis-je déplacer des e-mails dans des dossiers dans Gmail ?
Oui, vous pouvez déplacer des e-mails dans des dossiers (étiquettes) en les faisant glisser et en les déposant dans l’étiquette souhaitée dans la barre latérale. Alternativement, vous pouvez faire un clic droit sur un e-mail et sélectionner ‘Déplacer vers’ suivi de l’étiquette appropriée.
Que sont les étiquettes imbriquées dans Gmail et comment les créer ?
Les étiquettes imbriquées sont des sous-dossiers au sein des étiquettes existantes qui aident à organiser davantage vos e-mails. Pour créer une étiquette imbriquée, sélectionnez simplement une étiquette existante lors de la création d’une nouvelle et spécifiez-la comme sous-étiquette.
Comment puis-je gérer efficacement mes dossiers Gmail ?
La gestion efficace des dossiers Gmail comprend la renommée des étiquettes existantes pour plus de clarté, la suppression des étiquettes inutiles tout en conservant les e-mails, et le codage couleur des étiquettes pour une organisation visuelle. Des vérifications de maintenance régulières sont également recommandées.
Existe-t-il un moyen d’attribuer automatiquement les e-mails entrants à des dossiers spécifiques ?
Oui, vous pouvez configurer des filtres de messagerie dans Gmail pour attribuer automatiquement les e-mails entrants à des dossiers spécifiques en fonction de critères définis.
5 étapes simples pour créer des dossiers dans Gmail et désencombrer votre boîte de réception
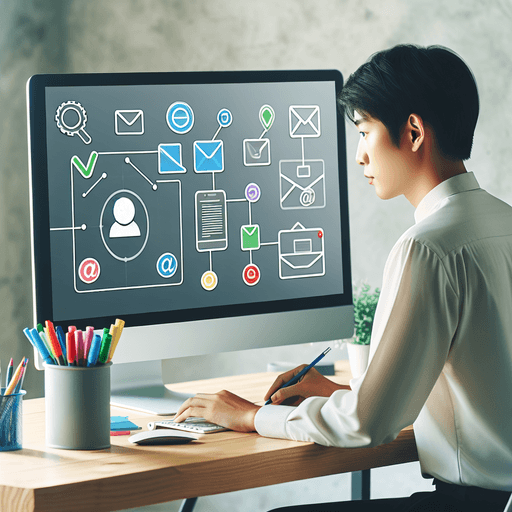
5 étapes simples pour créer des dossiers dans Gmail et désencombrer votre boîte de réception
Dans le monde numérique rapide d’aujourd’hui, une boîte de réception encombrée peut nuire à la productivité. Maîtriser l’organisation des e-mails est essentiel pour l’efficacité, et savoir comment créer des dossiers dans Gmail peut considérablement simplifier votre flux de travail.
L’approche unique de Gmail s’éloigne des dossiers traditionnels pour adopter un système d’étiquetage plus flexible. Contrairement aux dossiers conventionnels, Gmail vous permet d’attribuer plusieurs étiquettes à un seul e-mail, offrant une plus grande polyvalence dans la gestion de vos messages. Cela peut sembler déroutant au début, mais cela fournit un outil puissant pour catégoriser et retrouver rapidement les e-mails.
Pour vous aider à désencombrer votre boîte de réception, ce guide vous expliquera comment créer des dossiers—ou des étiquettes—dans Gmail. Voici ce que vous apprendrez :
- Comment accéder à l’application web Gmail
- Les étapes pour créer et nommer des dossiers
- Les méthodes pour déplacer des e-mails dans ces dossiers
- Les techniques pour organiser avec des étiquettes imbriquées
- Des conseils pour gérer et maintenir efficacement votre structure de courriels
Ce guide étape par étape transformera votre manière de gérer les e-mails, assurant que votre boîte de réception reste organisée et sans stress. Cependant, ce ne sont pas seulement les e-mails personnels qui nécessitent une organisation. Si vous faites partie d’une équipe de vente utilisant une plateforme d’aide à la vente, maîtriser l’organisation des e-mails peut améliorer considérablement votre productivité et votre efficacité dans l’engagement avec les acheteurs et la conclusion des affaires.
Comprendre les étiquettes Gmail vs. les dossiers
Les étiquettes Gmail redéfinissent le concept d’organisation des e-mails, remettant en question la notion traditionnelle de dossiers. Alors que les dossiers ont longtemps été utilisés pour compartimenter les e-mails, les étiquettes Gmail offrent une approche plus dynamique. Pensez aux étiquettes comme des balises qui peuvent être attachées aux e-mails, leur permettant d’être catégorisés de multiples façons sans dupliquer le contenu.
Comment les étiquettes fonctionnent de manière similaire aux dossiers
- Catégorisation unique ou multiple : Contrairement aux dossiers où un e-mail doit résider dans un seul emplacement, les étiquettes Gmail permettent des catégorisations multiples. Un e-mail concernant une réunion peut être étiqueté à la fois « Travail » et « Réunions », offrant ainsi une flexibilité.
- Visibilité et accès : Tout comme les dossiers, les étiquettes apparaissent dans la barre latérale gauche de Gmail, offrant un accès facile et une visibilité pour une gestion organisée des e-mails.
Avantages de l’utilisation des étiquettes pour l’organisation des e-mails
- Recherche améliorée : Les e-mails avec des étiquettes sont facilement recherchables. Taper un nom d’étiquette dans la barre de recherche fait apparaître instantanément tous les e-mails associés.
- Gestion efficace : Attribuer des couleurs aux étiquettes aide à distinguer les catégories en un coup d’œil, rendant la navigation dans votre boîte de réception fluide.
- Évolutivité : À mesure que vos besoins augmentent, votre système d’étiquetage peut également croître. Créez de nouvelles étiquettes ou imbriquez les existantes pour répondre aux exigences organisationnelles en évolution.
Idées reçues courantes sur la structure des dossiers de Gmail
- Pas des dossiers traditionnels : Une idée reçue courante est de traiter le système d’étiquetage de Gmail comme des dossiers traditionnels. Cette incompréhension peut entraîner une confusion lors de l’organisation des e-mails car il ne s’agit pas de déplacer mais d’étiqueter.
- Inquiétudes concernant la perte d’e-mails : Certains utilisateurs craignent que les étiquettes puissent entraîner une perte d’e-mails. En réalité, supprimer une étiquette ne supprime pas l’e-mail; cela enlève simplement la balise, gardant le message en sécurité dans votre boîte de réception ou votre archive.
En essence, adopter le système d’étiquetage de Gmail transforme la manière dont vous gérez les e-mails. En comprenant ses avantages uniques par rapport aux dossiers conventionnels, vous vous dotez d’outils pour une gestion des e-mails plus efficace.
Cependant, il est également important de noter que les stratégies de marketing par e-mail doivent également prendre en compte ces techniques d’étiquetage. En utilisant correctement le système d’étiquettes de Gmail, les marketeurs peuvent éviter de se retrouver dans l’onglet promotions et s’assurer que leurs e-mails atteignent les boîtes de réception prévues, augmentant ainsi les taux de délivrabilité et d’engagement.
Étape 1 : Accéder à l’application web Gmail
La navigation dans l’application web Gmail commence par un processus de connexion simple. Voici comment faire :
- Ouvrez votre navigateur : Commencez par lancer votre navigateur web préféré.
- Visitez le site Gmail : Tapez
www.gmail.comdans la barre d’adresse et appuyez sur Entrée. - Entrez vos identifiants : Saisissez votre adresse e-mail, cliquez sur Suivant, puis entrez votre mot de passe et appuyez sur Se connecter.
Une fois connecté, vous vous trouverez au cœur de l’interface de Gmail. C’est là que toute l’action se passe, de la lecture des e-mails à leur organisation efficace.
Explorer l’interface
- Barre latérale gauche : C’est votre centre de commande pour créer des dossiers (ou des étiquettes, comme les appelle Gmail). Recherchez des options telles que Boîte de réception, Envoyés et Brouillons. En dessous de celles-ci, vous remarquerez une section intitulée Étiquettes. Cette zone est cruciale pour la gestion de votre organisation des e-mails.
- Barre de recherche : Située en haut, elle permet des recherches rapides dans votre boîte de réception à l’aide de mots-clés ou de critères spécifiques.
- Bouton Composer : Généralement trouvé sur le côté gauche, ce bouton est votre porte d’entrée pour rédiger de nouveaux messages.
Pour créer de nouveaux dossiers ou gérer ceux existants, concentrez-vous sur la barre latérale gauche. Ici, vous pouvez naviguer facilement dans les fonctionnalités de Gmail et établir un système organisationnel robuste qui répond à vos besoins.
Étape 2 : Créer des dossiers dans Gmail
Créer des dossiers dans Gmail, également appelés étiquettes, est un processus simple conçu pour améliorer l’organisation de vos e-mails. Avec deux méthodes simples, vous pouvez facilement établir de nouvelles étiquettes et catégoriser vos e-mails efficacement.
Méthode 1 : Créer un nouveau dossier (étiquette) via la barre latérale gauche
- Naviguez vers votre boîte de réception Gmail – Ouvrez Gmail et trouvez la barre latérale gauche.
- Localisez « Plus » – Faites défiler la barre latérale jusqu’à ce que vous voyiez « Plus ». Cliquez dessus pour développer des options supplémentaires.
- Sélectionnez « Créer une nouvelle étiquette » – En bas de la liste développée, cliquez sur « Créer une nouvelle étiquette ».
- Nommer votre étiquette – Une fenêtre pop-up apparaîtra. Saisissez un nom pour votre nouvelle étiquette qui reflète la catégorie d’e-mails que vous souhaitez organiser.
- Enregistrez et créez – Cliquez sur « Créer » et votre nouvelle étiquette sera ajoutée à la liste dans la barre latérale.
Méthode 2 : Utiliser l’option « Plus » et sélectionner « Créer une nouvelle étiquette »
- Accéder aux paramètres de Gmail – Cliquez sur l’icône en forme de roue dentée située en haut à droite de votre boîte de réception, puis sélectionnez « Voir tous les paramètres ».
- Naviguer vers l’onglet Étiquettes – Dans les paramètres, allez à l’onglet ‘Étiquettes’.
- Créer une nouvelle étiquette – Faites défiler vers le bas et sélectionnez « Créer une nouvelle étiquette ». Saisissez un nom descriptif pour une identification facile.
- Finaliser la création – Après avoir nommé votre étiquette, cliquez sur ‘Créer’ et elle apparaîtra dans votre barre latérale.
Ces étapes pour créer des dossiers dans Gmail garantissent que votre boîte de réception reste sans encombrement et efficacement organisée. Avec ces deux méthodes à votre disposition, vous avez des options flexibles pour adapter la gestion des e-mails à vos besoins de flux de travail.
De manière intéressante, tout comme la création de dossiers dans Gmail aide à rationaliser la gestion des e-mails, l’architecture des microservices dans le développement logiciel aide à construire des applications plus efficacement en les décomposant en services plus petits et autonomes. Cette approche améliore non seulement l’organisation mais aussi l’évolutivité et la maintenabilité des applications.
Étape 3 : Déplacer des e-mails dans des dossiers
Le système intuitif de Gmail facilite le déplacement des e-mails dans des dossiers, améliorant ainsi l’organisation de vos e-mails. Voici comment vous pouvez gérer efficacement votre boîte de réception.
Méthode de glisser-déposer
- Localisez l’e-mail : Ouvrez votre compte Gmail et naviguez jusqu’à l’e-mail que vous souhaitez organiser.
- Sélectionnez l’e-mail : Cliquez et maintenez l’e-mail jusqu’à ce qu’il soit surligné.
- Déplacer dans le dossier : Faites glisser l’e-mail vers le dossier souhaité (étiquette) dans la barre latérale gauche. Relâchez le bouton de la souris pour le déposer à l’endroit souhaité.
Cette méthode offre une approche visuelle, vous permettant de voir exactement où vont vos e-mails.
Options de clic droit
Pour ceux qui préfèrent une méthode plus précise, Gmail propose des options alternatives :
- Clic droit sur l’e-mail Placez votre curseur sur l’e-mail souhaité.
- Cliquez avec le bouton droit pour ouvrir un menu contextuel.
- Choisir ‘Étiqueter comme’ Sélectionnez “Étiqueter comme” dans le menu.
- Une liste des dossiers disponibles apparaîtra. Choisissez votre dossier de destination.
Les deux méthodes offrent une flexibilité dans l’organisation de votre boîte de réception. Que vous déplaciez un e-mail ou plusieurs, ces techniques garantissent que votre flux de travail reste fluide et efficace.
En maîtrisant ces méthodes, vous prenez le contrôle de votre espace numérique, en vous assurant que chaque message trouve sa place légitime en quelques clics ou glissements. Cela est particulièrement utile à une époque où les tactiques de vente et de marketing traditionnelles telles que les e-mails indésirables sont devenues moins efficaces, comme le montre la stratégie moderne No Forms que de nombreuses entreprises adoptent.
Étape 4 : Organiser avec des étiquettes imbriquées
Les étiquettes imbriquées, ou sous-dossiers dans Gmail, fournissent une structure améliorée pour organiser vos e-mails. Elles vous permettent de créer une hiérarchie au sein de votre système d’organisation des e-mails, facilitant la catégorisation et la localisation des e-mails en fonction de critères spécifiques.
Avantages des étiquettes imbriquées
- Organisation améliorée : Décomposez les grandes catégories en sous-catégories plus spécifiques.
- Facilité d’accès : Trouvez rapidement les e-mails liés sans faire défiler des listes interminables.
- Clarté visuelle : Une structure hiérarchique propre réduit l’encombrement et améliore la productivité.
Créer des étiquettes imbriquées (sous-dossiers) dans Gmail
Accédez à la barre latérale gauche :
- Ouvrez votre application web Gmail.
- Localisez la barre latérale gauche où vos étiquettes actuelles sont listées.
Créer une nouvelle étiquette en tant que sous-dossier :
- Cliquez avec le bouton droit sur une étiquette existante qui servira de dossier parent.
- Sélectionnez « Ajouter une sous-étiquette » dans le menu déroulant.
- Entrez le nom de votre nouvelle étiquette imbriquée et cliquez sur « Créer ».
Utiliser des dossiers existants comme sous-dossiers :
- Cliquez sur les trois points verticaux à côté d’une étiquette existante.
- Choisissez « Modifier ».
- Sélectionnez une étiquette parent existante sous laquelle vous souhaitez imbriquer cette étiquette.
Les étiquettes imbriquées vous donnent le pouvoir de désencombrer et de rationaliser votre boîte de réception, transformant le chaos en ordre en quelques clics. Ce concept est similaire à la cartographie des comptes, qui aide à organiser visuellement les parties prenantes clés au sein de l’organisation d’un client cible, améliorant ainsi votre stratégie d’organisation des e-mails.
Étape 5 : Gérer efficacement vos dossiers
Gérer efficacement vos dossiers Gmail peut améliorer considérablement votre expérience d’organisation des e-mails. Comprendre comment renommer, supprimer et coder par couleur les dossiers vous permettra de maintenir une boîte de réception rationalisée.
Renommer les dossiers Gmail
Pour renommer les dossiers Gmail, suivez ces étapes :
- Naviguez jusqu’à l’étiquette que vous souhaitez renommer dans la barre latérale gauche.
- Cliquez sur les trois points verticaux à côté du nom de l’étiquette.
- Sélectionnez « Modifier », tapez le nouveau nom de l’étiquette et cliquez sur « Enregistrer ».
Ce processus permet de s’assurer que les noms de vos dossiers restent pertinents et intuitifs.
Supprimer les dossiers inutiles
Pour désencombrer votre espace de travail sans perdre d’e-mails :
- Sélectionnez le dossierque vous souhaitez supprimer dans la barre latérale gauche.
- Cliquez sur les trois points verticaux à côté.
- Choisissez « Supprimer l’étiquette » ; cette action supprime le dossier mais conserve tous les e-mails qui y sont associés.
Une structure de dossiers bien rangée simplifie la navigation et réduit l’encombrement visuel.
Codage couleur pour une organisation visuelle
Attribuer des couleurs améliore l’identification visuelle :
- Trouvez l’étiquette dans la barre latérale, cliquez sur les trois points verticaux.
- Sélectionnez « Couleur de l’étiquette » et choisissez ou personnalisez une couleur qui répond à vos besoins organisationnels.
Les étiquettes codées par couleur offrent des repères visuels rapides, rendant la gestion des e-mails plus intuitive.
Ces techniques sont des composants essentiels d’une approche stratégique pour apprendre comment créer des dossiers dans Gmail (Guide étape par étape), assurant à la fois fonctionnalité et esthétique. De plus, ces méthodes peuvent également être appliquées avec un accent sur l’évolutivité, permettant un système de gestion des e-mails adaptable qui peut croître en fonction de votre charge de travail croissante ou des demandes des utilisateurs.
Utilisation des filtres de messagerie pour une organisation automatique
Les filtres de messagerie dans Gmail offrent un moyen dynamique de rationaliser votre boîte de réception, en dirigeant automatiquement les e-mails vers des dossiers. Ce système permet non seulement de gagner du temps mais aussi de maintenir un environnement sans encombrement, vous permettant de vous concentrer sur ce qui compte vraiment.
Configuration des filtres dans Gmail :
- Accédez à Gmail : Connectez-vous à votre compte et accédez à la barre de recherche en haut.
- Ouvrir les options de filtre : Cliquez sur la flèche vers le bas dans la barre de recherche, ce qui révélera les options de création de filtre.
- Définir les critères : Spécifiez des critères tels que l’expéditeur, le sujet, les mots-clés ou la taille qui déclencheront le filtre.
Attribuer automatiquement des e-mails à des dossiers :
- Après avoir défini vos critères, sélectionnez « Créer un filtre avec cette recherche ».
- Choisissez des actions telles que l’application d’une étiquette spécifique, le marquage comme lu ou l’archivage.
- Pour attribuer des e-mails automatiquement à des dossiers :
- Cochez « Appliquer l’étiquette » et choisissez ou créez une nouvelle étiquette (dossier).
- Confirmez en cliquant sur « Créer un filtre ».
Cette approche proactive garantit que les e-mails entrants sont triés en fonction de conditions prédéfinies. Que ce soit des newsletters qui atterrissent dans un dossier « Promotions » ou des e-mails liés à un projet qui vont directement dans leur dossier désigné, les filtres gardent tout bien organisé sans intervention manuelle.
Utiliser l’application mobile pour la gestion des dossiers
Gérer votre boîte de réception Gmail sur mobile est simple et efficace, avec des fonctionnalités puissantes à portée de main. L’application mobile offre une interface conviviale conçue pour faciliter l’accès rapide à vos outils d’organisation des e-mails.
Fonctionnalités clés :
- Attribution d’étiquettes : Attribuez facilement des étiquettes aux e-mails, reproduisant l’organisation des dossiers trouvée sur le bureau.
- Mouvement des e-mails : Déplacez facilement les e-mails entre les dossiers, en maintenant une boîte de réception structurée où que vous soyez.
- Indicateurs visuels : Utilisez des couleurs et des icônes pour une identification facile des étiquettes et des e-mails importants.
Étapes pour déplacer des e-mails entre les dossiers :
- Ouvrez l’application Gmail : Lancez l’application sur votre appareil mobile pour accéder à votre boîte de réception.
- Sélectionnez un e-mail : Appuyez sur l’e-mail que vous souhaitez déplacer. Pour des sélections multiples, appuyez longuement sur un e-mail, puis appuyez sur des e-mails supplémentaires.
- Accéder au menu des options : Appuyez sur les trois points verticaux en haut à droite de l’écran.
- Déplacer l’e-mail : Choisissez « Déplacer vers » dans le menu. Une liste des dossiers disponibles (étiquettes) apparaîtra.
- Sélectionner le dossier de destination : Appuyez sur l’étiquette souhaitée où vous souhaitez transférer votre ou vos e-mails sélectionnés.
Ce processus sans faille garantit que la gestion de votre boîte de réception Gmail sur mobile est aussi efficace que l’utilisation de la version de bureau, vous permettant de rester organisé où que vous soyez.
Conseils pour une gestion efficace des e-mails dans Gmail
Maîtriser votre boîte de réception peut considérablement améliorer votre productivité. Mettre en œuvre des conseils stratégiques pour une gestion efficace des e-mails dans Gmail est essentiel. Voici comment tirer parti du système d’étiquetage de Gmail pour maintenir une boîte de réception organisée :
Meilleures pratiques pour maintenir une boîte de réception organisée
- Utilisez des étiquettes descriptives
- Créez des étiquettes qui décrivent clairement leur objectif. Des noms comme « Projet X, » « Factures, » ou « Personnel » permettent de localiser rapidement les e-mails.
- Limitez le nombre d’étiquettes
- Évitez de surcharger votre barre latérale avec trop d’étiquettes. Visez la simplicité et la clarté en combinant des catégories similaires.
- Utilisez des étiquettes imbriquées
- Organisez davantage les e-mails connexes en créant des étiquettes imbriquées. Par exemple, sous « Travail, » vous pourriez avoir des sous-étiquettes pour « Réunions, » « Rapports, » et « Clients. »
- Attribuez des couleurs aux étiquettes
- Les marqueurs visuels peuvent aider à différencier les étiquettes en un coup d’œil. Attribuez des couleurs en fonction de la priorité ou du type d’e-mail pour rationaliser votre flux de travail.
- Examinez régulièrement vos étiquettes
- Auditez périodiquement votre structure d’étiquettes pour vous assurer qu’elle répond toujours à vos besoins organisationnels. Supprimez les étiquettes obsolètes et consolidez-les si possible.
Recommandations sur les vérifications et mises à jour régulières de maintenance
- Revues hebdomadaires des étiquettes
- Réservez du temps chaque semaine pour examiner et ranger vos étiquettes, en vous assurant que tout est à sa place.
- Sessions d’archivage mensuelles
- Déplacez les anciens e-mails des dossiers actifs vers une étiquette d’archive pour réduire l’encombrement tout en conservant les enregistrements nécessaires.
- Configurer des filtres
- Automatisez l’organisation en créant des filtres qui attribuent les e-mails entrants à des dossiers spécifiques en fonction de critères tels que l’expéditeur ou les mots-clés.
Mettre en œuvre ces stratégies vous mènera vers un système de gestion des e-mails plus efficace dans Gmail, facilitant la concentration sur les tâches qui comptent le plus.
Cependant, il ne s’agit pas seulement d’organisation ; maîtriser certains aspects de la communication par e-mail peut également améliorer votre productivité. Par exemple, comprendre les meilleures pratiques de fréquence des e-mails peut vous aider à maximiser l’engagement et à optimiser les métriques dans votre stratégie marketing.
En ce qui concerne la planification de réunions par e-mail, savoir comment demander efficacement une réunion peut améliorer considérablement votre communication professionnelle.
De plus, si vous êtes impliqué dans la communication d’entreprise, il est crucial de comprendre comment formater un e-mail pour un impact et un professionnalisme maximum.
Pour ceux qui travaillent dans la vente ou le développement commercial, trouver des leads de qualité est essentiel. Se familiariser avec les meilleurs fournisseurs de leads peut fournir des informations précieuses, tandis qu’apprendre comment construire une base de données de leads de vente robuste posera les bases d’une croissance B2B réussie.
Cette approche structurée vous permet de prendre le contrôle de votre environnement de communication numérique de manière transparente tout en améliorant votre productivité globale.
Conclusion
En utilisant ces stratégies d’organisation des e-mails, vous pouvez avoir une boîte de réception plus organisée et efficace. Le système d’étiquetage de Gmail est puissant car il vous donne la liberté de catégoriser et de trouver des e-mails facilement. En suivant régulièrement ces pratiques, vous non seulement désencombrerez votre boîte de réception mais aussi boosterez considérablement votre productivité avec l’organisation des e-mails.
Faites-en une habitude de vérifier et de maintenir régulièrement votre boîte de réception. Cela aidera à garder vos étiquettes et dossiers pertinents et exempts d’encombrement. Utilisez des couleurs pour les étiquettes afin de les identifier rapidement visuellement, et créez des étiquettes imbriquées pour améliorer encore votre catégorisation.
Rappelez-vous, avoir une boîte de réception bien organisée n’est pas seulement une question de propreté ; il s’agit de créer un espace de travail où la communication se déroule sans heurts et sans stress. En commençant à utiliser ces méthodes dans votre routine quotidienne, vous verrez une amélioration significative dans la façon dont vous gérez efficacement vos e-mails.
Essayez pipl.ai comme solution de prospection par e-mail !
pipl.ai se distingue comme un allié puissant pour maîtriser la prospection par e-mail et améliorer la productivité grâce à des stratégies de gestion des e-mails de pointe. En tirant parti de ses outils innovants, vous pouvez transformer votre expérience Gmail du chaos à la rationalisation, en faisant le choix privilégié pour les entreprises recherchant des solutions de prospection par e-mail efficaces.
Pourquoi choisir pipl.ai ?
Voici quelques raisons pour lesquelles pipl.ai est la solution idéale de prospection par e-mail pour votre entreprise :
- Fonctionnalités avancées : pipl.ai offre des fonctionnalités qui améliorent vos campagnes par e-mail, garantissant que les messages atteignent les bonnes personnes et stimulent l’engagement.
- Augmentation de l’efficacité : Automatisez les tâches banales, vous permettant de vous concentrer sur la création de contenus personnalisés qui résonnent avec votre audience.
- Interface conviviale : Naviguez facilement sur sa plateforme intuitive, même si vous êtes novice en matière de prospection par e-mail.
Explorez comment pipl.ai peut compléter vos efforts d’organisation dans Gmail. Découvrez la synergie entre une gestion efficace des dossiers et une prospection par e-mail stratégique. Avec pipl.ai, vous ne faites pas que gérer des e-mails ; vous optimisez les canaux de communication pour le succès.
Améliorez votre stratégie de prospection par e-mail avec pipl.ai
Voici quelques façons dont vous pouvez tirer parti de pipl.ai pour améliorer votre stratégie de prospection par e-mail :
- Comprenez le concept de deal-flow pour améliorer votre stratégie lorsque vous traitez avec des investisseurs ou des clients potentiels.
- Incorporez des techniques de data mining pour analyser les réponses et affiner votre approche en fonction des modèles identifiés.
- Maîtrisez l’art de rédiger des e-mails efficaces en consultant nos exemples d’e-mails formels qui fournissent des modèles pratiques pour divers scénarios professionnels.
- Intégrez une stratégie de marketing omnicanal dans vos efforts de prospection pour offrir une expérience de marque homogène et cohérente à travers les plateformes physiques et numériques.
Pour un guide complet sur l’organisation de votre Gmail, consultez notre « Comment créer des dossiers dans Gmail (Guide étape par étape) » et améliorez votre gestion des e-mails dès aujourd’hui !
FAQ (Foire Aux Questions)
Quelle est la différence entre les étiquettes Gmail et les dossiers traditionnels ?
Les étiquettes Gmail fonctionnent de manière similaire aux dossiers mais offrent plus de flexibilité. Contrairement aux dossiers traditionnels qui ne peuvent contenir que des e-mails, les étiquettes peuvent être appliquées à plusieurs e-mails simultanément, permettant une meilleure organisation sans dupliquer le contenu.
Comment créer un nouveau dossier dans Gmail ?
Vous pouvez créer un nouveau dossier (étiquette) dans Gmail en naviguant vers la barre latérale gauche et en sélectionnant ‘Créer une nouvelle étiquette’ ou en cliquant sur ‘Plus’ puis en choisissant ‘Créer une nouvelle étiquette’. Suivez les instructions pour nommer votre étiquette et l’enregistrer.
Puis-je déplacer des e-mails dans des dossiers dans Gmail ?
Oui, vous pouvez déplacer des e-mails dans des dossiers (étiquettes) en les faisant glisser et en les déposant dans l’étiquette souhaitée dans la barre latérale. Alternativement, vous pouvez faire un clic droit sur un e-mail et sélectionner ‘Déplacer vers’ suivi de l’étiquette appropriée.
Que sont les étiquettes imbriquées dans Gmail et comment les créer ?
Les étiquettes imbriquées sont des sous-dossiers au sein des étiquettes existantes qui aident à organiser davantage vos e-mails. Pour créer une étiquette imbriquée, sélectionnez simplement une étiquette existante lors de la création d’une nouvelle et spécifiez-la comme sous-étiquette.
Comment puis-je gérer efficacement mes dossiers Gmail ?
La gestion efficace des dossiers Gmail comprend la renommée des étiquettes existantes pour plus de clarté, la suppression des étiquettes inutiles tout en conservant les e-mails, et le codage couleur des étiquettes pour une organisation visuelle. Des vérifications de maintenance régulières sont également recommandées.
Existe-t-il un moyen d’attribuer automatiquement les e-mails entrants à des dossiers spécifiques ?
Oui, vous pouvez configurer des filtres de messagerie dans Gmail pour attribuer automatiquement les e-mails entrants à des dossiers spécifiques en fonction de critères définis.

