10 consejos esenciales de Gmail que todo usuario debe conocer
10 Consejos Esenciales de Gmail que Todo Usuario Debería Conocer
Gmail es un servicio de correo electrónico ampliamente utilizado, conocido por sus potentes funciones y su diseño fácil de usar. Es utilizado por millones de personas en todo el mundo y ofrece diversas herramientas de comunicación, incluyendo correo electrónico, mensajería instantánea y programación de reuniones. Ya sea que lo accedas desde tu computadora o dispositivo móvil, las funciones flexibles de Gmail te ayudan a gestionar tus conversaciones de manera eficiente.
Esta guía te enseñará cómo aprovechar al máximo Gmail. Esto es lo que aprenderás:
- Cómo registrarte en Gmail y gestionar múltiples cuentas
- Cómo redactar y enviar correos electrónicos de manera efectiva, incluyendo consejos sobre formato de correo electrónico para comunicación profesional
- Cómo organizar tu bandeja de entrada usando etiquetas y filtros
- Cómo encontrar correos electrónicos específicos rápidamente usando operadores de búsqueda
- Cómo trabajar mejor con otros integrando Google Apps
En este tutorial, exploraremos todas las cosas diferentes que puedes hacer con Gmail. Descubrirás tanto las funciones básicas como las más avanzadas que pueden ayudarte a trabajar de manera más inteligente y comunicarte mejor.
Además de estas habilidades, comprender ciertos conceptos puede mejorar aún más tu uso de Gmail en un entorno profesional. Por ejemplo, familiarizarte con una Plataforma de Facilitación de Ventas puede proporcionarte valiosos conocimientos sobre cómo estos sistemas equipan a los equipos de ventas con el contenido y la orientación necesarios.
Además, si estás involucrado en el desarrollo de software o la gestión de TI, conocer sobre Microservicios podría ser beneficioso. Este estilo arquitectónico descompone las aplicaciones en servicios autónomos más pequeños, lo que puede ser un cambio radical en la gestión de aplicaciones complejas.
Por último, para aquellos en roles de ventas o marketing, aprender cómo obtener datos iniciales de clientes potenciales para tu base de datos de ventas podría proporcionarte estrategias efectivas para construir una base de datos robusta de clientes potenciales B2B. Estos recursos adicionales tienen como objetivo enriquecer tu comprensión y competencia en el uso de Gmail como una herramienta poderosa para la comunicación y las operaciones comerciales.
1. Registrarse e Iniciar Sesión en Gmail
Crear una cuenta de Gmail abre un mundo de comunicación fácil. Así es como puedes comenzar:
Guía Paso a Paso para Crear una Cuenta de Gmail
- Visita el Sitio Web de Gmail: Abre tu navegador y ve a Gmail.
- Haz clic en ‘Crear Cuenta’: Sigue las instrucciones para comenzar el proceso de registro.
- Rellena tus Datos:
- Introduce tu nombre y apellido.
- Elige un nombre de usuario único (tu dirección de correo deseada).
- Establece una contraseña segura y confírmala.
- Verifica tu Identidad: Proporciona un número de teléfono para la verificación de la cuenta vía SMS.
- Completa la Información del Perfil: Opcionalmente, añade un correo electrónico de recuperación, fecha de nacimiento y género.
- Acepta los Términos: Revisa los términos de servicio y la política de privacidad de Google, luego haz clic en aceptar.
Iniciar Sesión en Cuentas Existentes
Para acceder a tu cuenta de Gmail existente:
- Vuelve a Gmail.
- Introduce tu dirección de correo y contraseña, luego haz clic en «Iniciar Sesión».
Gestionar Múltiples Cuentas
Si tienes más de una cuenta de Gmail, aquí hay algunos consejos para facilitarlo:
- Usa el Cambiador de Cuentas de Google: Haz clic en tu foto de perfil en la esquina superior derecha de Gmail para cambiar fácilmente entre cuentas.
- Opta por Distintos Navegadores o Perfiles: Separa el trabajo de lo personal usando diferentes navegadores o configurando perfiles distintos dentro de Chrome.
Siguiendo estos pasos, podrás disfrutar de todas las funciones de Gmail sin ningún problema.
2. Redactar y Enviar Correos Electrónicos
Utiliza la interfaz fácil de usar de Gmail para hacer que la redacción y el envío de correos electrónicos sea más sencillo:
Cómo Redactar un Correo Electrónico en Gmail
- Acceder a la Ventana de Redacción: Haz clic en el botón «Redactar» ubicado en la esquina superior izquierda de tu interfaz de Gmail.
- Aparecerá una nueva ventana de mensaje, lista para que comiences a redactar tu correo electrónico.
Agregar Destinatarios Usando los Campos Para, Cc y Bcc
- Para: Introduce las direcciones de correo electrónico de los destinatarios principales directamente en el campo Para.
- Cc (Copia de Carbón): Para aquellos que deben estar informados pero no directamente dirigidos, añade sus direcciones en el campo Cc.
- Bcc (Copia de Carbón Oculta): Usa este campo para destinatarios que necesitan permanecer confidenciales de los demás copiados en el correo.
Opciones de Formato Disponibles Mientras Redactas
Mejora la legibilidad y profesionalismo de tus correos electrónicos con las robustas herramientas de formato de Gmail:
- Negrita, Cursiva, Subrayado: Resalta texto importante seleccionándolo y eligiendo estos estilos desde la barra de herramientas de formato.
- Color de Texto y Fondo: Ajusta el color del texto o el fondo para énfasis.
- Puntos de Viñeta y Listas Numeradas: Organiza la información de manera efectiva usando listas.
- Hipervínculos: Inserta enlaces resaltando el texto y haciendo clic en el icono de enlace.
Mejores Prácticas para la Frecuencia de Correos Electrónicos
Para maximizar el compromiso y optimizar tus métricas, es esencial dominar la frecuencia de los correos electrónicos con mejores prácticas que pueden mejorar significativamente tu estrategia de marketing.
Redactar Correos Electrónicos Formales
Cuando se trata de comunicación profesional, dominar el arte de redactar correos electrónicos formales efectivos es crucial. Puedes encontrar 7 ejemplos prácticos y plantillas que impresionarán a tus destinatarios en varios escenarios de negocios.
Redacta, envía y recibe correos electrónicos usando Gmail con precisión. Esta poderosa herramienta ofrece no solo comunicación sino también un conjunto de características diseñadas para elevar tu experiencia de correo electrónico.
3. Organizar tu Bandeja de Entrada con Etiquetas y Filtros
Domina el arte de desordenar tu bandeja de entrada de Gmail con etiquetas y filtros, herramientas clave para una mejor gestión del correo electrónico.
Etiquetas: Los Bloques de Construcción de la Organización
Las etiquetas sirven como la versión de carpetas de Gmail, permitiéndote categorizar correos electrónicos para una fácil recuperación. Este proceso puede compararse con mapeo de cuentas, donde organizas visualmente a los actores clave dentro de la organización de un cliente objetivo para una mejor gestión.
Crear Etiquetas
Para crear una nueva etiqueta en Gmail:
- Haz clic en «Más» en la barra lateral izquierda.
- Selecciona «Crear nueva etiqueta».
- Nombre tu etiqueta y haz clic en «Crear».
Gestionar Etiquetas
Para gestionar etiquetas existentes en Gmail:
- Accede a la opción «Gestionar etiquetas» en la configuración.
- Aquí puedes editar o eliminar etiquetas existentes.
Filtros: Automatiza tu Organización
Los filtros agilizan tu bandeja de entrada al clasificar automáticamente los correos entrantes:
Configurar Filtros
Para configurar un filtro en Gmail:
- Haz clic en la flecha hacia abajo en la barra de búsqueda.
- Introduce tus criterios (remitente, palabras clave, etc.).
- Selecciona «Crear filtro» en la parte inferior.
Aplicar Acciones
Para aplicar acciones a través de filtros en Gmail:
- Elige una acción como aplicar una etiqueta, marcar como leído o archivar.
- Finaliza haciendo clic en «Crear filtro».
Utilizando estas funciones de manera efectiva, puedes transformar una bandeja de entrada caótica en un espacio de trabajo digital bien organizado. Este enfoque no solo ahorra tiempo sino que también mejora la productividad, asegurando que los correos importantes nunca se pasen por alto.
4. Archivar y Eliminar Correos Electrónicos para una Mejor Gestión de la Bandeja de Entrada
Gestionar tu bandeja de entrada de Gmail de manera eficiente a menudo implica tomar decisiones sobre archivar y eliminar correos electrónicos. Ambas acciones ayudan a mantener un espacio de trabajo libre de desorden, pero tienen diferentes propósitos.
Diferencia Entre Archivar y Eliminar Correos Electrónicos:
- Archivar Correos Electrónicos: Cuando archivas un correo electrónico, desaparece de tu bandeja de entrada pero no se elimina permanentemente. Los correos archivados se mueven a la carpeta «Todos los correos», permitiéndote recuperarlos en cualquier momento. Esto es ideal para mensajes que podrías necesitar más tarde pero que no quieres que llenen tu bandeja de entrada principal.
- Eliminar Correos Electrónicos: Eliminar envía los correos electrónicos a la papelera donde permanecen durante 30 días antes de su eliminación permanente. Usa esto cuando estés seguro de que ya no necesitas un correo electrónico.
Guía Paso a Paso para Archivar Correos Electrónicos:
- Abre Gmail y selecciona los correos que deseas archivar haciendo clic en la casilla junto a ellos.
- Haz clic en el icono de archivar en la parte superior de la página (una caja con una flecha hacia abajo).
- Los correos seleccionados se moverán a «Todos los correos» y serán accesibles a través de la búsqueda o navegando a la carpeta «Todos los correos».
Instrucciones para Eliminar Correos Electrónicos Permanentemente:
- Selecciona los correos que deseas eliminar haciendo clic en sus casillas.
- Haz clic en el icono de papelera en la parte superior de la página para moverlos a la papelera.
- Para eliminar permanentemente, ve a la carpeta «Papelera», selecciona los correos nuevamente y haz clic en Eliminar para siempre.
Estas acciones agilizan la gestión de tus correos electrónicos, asegurando que las comunicaciones esenciales permanezcan a tu alcance mientras se elimina eficientemente el desorden innecesario.
Además de estas estrategias, considera adoptar No Forms, una estrategia moderna de ventas y marketing que se aleja de tácticas tradicionales como formularios, correos no deseados y llamadas en frío que se han vuelto menos efectivas en el panorama digital actual.
5. Buscar Correos Electrónicos Eficazmente con Operadores de Búsqueda de Gmail
Con la gran cantidad de correos electrónicos que recibimos, puede ser realmente difícil encontrar un mensaje específico. Es como buscar una aguja en un pajar. Pero no te preocupes, ¡Gmail tiene una solución para eso! Tiene una barra de búsqueda poderosa que facilita encontrar correos electrónicos.
Descripción General de la Funcionalidad de la Barra de Búsqueda
Esto es lo que necesitas saber sobre la barra de búsqueda en Gmail:
- Cuadro de Búsqueda: Puedes encontrar el cuadro de búsqueda en la parte superior de tu interfaz de Gmail. Es perfecto para búsquedas rápidas usando palabras clave.
- Sugerencias de Autocompletar: Cuando comienzas a escribir en el cuadro de búsqueda, Gmail sugerirá automáticamente resultados basados en tus búsquedas recientes y personas contactadas con frecuencia. ¡Esta función te ayuda a encontrar lo que buscas aún más rápido!
Consejos sobre el Uso de Operadores de Búsqueda
Si quieres hacer tus búsquedas aún más eficientes, puedes usar operadores de búsqueda de Gmail. Estos operadores te permiten filtrar tus resultados de búsqueda según diferentes criterios. Aquí hay algunos operadores importantes que deberías conocer:
- From: Usa este operador para encontrar correos electrónicos de un remitente específico. Por ejemplo, si quieres ver todos los correos de Juan, puedes escribir
from:[email protected]en el cuadro de búsqueda. - To: Este operador te ayuda a localizar mensajes enviados a un destinatario particular. Si estás buscando correos enviados a María, solo introduce
to:[email protected]. - Subject: Con este operador, puedes buscar dentro de las líneas de asunto de los correos electrónicos. Por ejemplo, si estás interesado en encontrar correos sobre reuniones, simplemente escribe
subject:reunión. - Has Attachment: Si quieres identificar correos electrónicos que tienen archivos adjuntos, usa este operador introduciendo
has:attachmenten el cuadro de búsqueda. - Date Range: Para limitar tu búsqueda a fechas específicas, utiliza el operador de rango de fechas. Por ejemplo, si estás buscando correos recibidos entre el 1 de enero y el 31 de octubre de 2023, escribe
after:2023/01/01 before:2023/10/31. - Label: Si has estado organizando tus correos electrónicos usando etiquetas, este operador es útil. Al introducir
label:importante, podrás filtrar y ver solo aquellos correos que están marcados como importantes.
¡Incorporando estos operadores en tus búsquedas de Gmail, podrás encontrar exactamente lo que necesitas rápida y eficientemente!
6. Agregar Firmas Profesionales a tus Correos Electrónicos en Gmail
Crear una firma de correo electrónico profesional puede mejorar significativamente el impacto de tu comunicación y dejar una impresión duradera. Esta pequeña pero poderosa adición proporciona detalles de contacto esenciales y refuerza tu identidad de marca con cada mensaje que envías.
Importancia de Tener una Firma de Correo Electrónico Profesional
- Consistencia de Marca: Una firma asegura que tu branding sea consistente en todas las comunicaciones.
- Profesionalismo: Transmite profesionalismo, haciendo que tus correos se vean más pulidos.
- Información de Contacto: Proveer información de contacto clara facilita que los destinatarios te alcancen.
Guía Paso a Paso para Crear y Agregar Firmas en la Configuración de Gmail
Abrir Configuración de Gmail:
- Inicia sesión en tu cuenta de Gmail.
- Haz clic en el ícono de engranaje en la esquina superior derecha.
- Selecciona «Ver toda la configuración» en el menú desplegable.
Navegar a la Sección de Firma:
- Dentro de la pestaña General, desplázate hacia abajo hasta encontrar la sección Firma.
Crear una Nueva Firma:
- Haz clic en «Crear nueva».
- Introduce un nombre para tu firma para identificarla fácilmente.
Diseñar tu Firma:
- Usa el editor de texto enriquecido para agregar tu nombre, título del trabajo, empresa, número de teléfono y otros detalles relevantes.
- Incluye logotipos o imágenes haciendo clic en el ícono de imagen dentro del editor.
Guardar Cambios:
- Después de crear tu firma, desplázate hacia abajo y haz clic en «Guardar cambios» al final de la página.
Tu nueva firma aparecerá automáticamente al final de cada correo que redactes, asegurando que cada correspondencia refleje tu identidad profesional sin esfuerzo.
Aprovechando tu Firma Profesional para Solicitudes de Reuniones
Una firma de correo electrónico profesional se vuelve aún más valiosa cuando solicitas reuniones por correo electrónico. No solo proporciona tu información de contacto, sino que también refuerza tu identidad de marca durante tales solicitudes. Para dominar el arte de los correos de solicitud de reuniones, incluyendo cómo estructurarlos adecuadamente y hacer un seguimiento efectivo, consulta esta Guía Definitiva sobre Solicitudes de Reuniones por Correo Electrónico.
Asegurando que tus Correos Lleguen a su Destino
Incluso con una firma profesional, existe la posibilidad de que tu correo termine en la pestaña de promociones del destinatario en lugar de su bandeja de entrada. Esto puede obstaculizar comunicaciones importantes como solicitudes de reuniones o propuestas de negocios. Para evitar este problema común, considera implementar algunas estrategias de este artículo sobre cómo evitar la pestaña de promociones de Gmail. Estos consejos pueden mejorar significativamente la entregabilidad y las tasas de participación de tus correos electrónicos.
7. Colaborando con Google Apps a través de Gmail: Drive, Docs, Calendar, Meet
Maximiza la productividad mediante la integración perfecta de Google Apps con Gmail. Este robusto ecosistema permite una colaboración eficiente y gestión de archivos.
Integración de Google Drive con Gmail
- Compartir Archivos: Adjunta archivos directamente desde Google Drive al redactar un correo. Simplemente haz clic en el ícono de Google Drive en la ventana de redacción para buscar y seleccionar tus archivos.
- Control de Acceso: Establece permisos para el acceso a archivos para asegurar que los destinatarios puedan ver o editar según sea necesario, mejorando la seguridad y la colaboración.
Usando Enlaces de Google Docs dentro de los Correos
- Colaboración: Comparte enlaces activos a Google Docs en tus correos, permitiendo que los compañeros de equipo colaboren en tiempo real. Simplemente copia el enlace de tu documento y pégalo en tu mensaje.
- Control de Versiones: Mantén a todos en la misma página compartiendo un único enlace de documento, reduciendo la confusión causada por múltiples versiones circulando por correo.
Integrar estas herramientas dentro de Gmail no solo simplifica el flujo de trabajo, sino que también aumenta la eficiencia del equipo al centralizar la comunicación y los recursos. Aprovecha esta sinergia para transformar la forma en que trabajas, compartes y colaboras.
8. Utilizando el Modo Sin Conexión en Gmail para Acceder Sin Conectividad a Internet
¿Experimentando problemas de conectividad o en movimiento sin Wi-Fi? El modo sin conexión de Gmail asegura un acceso continuo a tus correos incluso sin conexión a internet. Esta función te permite leer, responder y buscar correos sin conexión, proporcionando productividad continua.
Beneficios del Acceso Sin Conexión:
- Flujo de Trabajo Ininterrumpido: Mantente productivo durante los desplazamientos o en áreas con internet poco fiable.
- Gestión Conveniente de Correos: Redacta respuestas y organiza tu bandeja de entrada en cualquier momento y lugar.
- Capacidad de Búsqueda: Encuentra información importante dentro de tus correos sin necesidad de estar en línea.
Habilitando el Modo Sin Conexión:
Para activar el modo sin conexión de Gmail, sigue estos pasos:
- Abre Gmail en tu computadora.
- Haz clic en el ícono de engranaje en la esquina superior derecha para acceder a la configuración.
- Selecciona “Ver toda la configuración”.
- Navega a la pestaña “Sin conexión”.
- Marca la casilla titulada “Habilitar correo sin conexión.”
- Personaliza la configuración según tu preferencia:
- Elige cuántos días de mensajes quieres almacenar sin conexión.
- Decide si deseas mantener los datos sin conexión en tu dispositivo después de cerrar sesión.
Haz clic en “Guardar cambios”.
Una vez configurado, Gmail descargará una copia local de tus correos recientes, permitiéndote interactuar con ellos como si estuvieras en línea. Interactúa con tu bandeja de entrada sin interrupciones, asegurando que siempre estés preparado, independientemente de los desafíos de conectividad.
9. Aprovechando Funciones Adicionales como Deshacer Envío y Posponer Notificaciones en Gmail
La función Deshacer Envío de Gmail es un cambio de juego para cualquiera propenso a clics apresurados o segundas reflexiones. Esta función te permite retractarte de un correo inmediatamente después de enviarlo, evitando que mensajes no deseados lleguen a sus destinatarios. Por defecto, tienes una ventana de 5 segundos para deshacer un correo enviado, pero esto se puede extender hasta 30 segundos:
- Navega a Configuración: Haz clic en el ícono de engranaje en la esquina superior derecha, luego selecciona Ver toda la configuración.
- Ajusta el Tiempo de Cancelación: En la pestaña General, encuentra la sección «Deshacer Envío» y elige tu período de cancelación preferido.
- Guardar Cambios: Desplázate hacia abajo y haz clic en Guardar cambios.
Para una mejor gestión de los correos entrantes, Gmail ofrece la función de Posponer Notificaciones. Esto te permite ocultar temporalmente correos hasta que estés listo para tratarlos, despejando efectivamente tu bandeja de entrada sin perder mensajes importantes:
- Posponer Correos: Abre un correo y haz clic en el ícono de posponer (símbolo de reloj) ubicado en la barra de herramientas superior.
- Establecer Recordatorio: Elige cuándo te gustaría que el correo reaparezca: las opciones varían desde más tarde hoy hasta una fecha y hora específicas.
Con estas herramientas a tu disposición, la gestión de la comunicación por correo electrónico se vuelve más eficiente y menos estresante. Estas funciones son solo una parte de lo que hace que Gmail sea una herramienta indispensable para las necesidades de comunicación moderna.
Además de estas funciones, comprender cómo aprovechar plataformas de inteligencia de mercado de capital como Crunchbase y PitchBook puede mejorar aún más tu comunicación profesional y proceso de toma de decisiones.
10. Personalizando tu Experiencia con Temas, Imágenes y Atajos de Teclado
Personalizar tu interfaz de Gmail puede mejorar no solo el atractivo visual sino también tu productividad. Gmail te permite personalizar la apariencia con temas o imágenes, ofreciendo un entorno de correo más atractivo.
Cambiando Temas en Gmail
- Navega a Configuración haciendo clic en el ícono de engranaje en la esquina superior derecha.
- Selecciona «Temas» en el menú desplegable.
- Explora varias opciones de temas: elige una que se adapte a tu estilo.
- Haz clic en «Guardar» para aplicar tu tema seleccionado.
Agregando Imágenes o Fondos Personalizados
- Dentro de la sección Temas, selecciona la opción para fotos personalizadas.
- Sube una imagen desde tu computadora o selecciona de Google Fotos.
- Ajusta la configuración de brillo y viñeta para asegurar una visibilidad óptima del texto contra tu fondo.
Optimizando la Interfaz con Atajos de Teclado
Para aquellos que prefieren la eficiencia:
- Habilita los atajos de teclado yendo a Configuración > Ver toda la configuración > pestaña General.
- Desplázate hacia abajo para encontrar la sección de Atajos de teclado y haz clic en «Atajos de teclado activados.»
- Guarda los cambios.
Domina atajos como:
- C: Redactar un nuevo correo
- E: Archivar correos seleccionados
- J/K: Navegar entre conversaciones
Estas personalizaciones y atajos transforman Gmail en una herramienta que refleja tu estilo personal mientras mejora la funcionalidad. Además, estas características personalizadas pueden ser particularmente beneficiosas al gestionar leads a través de la comunicación por correo electrónico. Para las empresas que buscan impulsar su crecimiento, utilizar proveedores de leads efectivos puede mejorar significativamente la calidad de los leads y el rendimiento general del negocio.
Conclusión: Dominando el Arte de Usar Gmail Eficazmente
Aprovecha al máximo Gmail utilizando los consejos importantes en esta guía. Ya sea gestionando múltiples cuentas o personalizando tu interfaz, dominar estas funciones cambiará la forma en que te comunicas.
- Implementando Estos Consejos: Usa etiquetas, filtros y operadores de búsqueda para hacer tu bandeja de entrada más organizada. Crea firmas profesionales y explora Google Apps para una colaboración fluida.
- Comunicación Mejorada: Herramientas como pipl.ai ofrecen estrategias avanzadas con personalización de IA y automatización inteligente de correos electrónicos. Mejora tus habilidades de correo con mejor entregabilidad y mayor participación.
Al aprender a usar Gmail de manera efectiva, te capacitas para comunicarte con precisión y eficiencia. Esta guía paso a paso no solo simplifica tareas, sino que también enriquece tus interacciones digitales.
Además, comprender conceptos como deal-flow puede mejorar significativamente tu estrategia de comunicación, especialmente si estás en un campo que involucra propuestas de inversión o presentaciones de negocios. Del mismo modo, incorporar técnicas de data mining puede ayudarte a analizar grandes lotes de datos sin procesar de tus correos para identificar patrones y extraer información útil.
En el panorama digital actual, adoptar un enfoque de marketing omnicanal puede proporcionar una experiencia de marca fluida y consistente en plataformas tanto físicas como digitales. Esto es particularmente útil al comunicarte con clientes o consumidores a través de diversos canales.
Por último, tener en cuenta el concepto de escalabilidad es crucial ya que se refiere a la capacidad de tus aplicaciones o procesos para mantener un rendimiento óptimo a medida que aumenta su tamaño o carga de trabajo. Comprender esto puede ayudarte a gestionar tus comunicaciones por correo electrónico de manera más efectiva a medida que tus necesidades crecen.
Preguntas Frecuentes (FAQs)
¿Cómo crear una nueva cuenta de Gmail?
Para crear una nueva cuenta de Gmail, visita la página de registro de Gmail, completa la información requerida incluyendo tu nombre, dirección de correo deseada y contraseña. Sigue las indicaciones para completar el proceso de registro.
¿Qué son las etiquetas y cómo puedo usarlas en Gmail?
Las etiquetas en Gmail te ayudan a organizar tu bandeja de entrada al categorizar los correos. Puedes crear y gestionar etiquetas yendo a la sección ‘Etiquetas’ en tu configuración. Esto permite una fácil clasificación y recuperación de correos según temas o proyectos específicos.
¿Cuál es la diferencia entre archivar y eliminar correos?
Archivar un correo lo elimina de tu bandeja de entrada sin borrarlo, permitiéndote recuperarlo más tarde si es necesario. Eliminar un correo lo elimina permanentemente de tu cuenta. Usa el archivado para mensajes que puedas querer consultar más tarde.
¿Cómo puedo buscar correos eficazmente usando los operadores de búsqueda de Gmail?
La barra de búsqueda de Gmail te permite usar varios operadores de búsqueda para refinar tu búsqueda. Por ejemplo, puedes buscar por remitente, asunto o palabras clave específicas. Familiarizarte con estos operadores te ayudará a encontrar correos rápidamente.
¿Puedo acceder a mis correos sin conexión en Gmail?
Sí, puedes habilitar el modo sin conexión en la configuración de Gmail para acceder, leer, responder y buscar correos sin una conexión a internet. Esta función es útil para los usuarios que trabajan frecuentemente en áreas con conectividad limitada.
10 consejos esenciales de Gmail que todo usuario debe conocer
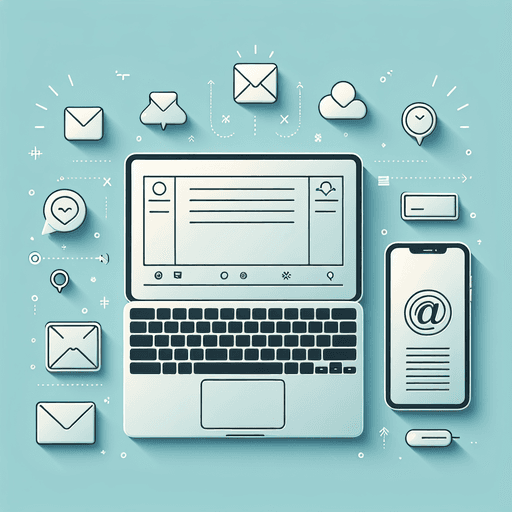
10 Consejos Esenciales de Gmail que Todo Usuario Debería Conocer
Gmail es un servicio de correo electrónico ampliamente utilizado, conocido por sus potentes funciones y su diseño fácil de usar. Es utilizado por millones de personas en todo el mundo y ofrece diversas herramientas de comunicación, incluyendo correo electrónico, mensajería instantánea y programación de reuniones. Ya sea que lo accedas desde tu computadora o dispositivo móvil, las funciones flexibles de Gmail te ayudan a gestionar tus conversaciones de manera eficiente.
Esta guía te enseñará cómo aprovechar al máximo Gmail. Esto es lo que aprenderás:
- Cómo registrarte en Gmail y gestionar múltiples cuentas
- Cómo redactar y enviar correos electrónicos de manera efectiva, incluyendo consejos sobre formato de correo electrónico para comunicación profesional
- Cómo organizar tu bandeja de entrada usando etiquetas y filtros
- Cómo encontrar correos electrónicos específicos rápidamente usando operadores de búsqueda
- Cómo trabajar mejor con otros integrando Google Apps
En este tutorial, exploraremos todas las cosas diferentes que puedes hacer con Gmail. Descubrirás tanto las funciones básicas como las más avanzadas que pueden ayudarte a trabajar de manera más inteligente y comunicarte mejor.
Además de estas habilidades, comprender ciertos conceptos puede mejorar aún más tu uso de Gmail en un entorno profesional. Por ejemplo, familiarizarte con una Plataforma de Facilitación de Ventas puede proporcionarte valiosos conocimientos sobre cómo estos sistemas equipan a los equipos de ventas con el contenido y la orientación necesarios.
Además, si estás involucrado en el desarrollo de software o la gestión de TI, conocer sobre Microservicios podría ser beneficioso. Este estilo arquitectónico descompone las aplicaciones en servicios autónomos más pequeños, lo que puede ser un cambio radical en la gestión de aplicaciones complejas.
Por último, para aquellos en roles de ventas o marketing, aprender cómo obtener datos iniciales de clientes potenciales para tu base de datos de ventas podría proporcionarte estrategias efectivas para construir una base de datos robusta de clientes potenciales B2B. Estos recursos adicionales tienen como objetivo enriquecer tu comprensión y competencia en el uso de Gmail como una herramienta poderosa para la comunicación y las operaciones comerciales.
1. Registrarse e Iniciar Sesión en Gmail
Crear una cuenta de Gmail abre un mundo de comunicación fácil. Así es como puedes comenzar:
Guía Paso a Paso para Crear una Cuenta de Gmail
- Visita el Sitio Web de Gmail: Abre tu navegador y ve a Gmail.
- Haz clic en ‘Crear Cuenta’: Sigue las instrucciones para comenzar el proceso de registro.
- Rellena tus Datos:
- Introduce tu nombre y apellido.
- Elige un nombre de usuario único (tu dirección de correo deseada).
- Establece una contraseña segura y confírmala.
- Verifica tu Identidad: Proporciona un número de teléfono para la verificación de la cuenta vía SMS.
- Completa la Información del Perfil: Opcionalmente, añade un correo electrónico de recuperación, fecha de nacimiento y género.
- Acepta los Términos: Revisa los términos de servicio y la política de privacidad de Google, luego haz clic en aceptar.
Iniciar Sesión en Cuentas Existentes
Para acceder a tu cuenta de Gmail existente:
- Vuelve a Gmail.
- Introduce tu dirección de correo y contraseña, luego haz clic en «Iniciar Sesión».
Gestionar Múltiples Cuentas
Si tienes más de una cuenta de Gmail, aquí hay algunos consejos para facilitarlo:
- Usa el Cambiador de Cuentas de Google: Haz clic en tu foto de perfil en la esquina superior derecha de Gmail para cambiar fácilmente entre cuentas.
- Opta por Distintos Navegadores o Perfiles: Separa el trabajo de lo personal usando diferentes navegadores o configurando perfiles distintos dentro de Chrome.
Siguiendo estos pasos, podrás disfrutar de todas las funciones de Gmail sin ningún problema.
2. Redactar y Enviar Correos Electrónicos
Utiliza la interfaz fácil de usar de Gmail para hacer que la redacción y el envío de correos electrónicos sea más sencillo:
Cómo Redactar un Correo Electrónico en Gmail
- Acceder a la Ventana de Redacción: Haz clic en el botón «Redactar» ubicado en la esquina superior izquierda de tu interfaz de Gmail.
- Aparecerá una nueva ventana de mensaje, lista para que comiences a redactar tu correo electrónico.
Agregar Destinatarios Usando los Campos Para, Cc y Bcc
- Para: Introduce las direcciones de correo electrónico de los destinatarios principales directamente en el campo Para.
- Cc (Copia de Carbón): Para aquellos que deben estar informados pero no directamente dirigidos, añade sus direcciones en el campo Cc.
- Bcc (Copia de Carbón Oculta): Usa este campo para destinatarios que necesitan permanecer confidenciales de los demás copiados en el correo.
Opciones de Formato Disponibles Mientras Redactas
Mejora la legibilidad y profesionalismo de tus correos electrónicos con las robustas herramientas de formato de Gmail:
- Negrita, Cursiva, Subrayado: Resalta texto importante seleccionándolo y eligiendo estos estilos desde la barra de herramientas de formato.
- Color de Texto y Fondo: Ajusta el color del texto o el fondo para énfasis.
- Puntos de Viñeta y Listas Numeradas: Organiza la información de manera efectiva usando listas.
- Hipervínculos: Inserta enlaces resaltando el texto y haciendo clic en el icono de enlace.
Mejores Prácticas para la Frecuencia de Correos Electrónicos
Para maximizar el compromiso y optimizar tus métricas, es esencial dominar la frecuencia de los correos electrónicos con mejores prácticas que pueden mejorar significativamente tu estrategia de marketing.
Redactar Correos Electrónicos Formales
Cuando se trata de comunicación profesional, dominar el arte de redactar correos electrónicos formales efectivos es crucial. Puedes encontrar 7 ejemplos prácticos y plantillas que impresionarán a tus destinatarios en varios escenarios de negocios.
Redacta, envía y recibe correos electrónicos usando Gmail con precisión. Esta poderosa herramienta ofrece no solo comunicación sino también un conjunto de características diseñadas para elevar tu experiencia de correo electrónico.
3. Organizar tu Bandeja de Entrada con Etiquetas y Filtros
Domina el arte de desordenar tu bandeja de entrada de Gmail con etiquetas y filtros, herramientas clave para una mejor gestión del correo electrónico.
Etiquetas: Los Bloques de Construcción de la Organización
Las etiquetas sirven como la versión de carpetas de Gmail, permitiéndote categorizar correos electrónicos para una fácil recuperación. Este proceso puede compararse con mapeo de cuentas, donde organizas visualmente a los actores clave dentro de la organización de un cliente objetivo para una mejor gestión.
Crear Etiquetas
Para crear una nueva etiqueta en Gmail:
- Haz clic en «Más» en la barra lateral izquierda.
- Selecciona «Crear nueva etiqueta».
- Nombre tu etiqueta y haz clic en «Crear».
Gestionar Etiquetas
Para gestionar etiquetas existentes en Gmail:
- Accede a la opción «Gestionar etiquetas» en la configuración.
- Aquí puedes editar o eliminar etiquetas existentes.
Filtros: Automatiza tu Organización
Los filtros agilizan tu bandeja de entrada al clasificar automáticamente los correos entrantes:
Configurar Filtros
Para configurar un filtro en Gmail:
- Haz clic en la flecha hacia abajo en la barra de búsqueda.
- Introduce tus criterios (remitente, palabras clave, etc.).
- Selecciona «Crear filtro» en la parte inferior.
Aplicar Acciones
Para aplicar acciones a través de filtros en Gmail:
- Elige una acción como aplicar una etiqueta, marcar como leído o archivar.
- Finaliza haciendo clic en «Crear filtro».
Utilizando estas funciones de manera efectiva, puedes transformar una bandeja de entrada caótica en un espacio de trabajo digital bien organizado. Este enfoque no solo ahorra tiempo sino que también mejora la productividad, asegurando que los correos importantes nunca se pasen por alto.
4. Archivar y Eliminar Correos Electrónicos para una Mejor Gestión de la Bandeja de Entrada
Gestionar tu bandeja de entrada de Gmail de manera eficiente a menudo implica tomar decisiones sobre archivar y eliminar correos electrónicos. Ambas acciones ayudan a mantener un espacio de trabajo libre de desorden, pero tienen diferentes propósitos.
Diferencia Entre Archivar y Eliminar Correos Electrónicos:
- Archivar Correos Electrónicos: Cuando archivas un correo electrónico, desaparece de tu bandeja de entrada pero no se elimina permanentemente. Los correos archivados se mueven a la carpeta «Todos los correos», permitiéndote recuperarlos en cualquier momento. Esto es ideal para mensajes que podrías necesitar más tarde pero que no quieres que llenen tu bandeja de entrada principal.
- Eliminar Correos Electrónicos: Eliminar envía los correos electrónicos a la papelera donde permanecen durante 30 días antes de su eliminación permanente. Usa esto cuando estés seguro de que ya no necesitas un correo electrónico.
Guía Paso a Paso para Archivar Correos Electrónicos:
- Abre Gmail y selecciona los correos que deseas archivar haciendo clic en la casilla junto a ellos.
- Haz clic en el icono de archivar en la parte superior de la página (una caja con una flecha hacia abajo).
- Los correos seleccionados se moverán a «Todos los correos» y serán accesibles a través de la búsqueda o navegando a la carpeta «Todos los correos».
Instrucciones para Eliminar Correos Electrónicos Permanentemente:
- Selecciona los correos que deseas eliminar haciendo clic en sus casillas.
- Haz clic en el icono de papelera en la parte superior de la página para moverlos a la papelera.
- Para eliminar permanentemente, ve a la carpeta «Papelera», selecciona los correos nuevamente y haz clic en Eliminar para siempre.
Estas acciones agilizan la gestión de tus correos electrónicos, asegurando que las comunicaciones esenciales permanezcan a tu alcance mientras se elimina eficientemente el desorden innecesario.
Además de estas estrategias, considera adoptar No Forms, una estrategia moderna de ventas y marketing que se aleja de tácticas tradicionales como formularios, correos no deseados y llamadas en frío que se han vuelto menos efectivas en el panorama digital actual.
5. Buscar Correos Electrónicos Eficazmente con Operadores de Búsqueda de Gmail
Con la gran cantidad de correos electrónicos que recibimos, puede ser realmente difícil encontrar un mensaje específico. Es como buscar una aguja en un pajar. Pero no te preocupes, ¡Gmail tiene una solución para eso! Tiene una barra de búsqueda poderosa que facilita encontrar correos electrónicos.
Descripción General de la Funcionalidad de la Barra de Búsqueda
Esto es lo que necesitas saber sobre la barra de búsqueda en Gmail:
- Cuadro de Búsqueda: Puedes encontrar el cuadro de búsqueda en la parte superior de tu interfaz de Gmail. Es perfecto para búsquedas rápidas usando palabras clave.
- Sugerencias de Autocompletar: Cuando comienzas a escribir en el cuadro de búsqueda, Gmail sugerirá automáticamente resultados basados en tus búsquedas recientes y personas contactadas con frecuencia. ¡Esta función te ayuda a encontrar lo que buscas aún más rápido!
Consejos sobre el Uso de Operadores de Búsqueda
Si quieres hacer tus búsquedas aún más eficientes, puedes usar operadores de búsqueda de Gmail. Estos operadores te permiten filtrar tus resultados de búsqueda según diferentes criterios. Aquí hay algunos operadores importantes que deberías conocer:
- From: Usa este operador para encontrar correos electrónicos de un remitente específico. Por ejemplo, si quieres ver todos los correos de Juan, puedes escribir
from:[email protected]en el cuadro de búsqueda. - To: Este operador te ayuda a localizar mensajes enviados a un destinatario particular. Si estás buscando correos enviados a María, solo introduce
to:[email protected]. - Subject: Con este operador, puedes buscar dentro de las líneas de asunto de los correos electrónicos. Por ejemplo, si estás interesado en encontrar correos sobre reuniones, simplemente escribe
subject:reunión. - Has Attachment: Si quieres identificar correos electrónicos que tienen archivos adjuntos, usa este operador introduciendo
has:attachmenten el cuadro de búsqueda. - Date Range: Para limitar tu búsqueda a fechas específicas, utiliza el operador de rango de fechas. Por ejemplo, si estás buscando correos recibidos entre el 1 de enero y el 31 de octubre de 2023, escribe
after:2023/01/01 before:2023/10/31. - Label: Si has estado organizando tus correos electrónicos usando etiquetas, este operador es útil. Al introducir
label:importante, podrás filtrar y ver solo aquellos correos que están marcados como importantes.
¡Incorporando estos operadores en tus búsquedas de Gmail, podrás encontrar exactamente lo que necesitas rápida y eficientemente!
6. Agregar Firmas Profesionales a tus Correos Electrónicos en Gmail
Crear una firma de correo electrónico profesional puede mejorar significativamente el impacto de tu comunicación y dejar una impresión duradera. Esta pequeña pero poderosa adición proporciona detalles de contacto esenciales y refuerza tu identidad de marca con cada mensaje que envías.
Importancia de Tener una Firma de Correo Electrónico Profesional
- Consistencia de Marca: Una firma asegura que tu branding sea consistente en todas las comunicaciones.
- Profesionalismo: Transmite profesionalismo, haciendo que tus correos se vean más pulidos.
- Información de Contacto: Proveer información de contacto clara facilita que los destinatarios te alcancen.
Guía Paso a Paso para Crear y Agregar Firmas en la Configuración de Gmail
Abrir Configuración de Gmail:
- Inicia sesión en tu cuenta de Gmail.
- Haz clic en el ícono de engranaje en la esquina superior derecha.
- Selecciona «Ver toda la configuración» en el menú desplegable.
Navegar a la Sección de Firma:
- Dentro de la pestaña General, desplázate hacia abajo hasta encontrar la sección Firma.
Crear una Nueva Firma:
- Haz clic en «Crear nueva».
- Introduce un nombre para tu firma para identificarla fácilmente.
Diseñar tu Firma:
- Usa el editor de texto enriquecido para agregar tu nombre, título del trabajo, empresa, número de teléfono y otros detalles relevantes.
- Incluye logotipos o imágenes haciendo clic en el ícono de imagen dentro del editor.
Guardar Cambios:
- Después de crear tu firma, desplázate hacia abajo y haz clic en «Guardar cambios» al final de la página.
Tu nueva firma aparecerá automáticamente al final de cada correo que redactes, asegurando que cada correspondencia refleje tu identidad profesional sin esfuerzo.
Aprovechando tu Firma Profesional para Solicitudes de Reuniones
Una firma de correo electrónico profesional se vuelve aún más valiosa cuando solicitas reuniones por correo electrónico. No solo proporciona tu información de contacto, sino que también refuerza tu identidad de marca durante tales solicitudes. Para dominar el arte de los correos de solicitud de reuniones, incluyendo cómo estructurarlos adecuadamente y hacer un seguimiento efectivo, consulta esta Guía Definitiva sobre Solicitudes de Reuniones por Correo Electrónico.
Asegurando que tus Correos Lleguen a su Destino
Incluso con una firma profesional, existe la posibilidad de que tu correo termine en la pestaña de promociones del destinatario en lugar de su bandeja de entrada. Esto puede obstaculizar comunicaciones importantes como solicitudes de reuniones o propuestas de negocios. Para evitar este problema común, considera implementar algunas estrategias de este artículo sobre cómo evitar la pestaña de promociones de Gmail. Estos consejos pueden mejorar significativamente la entregabilidad y las tasas de participación de tus correos electrónicos.
7. Colaborando con Google Apps a través de Gmail: Drive, Docs, Calendar, Meet
Maximiza la productividad mediante la integración perfecta de Google Apps con Gmail. Este robusto ecosistema permite una colaboración eficiente y gestión de archivos.
Integración de Google Drive con Gmail
- Compartir Archivos: Adjunta archivos directamente desde Google Drive al redactar un correo. Simplemente haz clic en el ícono de Google Drive en la ventana de redacción para buscar y seleccionar tus archivos.
- Control de Acceso: Establece permisos para el acceso a archivos para asegurar que los destinatarios puedan ver o editar según sea necesario, mejorando la seguridad y la colaboración.
Usando Enlaces de Google Docs dentro de los Correos
- Colaboración: Comparte enlaces activos a Google Docs en tus correos, permitiendo que los compañeros de equipo colaboren en tiempo real. Simplemente copia el enlace de tu documento y pégalo en tu mensaje.
- Control de Versiones: Mantén a todos en la misma página compartiendo un único enlace de documento, reduciendo la confusión causada por múltiples versiones circulando por correo.
Integrar estas herramientas dentro de Gmail no solo simplifica el flujo de trabajo, sino que también aumenta la eficiencia del equipo al centralizar la comunicación y los recursos. Aprovecha esta sinergia para transformar la forma en que trabajas, compartes y colaboras.
8. Utilizando el Modo Sin Conexión en Gmail para Acceder Sin Conectividad a Internet
¿Experimentando problemas de conectividad o en movimiento sin Wi-Fi? El modo sin conexión de Gmail asegura un acceso continuo a tus correos incluso sin conexión a internet. Esta función te permite leer, responder y buscar correos sin conexión, proporcionando productividad continua.
Beneficios del Acceso Sin Conexión:
- Flujo de Trabajo Ininterrumpido: Mantente productivo durante los desplazamientos o en áreas con internet poco fiable.
- Gestión Conveniente de Correos: Redacta respuestas y organiza tu bandeja de entrada en cualquier momento y lugar.
- Capacidad de Búsqueda: Encuentra información importante dentro de tus correos sin necesidad de estar en línea.
Habilitando el Modo Sin Conexión:
Para activar el modo sin conexión de Gmail, sigue estos pasos:
- Abre Gmail en tu computadora.
- Haz clic en el ícono de engranaje en la esquina superior derecha para acceder a la configuración.
- Selecciona “Ver toda la configuración”.
- Navega a la pestaña “Sin conexión”.
- Marca la casilla titulada “Habilitar correo sin conexión.”
- Personaliza la configuración según tu preferencia:
- Elige cuántos días de mensajes quieres almacenar sin conexión.
- Decide si deseas mantener los datos sin conexión en tu dispositivo después de cerrar sesión.
Haz clic en “Guardar cambios”.
Una vez configurado, Gmail descargará una copia local de tus correos recientes, permitiéndote interactuar con ellos como si estuvieras en línea. Interactúa con tu bandeja de entrada sin interrupciones, asegurando que siempre estés preparado, independientemente de los desafíos de conectividad.
9. Aprovechando Funciones Adicionales como Deshacer Envío y Posponer Notificaciones en Gmail
La función Deshacer Envío de Gmail es un cambio de juego para cualquiera propenso a clics apresurados o segundas reflexiones. Esta función te permite retractarte de un correo inmediatamente después de enviarlo, evitando que mensajes no deseados lleguen a sus destinatarios. Por defecto, tienes una ventana de 5 segundos para deshacer un correo enviado, pero esto se puede extender hasta 30 segundos:
- Navega a Configuración: Haz clic en el ícono de engranaje en la esquina superior derecha, luego selecciona Ver toda la configuración.
- Ajusta el Tiempo de Cancelación: En la pestaña General, encuentra la sección «Deshacer Envío» y elige tu período de cancelación preferido.
- Guardar Cambios: Desplázate hacia abajo y haz clic en Guardar cambios.
Para una mejor gestión de los correos entrantes, Gmail ofrece la función de Posponer Notificaciones. Esto te permite ocultar temporalmente correos hasta que estés listo para tratarlos, despejando efectivamente tu bandeja de entrada sin perder mensajes importantes:
- Posponer Correos: Abre un correo y haz clic en el ícono de posponer (símbolo de reloj) ubicado en la barra de herramientas superior.
- Establecer Recordatorio: Elige cuándo te gustaría que el correo reaparezca: las opciones varían desde más tarde hoy hasta una fecha y hora específicas.
Con estas herramientas a tu disposición, la gestión de la comunicación por correo electrónico se vuelve más eficiente y menos estresante. Estas funciones son solo una parte de lo que hace que Gmail sea una herramienta indispensable para las necesidades de comunicación moderna.
Además de estas funciones, comprender cómo aprovechar plataformas de inteligencia de mercado de capital como Crunchbase y PitchBook puede mejorar aún más tu comunicación profesional y proceso de toma de decisiones.
10. Personalizando tu Experiencia con Temas, Imágenes y Atajos de Teclado
Personalizar tu interfaz de Gmail puede mejorar no solo el atractivo visual sino también tu productividad. Gmail te permite personalizar la apariencia con temas o imágenes, ofreciendo un entorno de correo más atractivo.
Cambiando Temas en Gmail
- Navega a Configuración haciendo clic en el ícono de engranaje en la esquina superior derecha.
- Selecciona «Temas» en el menú desplegable.
- Explora varias opciones de temas: elige una que se adapte a tu estilo.
- Haz clic en «Guardar» para aplicar tu tema seleccionado.
Agregando Imágenes o Fondos Personalizados
- Dentro de la sección Temas, selecciona la opción para fotos personalizadas.
- Sube una imagen desde tu computadora o selecciona de Google Fotos.
- Ajusta la configuración de brillo y viñeta para asegurar una visibilidad óptima del texto contra tu fondo.
Optimizando la Interfaz con Atajos de Teclado
Para aquellos que prefieren la eficiencia:
- Habilita los atajos de teclado yendo a Configuración > Ver toda la configuración > pestaña General.
- Desplázate hacia abajo para encontrar la sección de Atajos de teclado y haz clic en «Atajos de teclado activados.»
- Guarda los cambios.
Domina atajos como:
- C: Redactar un nuevo correo
- E: Archivar correos seleccionados
- J/K: Navegar entre conversaciones
Estas personalizaciones y atajos transforman Gmail en una herramienta que refleja tu estilo personal mientras mejora la funcionalidad. Además, estas características personalizadas pueden ser particularmente beneficiosas al gestionar leads a través de la comunicación por correo electrónico. Para las empresas que buscan impulsar su crecimiento, utilizar proveedores de leads efectivos puede mejorar significativamente la calidad de los leads y el rendimiento general del negocio.
Conclusión: Dominando el Arte de Usar Gmail Eficazmente
Aprovecha al máximo Gmail utilizando los consejos importantes en esta guía. Ya sea gestionando múltiples cuentas o personalizando tu interfaz, dominar estas funciones cambiará la forma en que te comunicas.
- Implementando Estos Consejos: Usa etiquetas, filtros y operadores de búsqueda para hacer tu bandeja de entrada más organizada. Crea firmas profesionales y explora Google Apps para una colaboración fluida.
- Comunicación Mejorada: Herramientas como pipl.ai ofrecen estrategias avanzadas con personalización de IA y automatización inteligente de correos electrónicos. Mejora tus habilidades de correo con mejor entregabilidad y mayor participación.
Al aprender a usar Gmail de manera efectiva, te capacitas para comunicarte con precisión y eficiencia. Esta guía paso a paso no solo simplifica tareas, sino que también enriquece tus interacciones digitales.
Además, comprender conceptos como deal-flow puede mejorar significativamente tu estrategia de comunicación, especialmente si estás en un campo que involucra propuestas de inversión o presentaciones de negocios. Del mismo modo, incorporar técnicas de data mining puede ayudarte a analizar grandes lotes de datos sin procesar de tus correos para identificar patrones y extraer información útil.
En el panorama digital actual, adoptar un enfoque de marketing omnicanal puede proporcionar una experiencia de marca fluida y consistente en plataformas tanto físicas como digitales. Esto es particularmente útil al comunicarte con clientes o consumidores a través de diversos canales.
Por último, tener en cuenta el concepto de escalabilidad es crucial ya que se refiere a la capacidad de tus aplicaciones o procesos para mantener un rendimiento óptimo a medida que aumenta su tamaño o carga de trabajo. Comprender esto puede ayudarte a gestionar tus comunicaciones por correo electrónico de manera más efectiva a medida que tus necesidades crecen.
Preguntas Frecuentes (FAQs)
¿Cómo crear una nueva cuenta de Gmail?
Para crear una nueva cuenta de Gmail, visita la página de registro de Gmail, completa la información requerida incluyendo tu nombre, dirección de correo deseada y contraseña. Sigue las indicaciones para completar el proceso de registro.
¿Qué son las etiquetas y cómo puedo usarlas en Gmail?
Las etiquetas en Gmail te ayudan a organizar tu bandeja de entrada al categorizar los correos. Puedes crear y gestionar etiquetas yendo a la sección ‘Etiquetas’ en tu configuración. Esto permite una fácil clasificación y recuperación de correos según temas o proyectos específicos.
¿Cuál es la diferencia entre archivar y eliminar correos?
Archivar un correo lo elimina de tu bandeja de entrada sin borrarlo, permitiéndote recuperarlo más tarde si es necesario. Eliminar un correo lo elimina permanentemente de tu cuenta. Usa el archivado para mensajes que puedas querer consultar más tarde.
¿Cómo puedo buscar correos eficazmente usando los operadores de búsqueda de Gmail?
La barra de búsqueda de Gmail te permite usar varios operadores de búsqueda para refinar tu búsqueda. Por ejemplo, puedes buscar por remitente, asunto o palabras clave específicas. Familiarizarte con estos operadores te ayudará a encontrar correos rápidamente.
¿Puedo acceder a mis correos sin conexión en Gmail?
Sí, puedes habilitar el modo sin conexión en la configuración de Gmail para acceder, leer, responder y buscar correos sin una conexión a internet. Esta función es útil para los usuarios que trabajan frecuentemente en áreas con conectividad limitada.

