10 wesentliche Gmail-Tipps, die jeder Benutzer kennen sollte
10 Wichtige Gmail-Tipps, die jeder Nutzer kennen sollte
Gmail ist ein weit verbreiteter E-Mail-Dienst, der für seine leistungsstarken Funktionen und sein benutzerfreundliches Design bekannt ist. Millionen von Menschen weltweit nutzen Gmail, das verschiedene Werkzeuge für die Kommunikation bietet, einschließlich E-Mail, Instant Messaging und Terminplanung. Ob Sie es auf Ihrem Computer oder Mobilgerät nutzen, die flexiblen Funktionen von Gmail helfen Ihnen, Ihre Gespräche effizient zu verwalten.
Dieser Leitfaden wird Ihnen beibringen, wie Sie das Beste aus Gmail herausholen können. Hier ist, was Sie lernen werden:
- Wie man sich bei Gmail anmeldet und mehrere Konten verwaltet
- Wie man effektiv E-Mails schreibt und sendet, einschließlich Tipps zur E-Mail-Formatierung für professionelle Kommunikation
- Wie man den Posteingang mit Labels und Filtern organisiert
- Wie man spezifische E-Mails schnell mit Suchoperatoren findet
- Wie man besser mit anderen zusammenarbeitet, indem man Google Apps integriert
In diesem Tutorial werden wir alle verschiedenen Dinge erkunden, die Sie mit Gmail tun können. Sie werden sowohl die grundlegenden Funktionen als auch die fortgeschrittenen Funktionen entdecken, die Ihnen helfen können, intelligenter zu arbeiten und besser zu kommunizieren.
Zusätzlich zu diesen Fähigkeiten kann das Verständnis bestimmter Konzepte Ihre Nutzung von Gmail in einem professionellen Umfeld weiter verbessern. Zum Beispiel kann die Vertrautheit mit einer Sales Enablement Platform wertvolle Einblicke darüber geben, wie solche Systeme Vertriebsteams mit notwendigen Inhalten und Anleitungen ausstatten.
Darüber hinaus kann es von Vorteil sein, wenn Sie in der Softwareentwicklung oder IT-Management tätig sind, über Microservices Bescheid zu wissen. Dieser Architekturstil zerlegt Anwendungen in kleinere autonome Dienste, was ein Game-Changer beim Management komplexer Anwendungen sein kann.
Schließlich können für diejenigen in Vertriebs- oder Marketingrollen das Erlernen, wie man erste Lead-Daten für Ihre Vertriebslead-Datenbank beschafft, Ihnen effektive Strategien bieten, um eine robuste B2B-Vertriebslead-Datenbank aufzubauen. Diese zusätzlichen Ressourcen zielen darauf ab, Ihr Verständnis und Ihre Kompetenz im Umgang mit Gmail als leistungsstarkes Werkzeug für Kommunikation und Geschäftsabläufe zu bereichern.
1. Anmelden und Einloggen bei Gmail
Das Erstellen eines Gmail-Kontos eröffnet eine Welt der einfachen Kommunikation. So können Sie loslegen:
Schritt-für-Schritt-Anleitung zur Erstellung eines Gmail-Kontos
- Besuchen Sie die Gmail-Website: Öffnen Sie Ihren Browser und gehen Sie zu Gmail.
- Klicken Sie auf ‚Konto erstellen‘: Befolgen Sie die Anweisungen, um den Registrierungsprozess zu starten.
- Geben Sie Ihre Daten ein:
- Geben Sie Ihren Vor- und Nachnamen ein.
- Wählen Sie einen eindeutigen Benutzernamen (Ihre gewünschte E-Mail-Adresse).
- Erstellen Sie ein starkes Passwort und bestätigen Sie es.
- Verifizieren Sie Ihre Identität: Geben Sie eine Telefonnummer für die Kontoverifizierung per SMS an.
- Vervollständigen Sie Ihre Profilinformationen: Optional können Sie eine Wiederherstellungs-E-Mail, Geburtsdatum und Geschlecht hinzufügen.
- Akzeptieren Sie die Bedingungen: Überprüfen Sie die Nutzungsbedingungen und die Datenschutzrichtlinien von Google und klicken Sie auf „Zustimmen“.
Einloggen in bestehende Konten
Um auf Ihr bestehendes Gmail-Konto zuzugreifen:
- Gehen Sie zurück zu Gmail.
- Geben Sie Ihre E-Mail-Adresse und Ihr Passwort ein und klicken Sie auf „Einloggen“.
Verwalten mehrerer Konten
Wenn Sie mehr als ein Gmail-Konto haben, hier einige Tipps, um es einfacher zu machen:
- Verwenden Sie Googles Kontowechsler: Klicken Sie auf Ihr Profilbild in der oberen rechten Ecke von Gmail, um einfach zwischen Konten zu wechseln.
- Nutzen Sie verschiedene Browser oder Profile: Trennen Sie Arbeit und Privatleben, indem Sie verschiedene Browser verwenden oder unterschiedliche Profile innerhalb von Chrome einrichten.
Durch das Befolgen dieser Schritte können Sie alle Funktionen von Gmail ohne Probleme genießen.
2. Verfassen und Senden von E-Mails
Verwenden Sie die benutzerfreundliche Oberfläche von Gmail, um das Schreiben und Senden von E-Mails zu erleichtern:
Wie man eine E-Mail in Gmail verfasst
- Aufrufen des Verfassen-Fensters: Klicken Sie auf die Schaltfläche „Verfassen“, die sich in der oberen linken Ecke Ihrer Gmail-Oberfläche befindet.
- Ein neues Nachrichtenfenster wird angezeigt, bereit für das Verfassen Ihrer E-Mail.
Hinzufügen von Empfängern mit den Feldern An, Cc und Bcc
- An: Geben Sie die E-Mail-Adressen der Hauptempfänger direkt in das An-Feld ein.
- Cc (Carbon Copy): Für diejenigen, die informiert werden sollten, aber nicht direkt angesprochen werden, fügen Sie deren Adressen in das Cc-Feld ein.
- Bcc (Blind Carbon Copy): Verwenden Sie dieses Feld für Empfänger, die vertraulich bleiben sollen und nicht von anderen in der E-Mail kopierten Personen gesehen werden sollen.
Formatierungsoptionen beim Verfassen
Verbessern Sie die Lesbarkeit und Professionalität Ihrer E-Mails mit den robusten Formatierungswerkzeugen von Gmail:
- Fett, Kursiv, Unterstrichen: Heben Sie wichtigen Text hervor, indem Sie ihn auswählen und diese Stile aus der Formatierungsleiste wählen.
- Textfarbe & Hintergrund: Passen Sie die Textfarbe oder den Hintergrund zur Hervorhebung an.
- Aufzählungspunkte & Nummerierte Listen: Organisieren Sie Informationen effektiv mit Listen.
- Hyperlinks: Fügen Sie Links ein, indem Sie Text markieren und auf das Link-Symbol klicken.
Best Practices für die E-Mail-Häufigkeit
Um das Engagement zu maximieren und Ihre Metriken zu optimieren, ist es wichtig, die Best Practices für die E-Mail-Häufigkeit zu beherrschen, die Ihre Marketingstrategie erheblich verbessern können.
Formelle E-Mails verfassen
Wenn es um professionelle Kommunikation geht, ist es entscheidend, die Kunst des Schreibens effektiver formeller E-Mails zu beherrschen. Sie finden 7 praktische Beispiele und Vorlagen, die Ihre Empfänger in verschiedenen Geschäftsszenarien beeindrucken werden.
Verfassen, senden und empfangen Sie E-Mails mit Gmail präzise. Dieses leistungsstarke Werkzeug bietet nicht nur Kommunikation, sondern auch eine Suite von Funktionen, die Ihre E-Mail-Erfahrung verbessern.
3. Organisieren Sie Ihren Posteingang mit Labels und Filtern
Meistern Sie die Kunst, Ihren Gmail-Posteingang mit Labels und Filtern zu entrümpeln, den Schlüsselwerkzeugen für eine verbesserte E-Mail-Verwaltung.
Labels: Die Bausteine der Organisation
Labels dienen als Gmails Version von Ordnern, die es Ihnen ermöglichen, E-Mails zur einfachen Wiederauffindung zu kategorisieren. Dieser Prozess kann mit Account Mapping verglichen werden, bei dem Sie wichtige Stakeholder innerhalb der Organisation eines Zielkunden visuell organisieren, um eine bessere Verwaltung zu gewährleisten.
Erstellen von Labels
Um ein neues Label in Gmail zu erstellen:
- Klicken Sie auf „Mehr“ in der linken Seitenleiste.
- Wählen Sie „Neues Label erstellen“.
- Benennen Sie Ihr Label und klicken Sie auf „Erstellen“.
Verwalten von Labels
Um vorhandene Labels in Gmail zu verwalten:
- Greifen Sie auf die Option „Labels verwalten“ unter Einstellungen zu.
- Hier können Sie vorhandene Labels bearbeiten oder löschen.
Filter: Automatisieren Sie Ihre Organisation
Filter rationalisieren Ihren Posteingang, indem sie eingehende E-Mails automatisch sortieren:
Einrichten von Filtern
Um einen Filter in Gmail einzurichten:
- Klicken Sie auf den Abwärtspfeil in der Suchleiste.
- Geben Sie Ihre Kriterien ein (Absender, Schlüsselwörter usw.).
- Wählen Sie unten „Filter erstellen“.
Anwenden von Aktionen
Um Aktionen durch Filter in Gmail anzuwenden:
- Wählen Sie eine Aktion wie das Anwenden eines Labels, das Markieren als gelesen oder das Archivieren.
- Schließen Sie den Vorgang ab, indem Sie auf „Filter erstellen“ klicken.
Durch die effektive Nutzung dieser Funktionen können Sie einen chaotischen Posteingang in einen gut organisierten digitalen Arbeitsplatz verwandeln. Dieser Ansatz spart nicht nur Zeit, sondern erhöht auch die Produktivität und stellt sicher, dass wichtige E-Mails niemals übersehen werden.
4. Archivieren und Löschen von E-Mails für ein besseres Posteingangsmanagement
Das effiziente Verwalten Ihres Gmail-Posteingangs erfordert oft Entscheidungen über das Archivieren und Löschen von E-Mails. Beide Aktionen helfen, einen übersichtlichen Arbeitsplatz zu erhalten, dienen jedoch unterschiedlichen Zwecken.
Unterschied zwischen Archivieren und Löschen von E-Mails:
- Archivieren von E-Mails: Wenn Sie eine E-Mail archivieren, verschwindet sie aus Ihrem Posteingang, wird jedoch nicht dauerhaft gelöscht. Archivierte E-Mails werden in den Ordner „Alle Nachrichten“ verschoben, sodass Sie sie jederzeit wiederfinden können. Dies ist ideal für Nachrichten, die Sie später möglicherweise benötigen, aber nicht Ihren Hauptposteingang überfüllen sollen.
- Löschen von E-Mails: Das Löschen sendet E-Mails in den Papierkorb, wo sie 30 Tage lang bleiben, bevor sie dauerhaft gelöscht werden. Verwenden Sie dies, wenn Sie sicher sind, dass Sie eine E-Mail nicht mehr benötigen.
Schritt-für-Schritt-Anleitung zum Archivieren von E-Mails:
- Öffnen Sie Gmail und wählen Sie die E-Mails aus, die Sie archivieren möchten, indem Sie das Kontrollkästchen daneben anklicken.
- Klicken Sie oben auf der Seite auf das Archiv-Symbol (ein Kasten mit einem Abwärtspfeil).
- Die ausgewählten E-Mails werden in „Alle Nachrichten“ verschoben und sind über die Suche oder durch Navigieren zum Ordner „Alle Nachrichten“ zugänglich.
Anleitung zum dauerhaften Löschen von E-Mails:
- Wählen Sie die E-Mails aus, die Sie löschen möchten, indem Sie deren Kontrollkästchen anklicken.
- Klicken Sie oben auf der Seite auf das Papierkorb-Symbol, um sie in den Papierkorb zu verschieben.
- Um dauerhaft zu löschen, gehen Sie zum Ordner „Papierkorb“, wählen Sie die E-Mails erneut aus und klicken Sie auf Endgültig löschen.
Diese Aktionen rationalisieren Ihre E-Mail-Verwaltung und stellen sicher, dass wichtige Kommunikationen jederzeit griffbereit sind, während unnötiger Ballast effizient entfernt wird.
Zusätzlich zu diesen Strategien sollten Sie die Einführung von No Forms in Betracht ziehen, einer modernen Vertriebs- und Marketingstrategie, die auf traditionelle Taktiken wie Formulare, Spam-E-Mails und Kaltakquise verzichtet, die in der heutigen digitalen Landschaft weniger effektiv geworden sind.
5. Effizientes Suchen nach E-Mails mit Gmail-Suchoperatoren
Bei der großen Anzahl von E-Mails, die wir erhalten, kann es wirklich schwer sein, eine bestimmte Nachricht zu finden. Es ist wie die Suche nach einer Nadel im Heuhaufen. Aber keine Sorge, Gmail hat eine Lösung dafür! Es hat eine leistungsstarke Suchleiste, die das Finden von E-Mails super einfach macht.
Überblick über die Suchleistenfunktionalität
Hier ist, was Sie über die Suchleiste in Gmail wissen müssen:
- Suchfeld: Sie finden das Suchfeld oben in Ihrer Gmail-Oberfläche. Es ist perfekt für schnelle Suchen mit Schlüsselwörtern.
- Autocomplete-Vorschläge: Wenn Sie anfangen, im Suchfeld zu tippen, schlägt Gmail automatisch Ergebnisse basierend auf Ihren letzten Suchen und häufig kontaktierten Personen vor. Diese Funktion hilft Ihnen, noch schneller zu finden, wonach Sie suchen!
Tipps zur Verwendung von Suchoperatoren
Wenn Sie Ihre Suchen noch effizienter gestalten möchten, können Sie Gmail-Suchoperatoren verwenden. Diese Operatoren ermöglichen es Ihnen, Ihre Suchergebnisse basierend auf verschiedenen Kriterien zu filtern. Hier sind einige wichtige Operatoren, die Sie kennen sollten:
- From: Verwenden Sie diesen Operator, um E-Mails von einem bestimmten Absender zu finden. Zum Beispiel, wenn Sie alle E-Mails von John sehen möchten, können Sie
from:[email protected]in das Suchfeld eingeben. - To: Dieser Operator hilft Ihnen, Nachrichten zu finden, die an einen bestimmten Empfänger gesendet wurden. Wenn Sie nach E-Mails suchen, die an Mary gesendet wurden, geben Sie einfach
to:[email protected]ein. - Subject: Mit diesem Operator können Sie in den Betreffzeilen von E-Mails suchen. Zum Beispiel, wenn Sie nach E-Mails zu Besprechungen suchen, geben Sie einfach
subject:meetingein. - Has Attachment: Wenn Sie E-Mails identifizieren möchten, die Anhänge enthalten, verwenden Sie diesen Operator, indem Sie
has:attachmentin das Suchfeld eingeben. - Date Range: Um Ihre Suche auf bestimmte Daten einzugrenzen, verwenden Sie den Datumsbereichsoperator. Zum Beispiel, wenn Sie nach E-Mails suchen, die zwischen dem 1. Januar und dem 31. Oktober 2023 eingegangen sind, geben Sie
after:2023/01/01 before:2023/10/31ein. - Label: Wenn Sie Ihre E-Mails mit Labels organisiert haben, ist dieser Operator nützlich. Indem Sie
label:importanteingeben, können Sie filtern und nur die E-Mails anzeigen, die als wichtig markiert sind.
Durch die Verwendung dieser Operatoren in Ihren Gmail-Suchen können Sie genau das finden, was Sie benötigen, und das schnell und effizient!
6. Hinzufügen professioneller Signaturen zu Ihren E-Mails in Gmail
Das Erstellen einer professionellen E-Mail-Signatur kann die Wirkung Ihrer Kommunikation erheblich verbessern und einen bleibenden Eindruck hinterlassen. Diese kleine, aber leistungsstarke Ergänzung liefert wesentliche Kontaktdaten und stärkt Ihre Markenidentität bei jeder gesendeten Nachricht.
Bedeutung einer professionellen E-Mail-Signatur
- Konsistenz der Marke: Eine Signatur stellt sicher, dass Ihr Branding in allen Kommunikationsmitteln konsistent ist.
- Professionalität: Sie vermittelt Professionalität und lässt Ihre E-Mails polierter erscheinen.
- Kontaktinformationen: Durch klare Kontaktinformationen wird es den Empfängern erleichtert, Sie zu erreichen.
Schritt-für-Schritt-Anleitung zum Erstellen und Hinzufügen von Signaturen in den Gmail-Einstellungen
Öffnen Sie die Gmail-Einstellungen:
- Melden Sie sich in Ihrem Gmail-Konto an.
- Klicken Sie auf das Zahnradsymbol in der oberen rechten Ecke.
- Wählen Sie „Alle Einstellungen anzeigen“ aus dem Dropdown-Menü.
Navigieren Sie zum Signaturbereich:
- Scrollen Sie im Allgemein-Tab nach unten, um den Signatur-Abschnitt zu finden.
Erstellen Sie eine neue Signatur:
- Klicken Sie auf „Neu erstellen“.
- Geben Sie Ihrer Signatur einen Namen, um sie leicht identifizieren zu können.
Gestalten Sie Ihre Signatur:
- Verwenden Sie den Rich-Text-Editor, um Ihren Namen, Ihre Berufsbezeichnung, Ihr Unternehmen, Ihre Telefonnummer und andere relevante Details hinzuzufügen.
- Fügen Sie Logos oder Bilder hinzu, indem Sie auf das Bildsymbol im Editor klicken.
Änderungen speichern:
- Nach dem Erstellen Ihrer Signatur scrollen Sie nach unten und klicken auf „Änderungen speichern“ am unteren Rand der Seite.
Ihre neue Signatur wird automatisch am Ende jeder von Ihnen verfassten E-Mail erscheinen und sicherstellen, dass jede Korrespondenz mühelos Ihre professionelle Identität widerspiegelt.
Nutzen Ihrer professionellen E-Mail-Signatur für Besprechungsanfragen
Eine professionelle E-Mail-Signatur wird noch wertvoller, wenn Sie Besprechungen per E-Mail anfordern. Sie bietet nicht nur Ihre Kontaktdaten, sondern stärkt auch Ihre Markenidentität während solcher Anfragen. Um die Kunst der Besprechungsanfragen per E-Mail zu meistern, einschließlich der richtigen Strukturierung und des effektiven Nachfassens, lesen Sie diesen Ultimativen Leitfaden für Besprechungsanfragen per E-Mail.
Sicherstellen, dass Ihre E-Mails ihr Ziel erreichen
Selbst mit einer professionellen Signatur besteht die Möglichkeit, dass Ihre E-Mail im Tab „Werbung“ des Empfängers und nicht in seinem Posteingang landet. Dies kann wichtige Kommunikationen wie Besprechungsanfragen oder Geschäftsvorschläge behindern. Um diese häufige Falle zu vermeiden, sollten Sie einige Strategien aus diesem Artikel darüber implementieren, wie Sie den Gmail-Werbe-Tab vermeiden können. Diese Tipps können Ihre E-Mail-Zustellbarkeit und Engagement-Raten erheblich verbessern.
7. Zusammenarbeit mit Google Apps über Gmail: Drive, Docs, Kalender, Meet
Maximieren Sie die Produktivität durch nahtlose Integration von Google Apps mit Gmail. Dieses robuste Ökosystem ermöglicht eine effiziente Zusammenarbeit und Dateiverwaltung.
Google Drive-Integration mit Gmail
- Dateifreigabe: Fügen Sie Dateien direkt aus Google Drive hinzu, wenn Sie eine E-Mail verfassen. Klicken Sie einfach auf das Google Drive-Symbol im Verfassen-Fenster, um Ihre Dateien zu durchsuchen und auszuwählen.
- Zugriffskontrolle: Legen Sie Berechtigungen für den Dateizugriff fest, um sicherzustellen, dass die Empfänger die Dateien wie beabsichtigt anzeigen oder bearbeiten können, was die Sicherheit und Zusammenarbeit verbessert.
Verwendung von Google Docs-Links in E-Mails
- Zusammenarbeit: Teilen Sie aktive Links zu Google Docs in Ihren E-Mails, damit Teammitglieder in Echtzeit zusammenarbeiten können. Kopieren Sie einfach den Link aus Ihrem Dokument und fügen Sie ihn in Ihre Nachricht ein.
- Versionskontrolle: Halten Sie alle auf dem gleichen Stand, indem Sie einen einzigen Dokumentlink teilen, wodurch Verwirrung durch mehrere Versionen, die per E-Mail zirkulieren, reduziert wird.
Die Integration dieser Tools in Gmail vereinfacht nicht nur den Arbeitsablauf, sondern steigert auch die Effizienz des Teams, indem Kommunikation und Ressourcen zentralisiert werden. Nutzen Sie diese Synergie, um zu verändern, wie Sie arbeiten, teilen und zusammenarbeiten.
8. Nutzung des Offline-Modus in Gmail für den Zugriff ohne Internetverbindung
Erleben Sie Verbindungsprobleme oder sind Sie unterwegs ohne WLAN? Der Offline-Modus von Gmail sorgt dafür, dass Sie nahtlos auf Ihre E-Mails zugreifen können, auch ohne Internetverbindung. Mit dieser Funktion können Sie E-Mails offline lesen, beantworten und durchsuchen, was kontinuierliche Produktivität ermöglicht.
Vorteile des Offline-Zugriffs:
- Ununterbrochener Arbeitsablauf: Bleiben Sie während der Fahrt oder in Gebieten mit unzuverlässigem Internet produktiv.
- Bequeme E-Mail-Verwaltung: Entwerfen Sie Antworten und organisieren Sie Ihren Posteingang jederzeit und überall.
- Suchfähigkeit: Finden Sie wichtige Informationen in Ihren E-Mails, ohne online sein zu müssen.
Aktivieren des Offline-Modus:
Um den Offline-Modus von Gmail zu aktivieren, folgen Sie diesen Schritten:
- Öffnen Sie Gmail auf Ihrem Computer.
- Klicken Sie auf das Zahnradsymbol in der oberen rechten Ecke, um auf die Einstellungen zuzugreifen.
- Wählen Sie „Alle Einstellungen anzeigen“.
- Gehen Sie zum „Offline“-Tab.
- Markieren Sie das Kästchen mit dem Titel „Offline-Mail aktivieren.“
- Passen Sie die Einstellungen nach Ihren Wünschen an:
- Wählen Sie, wie viele Tage Nachrichten offline gespeichert werden sollen.
- Entscheiden Sie, ob Offline-Daten auf Ihrem Gerät gespeichert bleiben sollen, nachdem Sie sich abgemeldet haben.
Klicken Sie auf „Änderungen speichern“.
Sobald die Einrichtung abgeschlossen ist, lädt Gmail eine lokale Kopie Ihrer aktuellen E-Mails herunter, sodass Sie mit ihnen interagieren können, als wären Sie online. Greifen Sie ohne Unterbrechung auf Ihren Posteingang zu und stellen Sie sicher, dass Sie immer vorbereitet sind, unabhängig von den Herausforderungen der Konnektivität.
9. Nutzung zusätzlicher Funktionen wie „Senden rückgängig machen“ und „Benachrichtigungen schlummern“ in Gmail
Die Senden rückgängig machen-Funktion von Gmail ist ein Wendepunkt für alle, die zu schnellen Klicks oder zweiten Gedanken neigen. Diese Funktion ermöglicht es Ihnen, eine E-Mail sofort nach dem Senden zurückzuziehen und verhindert, dass unbeabsichtigte Nachrichten ihre Empfänger erreichen. Standardmäßig haben Sie ein Fenster von 5 Sekunden, um eine gesendete E-Mail rückgängig zu machen, aber dies kann auf bis zu 30 Sekunden verlängert werden:
- Navigieren zu den Einstellungen: Klicken Sie auf das Zahnradsymbol in der oberen rechten Ecke und wählen Sie Alle Einstellungen anzeigen.
- Zeitfenster anpassen: Im Allgemein-Tab finden Sie den Abschnitt „Senden rückgängig machen“ und wählen Sie den bevorzugten Stornierungszeitraum.
- Änderungen speichern: Scrollen Sie nach unten und klicken Sie auf Änderungen speichern.
Für eine bessere Verwaltung eingehender E-Mails bietet Gmail die Funktion Benachrichtigungen schlummern. Damit können Sie E-Mails vorübergehend ausblenden, bis Sie bereit sind, sich mit ihnen zu befassen, und so Ihren Posteingang aufgeräumt halten, ohne wichtige Nachrichten zu verpassen:
- E-Mails schlummern: Öffnen Sie eine E-Mail und klicken Sie auf das Schlummer-Symbol (Uhrsymbol) in der oberen Symbolleiste.
- Erinnerung festlegen: Wählen Sie, wann die E-Mail wieder erscheinen soll – Optionen reichen von später heute bis zu einem bestimmten Datum und einer bestimmten Uhrzeit.
Mit diesen Tools wird die Verwaltung der E-Mail-Kommunikation effizienter und weniger stressig. Diese Funktionen sind nur ein Teil dessen, was Gmail zu einem unverzichtbaren Werkzeug für moderne Kommunikationsbedürfnisse macht.
Zusätzlich zu diesen Funktionen kann das Verständnis, wie man Kapitalmarkt-Intelligenzplattformen wie Crunchbase und PitchBook nutzt, Ihre professionelle Kommunikation und Entscheidungsfindung weiter verbessern.
10. Anpassen Ihres Erlebnisses mit Themes, Bildern und Tastenkombinationen
Die Personalisierung Ihrer Gmail-Oberfläche kann nicht nur die visuelle Attraktivität, sondern auch Ihre Produktivität steigern. Gmail ermöglicht es Ihnen, das Erscheinungsbild mit Themes oder Bildern anzupassen, was eine ansprechendere E-Mail-Umgebung bietet.
Ändern von Themes in Gmail
- Navigieren Sie zu den Einstellungen, indem Sie auf das Zahnradsymbol in der oberen rechten Ecke klicken.
- Wählen Sie „Themes“ aus dem Dropdown-Menü.
- Durchsuchen Sie die verschiedenen Theme-Optionen und wählen Sie eines, das Ihrem Stil entspricht.
- Klicken Sie auf „Speichern“, um Ihr ausgewähltes Theme anzuwenden.
Hinzufügen von Bildern oder benutzerdefinierten Hintergründen
- Wählen Sie im Themes-Bereich die Option für benutzerdefinierte Fotos.
- Laden Sie ein Bild von Ihrem Computer hoch oder wählen Sie eines aus Google Fotos.
- Passen Sie die Helligkeits- und Vignettierungseinstellungen an, um eine optimale Sichtbarkeit des Textes gegen Ihren Hintergrund zu gewährleisten.
Optimieren der Oberfläche mit Tastenkombinationen
Für diejenigen, die Effizienz bevorzugen:
- Aktivieren Sie Tastenkombinationen, indem Sie zu Einstellungen > Alle Einstellungen anzeigen > Allgemein gehen.
- Scrollen Sie nach unten, um den Tastenkombinationen-Abschnitt zu finden und klicken Sie auf „Tastenkombinationen ein.“
- Änderungen speichern.
Beherrschen Sie Tastenkombinationen wie:
- C: Eine neue E-Mail verfassen
- E: Ausgewählte E-Mails archivieren
- J/K: Zwischen Konversationen navigieren
Diese Anpassungen und Tastenkombinationen verwandeln Gmail in ein Werkzeug, das Ihren persönlichen Stil widerspiegelt und gleichzeitig die Funktionalität verbessert. Darüber hinaus können diese personalisierten Funktionen besonders nützlich sein, wenn Sie Leads durch E-Mail-Kommunikation verwalten. Für Unternehmen, die ihr Wachstum steigern möchten, kann die Nutzung effektiver Lead-Anbieter die Qualität der Leads und die Gesamtleistung des Unternehmens erheblich verbessern.
Fazit: Die Kunst, Gmail effektiv zu nutzen, meistern!
Nutzen Sie Gmail optimal, indem Sie die wichtigen Tipps in diesem Leitfaden anwenden. Ob es darum geht, mehrere Konten zu verwalten oder Ihre Oberfläche anzupassen, das Beherrschen dieser Funktionen wird Ihre Kommunikationsweise verändern.
- Diese Tipps umsetzen: Verwenden Sie Labels, Filter und Suchoperatoren, um Ihren Posteingang besser zu organisieren. Erstellen Sie professionelle Signaturen und erkunden Sie Google Apps für eine reibungslose Zusammenarbeit.
- Verbesserte Kommunikation: Tools wie pipl.ai bieten fortschrittliche Strategien mit KI-Personalisierung und intelligenter E-Mail-Automatisierung. Verbessern Sie Ihre E-Mail-Fähigkeiten mit besserer Zustellbarkeit und höherem Engagement.
Durch das Erlernen der effektiven Nutzung von Gmail können Sie präzise und effizient kommunizieren. Dieser Schritt-für-Schritt-Leitfaden vereinfacht nicht nur Aufgaben, sondern bereichert auch Ihre digitalen Interaktionen.
Darüber hinaus kann das Verständnis von Konzepten wie Deal-Flow Ihre Kommunikationsstrategie erheblich verbessern, insbesondere wenn Sie in einem Bereich tätig sind, der Investitionsvorschläge oder Geschäftspräsentationen umfasst. Ebenso kann die Einbeziehung von Data-Mining-Techniken Ihnen helfen, große Mengen an Rohdaten aus Ihren E-Mails zu analysieren, um Muster zu erkennen und nützliche Informationen zu extrahieren.
In der heutigen digitalen Landschaft kann die Annahme eines Omnichannel-Marketing-Ansatzes ein nahtloses und konsistentes Markenerlebnis über physische und digitale Plattformen hinweg bieten. Dies ist besonders nützlich, wenn Sie mit Kunden oder Klienten über verschiedene Kanäle kommunizieren.
Schließlich ist es wichtig, das Konzept der Skalierbarkeit zu berücksichtigen, da es sich auf die Fähigkeit Ihrer Anwendungen oder Prozesse bezieht, die optimale Leistung aufrechtzuerhalten, wenn ihre Größe oder Arbeitslast zunimmt. Das Verständnis davon kann Ihnen sehr dabei helfen, Ihre E-Mail-Kommunikation effektiver zu verwalten, wenn Ihre Bedürfnisse wachsen.
Wie erstelle ich ein neues Gmail-Konto?
Um ein neues Gmail-Konto zu erstellen, besuchen Sie die Gmail-Anmeldeseite, füllen Sie die erforderlichen Informationen wie Ihren Namen, Ihre gewünschte E-Mail-Adresse und Ihr Passwort aus. Folgen Sie den Anweisungen, um den Registrierungsprozess abzuschließen.
Was sind Labels und wie kann ich sie in Gmail verwenden?
Labels in Gmail helfen Ihnen, Ihr Postfach zu organisieren, indem sie E-Mails kategorisieren. Sie können Labels erstellen und verwalten, indem Sie in Ihren Einstellungen zum Abschnitt ‚Labels‘ gehen. Dies ermöglicht eine einfache Sortierung und das Auffinden von E-Mails basierend auf bestimmten Themen oder Projekten.
Was ist der Unterschied zwischen dem Archivieren und Löschen von E-Mails?
Das Archivieren einer E-Mail entfernt sie aus Ihrem Posteingang, ohne sie zu löschen, sodass Sie sie später bei Bedarf wieder abrufen können. Das Löschen einer E-Mail entfernt sie dauerhaft aus Ihrem Konto. Verwenden Sie das Archivieren für Nachrichten, die Sie möglicherweise später noch einmal benötigen.
Wie kann ich E-Mails effizient mit den Suchoperatoren von Gmail durchsuchen?
Die Suchleiste von Gmail ermöglicht es Ihnen, verschiedene Suchoperatoren zu verwenden, um Ihre Suche zu verfeinern. Zum Beispiel können Sie nach Absender, Betreff oder spezifischen Schlüsselwörtern suchen. Wenn Sie sich mit diesen Operatoren vertraut machen, können Sie E-Mails schnell finden.
Wie füge ich eine professionelle Signatur zu meinen E-Mails in Gmail hinzu?
Um eine professionelle Signatur in Gmail hinzuzufügen, gehen Sie zu ‚Einstellungen‘, scrollen Sie nach unten zum Abschnitt ‚Signatur‘ und geben Sie Ihren gewünschten Text ein. Sie können ihn nach Ihren Wünschen formatieren und die Änderungen für zukünftige E-Mails speichern.
Kann ich meine E-Mails offline in Gmail abrufen?
Ja, Sie können den Offline-Modus in den Gmail-Einstellungen aktivieren, um E-Mails ohne Internetverbindung zu lesen, zu beantworten und zu durchsuchen. Diese Funktion ist nützlich für Benutzer, die häufig in Bereichen mit eingeschränkter Konnektivität arbeiten.
10 wesentliche Gmail-Tipps, die jeder Benutzer kennen sollte
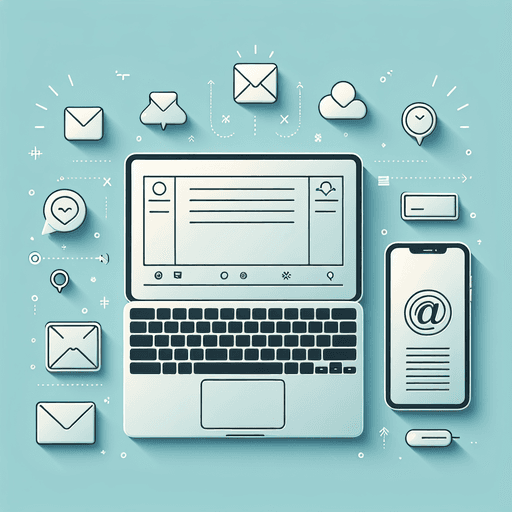
10 Wichtige Gmail-Tipps, die jeder Nutzer kennen sollte
Gmail ist ein weit verbreiteter E-Mail-Dienst, der für seine leistungsstarken Funktionen und sein benutzerfreundliches Design bekannt ist. Millionen von Menschen weltweit nutzen Gmail, das verschiedene Werkzeuge für die Kommunikation bietet, einschließlich E-Mail, Instant Messaging und Terminplanung. Ob Sie es auf Ihrem Computer oder Mobilgerät nutzen, die flexiblen Funktionen von Gmail helfen Ihnen, Ihre Gespräche effizient zu verwalten.
Dieser Leitfaden wird Ihnen beibringen, wie Sie das Beste aus Gmail herausholen können. Hier ist, was Sie lernen werden:
- Wie man sich bei Gmail anmeldet und mehrere Konten verwaltet
- Wie man effektiv E-Mails schreibt und sendet, einschließlich Tipps zur E-Mail-Formatierung für professionelle Kommunikation
- Wie man den Posteingang mit Labels und Filtern organisiert
- Wie man spezifische E-Mails schnell mit Suchoperatoren findet
- Wie man besser mit anderen zusammenarbeitet, indem man Google Apps integriert
In diesem Tutorial werden wir alle verschiedenen Dinge erkunden, die Sie mit Gmail tun können. Sie werden sowohl die grundlegenden Funktionen als auch die fortgeschrittenen Funktionen entdecken, die Ihnen helfen können, intelligenter zu arbeiten und besser zu kommunizieren.
Zusätzlich zu diesen Fähigkeiten kann das Verständnis bestimmter Konzepte Ihre Nutzung von Gmail in einem professionellen Umfeld weiter verbessern. Zum Beispiel kann die Vertrautheit mit einer Sales Enablement Platform wertvolle Einblicke darüber geben, wie solche Systeme Vertriebsteams mit notwendigen Inhalten und Anleitungen ausstatten.
Darüber hinaus kann es von Vorteil sein, wenn Sie in der Softwareentwicklung oder IT-Management tätig sind, über Microservices Bescheid zu wissen. Dieser Architekturstil zerlegt Anwendungen in kleinere autonome Dienste, was ein Game-Changer beim Management komplexer Anwendungen sein kann.
Schließlich können für diejenigen in Vertriebs- oder Marketingrollen das Erlernen, wie man erste Lead-Daten für Ihre Vertriebslead-Datenbank beschafft, Ihnen effektive Strategien bieten, um eine robuste B2B-Vertriebslead-Datenbank aufzubauen. Diese zusätzlichen Ressourcen zielen darauf ab, Ihr Verständnis und Ihre Kompetenz im Umgang mit Gmail als leistungsstarkes Werkzeug für Kommunikation und Geschäftsabläufe zu bereichern.
1. Anmelden und Einloggen bei Gmail
Das Erstellen eines Gmail-Kontos eröffnet eine Welt der einfachen Kommunikation. So können Sie loslegen:
Schritt-für-Schritt-Anleitung zur Erstellung eines Gmail-Kontos
- Besuchen Sie die Gmail-Website: Öffnen Sie Ihren Browser und gehen Sie zu Gmail.
- Klicken Sie auf ‚Konto erstellen‘: Befolgen Sie die Anweisungen, um den Registrierungsprozess zu starten.
- Geben Sie Ihre Daten ein:
- Geben Sie Ihren Vor- und Nachnamen ein.
- Wählen Sie einen eindeutigen Benutzernamen (Ihre gewünschte E-Mail-Adresse).
- Erstellen Sie ein starkes Passwort und bestätigen Sie es.
- Verifizieren Sie Ihre Identität: Geben Sie eine Telefonnummer für die Kontoverifizierung per SMS an.
- Vervollständigen Sie Ihre Profilinformationen: Optional können Sie eine Wiederherstellungs-E-Mail, Geburtsdatum und Geschlecht hinzufügen.
- Akzeptieren Sie die Bedingungen: Überprüfen Sie die Nutzungsbedingungen und die Datenschutzrichtlinien von Google und klicken Sie auf „Zustimmen“.
Einloggen in bestehende Konten
Um auf Ihr bestehendes Gmail-Konto zuzugreifen:
- Gehen Sie zurück zu Gmail.
- Geben Sie Ihre E-Mail-Adresse und Ihr Passwort ein und klicken Sie auf „Einloggen“.
Verwalten mehrerer Konten
Wenn Sie mehr als ein Gmail-Konto haben, hier einige Tipps, um es einfacher zu machen:
- Verwenden Sie Googles Kontowechsler: Klicken Sie auf Ihr Profilbild in der oberen rechten Ecke von Gmail, um einfach zwischen Konten zu wechseln.
- Nutzen Sie verschiedene Browser oder Profile: Trennen Sie Arbeit und Privatleben, indem Sie verschiedene Browser verwenden oder unterschiedliche Profile innerhalb von Chrome einrichten.
Durch das Befolgen dieser Schritte können Sie alle Funktionen von Gmail ohne Probleme genießen.
2. Verfassen und Senden von E-Mails
Verwenden Sie die benutzerfreundliche Oberfläche von Gmail, um das Schreiben und Senden von E-Mails zu erleichtern:
Wie man eine E-Mail in Gmail verfasst
- Aufrufen des Verfassen-Fensters: Klicken Sie auf die Schaltfläche „Verfassen“, die sich in der oberen linken Ecke Ihrer Gmail-Oberfläche befindet.
- Ein neues Nachrichtenfenster wird angezeigt, bereit für das Verfassen Ihrer E-Mail.
Hinzufügen von Empfängern mit den Feldern An, Cc und Bcc
- An: Geben Sie die E-Mail-Adressen der Hauptempfänger direkt in das An-Feld ein.
- Cc (Carbon Copy): Für diejenigen, die informiert werden sollten, aber nicht direkt angesprochen werden, fügen Sie deren Adressen in das Cc-Feld ein.
- Bcc (Blind Carbon Copy): Verwenden Sie dieses Feld für Empfänger, die vertraulich bleiben sollen und nicht von anderen in der E-Mail kopierten Personen gesehen werden sollen.
Formatierungsoptionen beim Verfassen
Verbessern Sie die Lesbarkeit und Professionalität Ihrer E-Mails mit den robusten Formatierungswerkzeugen von Gmail:
- Fett, Kursiv, Unterstrichen: Heben Sie wichtigen Text hervor, indem Sie ihn auswählen und diese Stile aus der Formatierungsleiste wählen.
- Textfarbe & Hintergrund: Passen Sie die Textfarbe oder den Hintergrund zur Hervorhebung an.
- Aufzählungspunkte & Nummerierte Listen: Organisieren Sie Informationen effektiv mit Listen.
- Hyperlinks: Fügen Sie Links ein, indem Sie Text markieren und auf das Link-Symbol klicken.
Best Practices für die E-Mail-Häufigkeit
Um das Engagement zu maximieren und Ihre Metriken zu optimieren, ist es wichtig, die Best Practices für die E-Mail-Häufigkeit zu beherrschen, die Ihre Marketingstrategie erheblich verbessern können.
Formelle E-Mails verfassen
Wenn es um professionelle Kommunikation geht, ist es entscheidend, die Kunst des Schreibens effektiver formeller E-Mails zu beherrschen. Sie finden 7 praktische Beispiele und Vorlagen, die Ihre Empfänger in verschiedenen Geschäftsszenarien beeindrucken werden.
Verfassen, senden und empfangen Sie E-Mails mit Gmail präzise. Dieses leistungsstarke Werkzeug bietet nicht nur Kommunikation, sondern auch eine Suite von Funktionen, die Ihre E-Mail-Erfahrung verbessern.
3. Organisieren Sie Ihren Posteingang mit Labels und Filtern
Meistern Sie die Kunst, Ihren Gmail-Posteingang mit Labels und Filtern zu entrümpeln, den Schlüsselwerkzeugen für eine verbesserte E-Mail-Verwaltung.
Labels: Die Bausteine der Organisation
Labels dienen als Gmails Version von Ordnern, die es Ihnen ermöglichen, E-Mails zur einfachen Wiederauffindung zu kategorisieren. Dieser Prozess kann mit Account Mapping verglichen werden, bei dem Sie wichtige Stakeholder innerhalb der Organisation eines Zielkunden visuell organisieren, um eine bessere Verwaltung zu gewährleisten.
Erstellen von Labels
Um ein neues Label in Gmail zu erstellen:
- Klicken Sie auf „Mehr“ in der linken Seitenleiste.
- Wählen Sie „Neues Label erstellen“.
- Benennen Sie Ihr Label und klicken Sie auf „Erstellen“.
Verwalten von Labels
Um vorhandene Labels in Gmail zu verwalten:
- Greifen Sie auf die Option „Labels verwalten“ unter Einstellungen zu.
- Hier können Sie vorhandene Labels bearbeiten oder löschen.
Filter: Automatisieren Sie Ihre Organisation
Filter rationalisieren Ihren Posteingang, indem sie eingehende E-Mails automatisch sortieren:
Einrichten von Filtern
Um einen Filter in Gmail einzurichten:
- Klicken Sie auf den Abwärtspfeil in der Suchleiste.
- Geben Sie Ihre Kriterien ein (Absender, Schlüsselwörter usw.).
- Wählen Sie unten „Filter erstellen“.
Anwenden von Aktionen
Um Aktionen durch Filter in Gmail anzuwenden:
- Wählen Sie eine Aktion wie das Anwenden eines Labels, das Markieren als gelesen oder das Archivieren.
- Schließen Sie den Vorgang ab, indem Sie auf „Filter erstellen“ klicken.
Durch die effektive Nutzung dieser Funktionen können Sie einen chaotischen Posteingang in einen gut organisierten digitalen Arbeitsplatz verwandeln. Dieser Ansatz spart nicht nur Zeit, sondern erhöht auch die Produktivität und stellt sicher, dass wichtige E-Mails niemals übersehen werden.
4. Archivieren und Löschen von E-Mails für ein besseres Posteingangsmanagement
Das effiziente Verwalten Ihres Gmail-Posteingangs erfordert oft Entscheidungen über das Archivieren und Löschen von E-Mails. Beide Aktionen helfen, einen übersichtlichen Arbeitsplatz zu erhalten, dienen jedoch unterschiedlichen Zwecken.
Unterschied zwischen Archivieren und Löschen von E-Mails:
- Archivieren von E-Mails: Wenn Sie eine E-Mail archivieren, verschwindet sie aus Ihrem Posteingang, wird jedoch nicht dauerhaft gelöscht. Archivierte E-Mails werden in den Ordner „Alle Nachrichten“ verschoben, sodass Sie sie jederzeit wiederfinden können. Dies ist ideal für Nachrichten, die Sie später möglicherweise benötigen, aber nicht Ihren Hauptposteingang überfüllen sollen.
- Löschen von E-Mails: Das Löschen sendet E-Mails in den Papierkorb, wo sie 30 Tage lang bleiben, bevor sie dauerhaft gelöscht werden. Verwenden Sie dies, wenn Sie sicher sind, dass Sie eine E-Mail nicht mehr benötigen.
Schritt-für-Schritt-Anleitung zum Archivieren von E-Mails:
- Öffnen Sie Gmail und wählen Sie die E-Mails aus, die Sie archivieren möchten, indem Sie das Kontrollkästchen daneben anklicken.
- Klicken Sie oben auf der Seite auf das Archiv-Symbol (ein Kasten mit einem Abwärtspfeil).
- Die ausgewählten E-Mails werden in „Alle Nachrichten“ verschoben und sind über die Suche oder durch Navigieren zum Ordner „Alle Nachrichten“ zugänglich.
Anleitung zum dauerhaften Löschen von E-Mails:
- Wählen Sie die E-Mails aus, die Sie löschen möchten, indem Sie deren Kontrollkästchen anklicken.
- Klicken Sie oben auf der Seite auf das Papierkorb-Symbol, um sie in den Papierkorb zu verschieben.
- Um dauerhaft zu löschen, gehen Sie zum Ordner „Papierkorb“, wählen Sie die E-Mails erneut aus und klicken Sie auf Endgültig löschen.
Diese Aktionen rationalisieren Ihre E-Mail-Verwaltung und stellen sicher, dass wichtige Kommunikationen jederzeit griffbereit sind, während unnötiger Ballast effizient entfernt wird.
Zusätzlich zu diesen Strategien sollten Sie die Einführung von No Forms in Betracht ziehen, einer modernen Vertriebs- und Marketingstrategie, die auf traditionelle Taktiken wie Formulare, Spam-E-Mails und Kaltakquise verzichtet, die in der heutigen digitalen Landschaft weniger effektiv geworden sind.
5. Effizientes Suchen nach E-Mails mit Gmail-Suchoperatoren
Bei der großen Anzahl von E-Mails, die wir erhalten, kann es wirklich schwer sein, eine bestimmte Nachricht zu finden. Es ist wie die Suche nach einer Nadel im Heuhaufen. Aber keine Sorge, Gmail hat eine Lösung dafür! Es hat eine leistungsstarke Suchleiste, die das Finden von E-Mails super einfach macht.
Überblick über die Suchleistenfunktionalität
Hier ist, was Sie über die Suchleiste in Gmail wissen müssen:
- Suchfeld: Sie finden das Suchfeld oben in Ihrer Gmail-Oberfläche. Es ist perfekt für schnelle Suchen mit Schlüsselwörtern.
- Autocomplete-Vorschläge: Wenn Sie anfangen, im Suchfeld zu tippen, schlägt Gmail automatisch Ergebnisse basierend auf Ihren letzten Suchen und häufig kontaktierten Personen vor. Diese Funktion hilft Ihnen, noch schneller zu finden, wonach Sie suchen!
Tipps zur Verwendung von Suchoperatoren
Wenn Sie Ihre Suchen noch effizienter gestalten möchten, können Sie Gmail-Suchoperatoren verwenden. Diese Operatoren ermöglichen es Ihnen, Ihre Suchergebnisse basierend auf verschiedenen Kriterien zu filtern. Hier sind einige wichtige Operatoren, die Sie kennen sollten:
- From: Verwenden Sie diesen Operator, um E-Mails von einem bestimmten Absender zu finden. Zum Beispiel, wenn Sie alle E-Mails von John sehen möchten, können Sie
from:[email protected]in das Suchfeld eingeben. - To: Dieser Operator hilft Ihnen, Nachrichten zu finden, die an einen bestimmten Empfänger gesendet wurden. Wenn Sie nach E-Mails suchen, die an Mary gesendet wurden, geben Sie einfach
to:[email protected]ein. - Subject: Mit diesem Operator können Sie in den Betreffzeilen von E-Mails suchen. Zum Beispiel, wenn Sie nach E-Mails zu Besprechungen suchen, geben Sie einfach
subject:meetingein. - Has Attachment: Wenn Sie E-Mails identifizieren möchten, die Anhänge enthalten, verwenden Sie diesen Operator, indem Sie
has:attachmentin das Suchfeld eingeben. - Date Range: Um Ihre Suche auf bestimmte Daten einzugrenzen, verwenden Sie den Datumsbereichsoperator. Zum Beispiel, wenn Sie nach E-Mails suchen, die zwischen dem 1. Januar und dem 31. Oktober 2023 eingegangen sind, geben Sie
after:2023/01/01 before:2023/10/31ein. - Label: Wenn Sie Ihre E-Mails mit Labels organisiert haben, ist dieser Operator nützlich. Indem Sie
label:importanteingeben, können Sie filtern und nur die E-Mails anzeigen, die als wichtig markiert sind.
Durch die Verwendung dieser Operatoren in Ihren Gmail-Suchen können Sie genau das finden, was Sie benötigen, und das schnell und effizient!
6. Hinzufügen professioneller Signaturen zu Ihren E-Mails in Gmail
Das Erstellen einer professionellen E-Mail-Signatur kann die Wirkung Ihrer Kommunikation erheblich verbessern und einen bleibenden Eindruck hinterlassen. Diese kleine, aber leistungsstarke Ergänzung liefert wesentliche Kontaktdaten und stärkt Ihre Markenidentität bei jeder gesendeten Nachricht.
Bedeutung einer professionellen E-Mail-Signatur
- Konsistenz der Marke: Eine Signatur stellt sicher, dass Ihr Branding in allen Kommunikationsmitteln konsistent ist.
- Professionalität: Sie vermittelt Professionalität und lässt Ihre E-Mails polierter erscheinen.
- Kontaktinformationen: Durch klare Kontaktinformationen wird es den Empfängern erleichtert, Sie zu erreichen.
Schritt-für-Schritt-Anleitung zum Erstellen und Hinzufügen von Signaturen in den Gmail-Einstellungen
Öffnen Sie die Gmail-Einstellungen:
- Melden Sie sich in Ihrem Gmail-Konto an.
- Klicken Sie auf das Zahnradsymbol in der oberen rechten Ecke.
- Wählen Sie „Alle Einstellungen anzeigen“ aus dem Dropdown-Menü.
Navigieren Sie zum Signaturbereich:
- Scrollen Sie im Allgemein-Tab nach unten, um den Signatur-Abschnitt zu finden.
Erstellen Sie eine neue Signatur:
- Klicken Sie auf „Neu erstellen“.
- Geben Sie Ihrer Signatur einen Namen, um sie leicht identifizieren zu können.
Gestalten Sie Ihre Signatur:
- Verwenden Sie den Rich-Text-Editor, um Ihren Namen, Ihre Berufsbezeichnung, Ihr Unternehmen, Ihre Telefonnummer und andere relevante Details hinzuzufügen.
- Fügen Sie Logos oder Bilder hinzu, indem Sie auf das Bildsymbol im Editor klicken.
Änderungen speichern:
- Nach dem Erstellen Ihrer Signatur scrollen Sie nach unten und klicken auf „Änderungen speichern“ am unteren Rand der Seite.
Ihre neue Signatur wird automatisch am Ende jeder von Ihnen verfassten E-Mail erscheinen und sicherstellen, dass jede Korrespondenz mühelos Ihre professionelle Identität widerspiegelt.
Nutzen Ihrer professionellen E-Mail-Signatur für Besprechungsanfragen
Eine professionelle E-Mail-Signatur wird noch wertvoller, wenn Sie Besprechungen per E-Mail anfordern. Sie bietet nicht nur Ihre Kontaktdaten, sondern stärkt auch Ihre Markenidentität während solcher Anfragen. Um die Kunst der Besprechungsanfragen per E-Mail zu meistern, einschließlich der richtigen Strukturierung und des effektiven Nachfassens, lesen Sie diesen Ultimativen Leitfaden für Besprechungsanfragen per E-Mail.
Sicherstellen, dass Ihre E-Mails ihr Ziel erreichen
Selbst mit einer professionellen Signatur besteht die Möglichkeit, dass Ihre E-Mail im Tab „Werbung“ des Empfängers und nicht in seinem Posteingang landet. Dies kann wichtige Kommunikationen wie Besprechungsanfragen oder Geschäftsvorschläge behindern. Um diese häufige Falle zu vermeiden, sollten Sie einige Strategien aus diesem Artikel darüber implementieren, wie Sie den Gmail-Werbe-Tab vermeiden können. Diese Tipps können Ihre E-Mail-Zustellbarkeit und Engagement-Raten erheblich verbessern.
7. Zusammenarbeit mit Google Apps über Gmail: Drive, Docs, Kalender, Meet
Maximieren Sie die Produktivität durch nahtlose Integration von Google Apps mit Gmail. Dieses robuste Ökosystem ermöglicht eine effiziente Zusammenarbeit und Dateiverwaltung.
Google Drive-Integration mit Gmail
- Dateifreigabe: Fügen Sie Dateien direkt aus Google Drive hinzu, wenn Sie eine E-Mail verfassen. Klicken Sie einfach auf das Google Drive-Symbol im Verfassen-Fenster, um Ihre Dateien zu durchsuchen und auszuwählen.
- Zugriffskontrolle: Legen Sie Berechtigungen für den Dateizugriff fest, um sicherzustellen, dass die Empfänger die Dateien wie beabsichtigt anzeigen oder bearbeiten können, was die Sicherheit und Zusammenarbeit verbessert.
Verwendung von Google Docs-Links in E-Mails
- Zusammenarbeit: Teilen Sie aktive Links zu Google Docs in Ihren E-Mails, damit Teammitglieder in Echtzeit zusammenarbeiten können. Kopieren Sie einfach den Link aus Ihrem Dokument und fügen Sie ihn in Ihre Nachricht ein.
- Versionskontrolle: Halten Sie alle auf dem gleichen Stand, indem Sie einen einzigen Dokumentlink teilen, wodurch Verwirrung durch mehrere Versionen, die per E-Mail zirkulieren, reduziert wird.
Die Integration dieser Tools in Gmail vereinfacht nicht nur den Arbeitsablauf, sondern steigert auch die Effizienz des Teams, indem Kommunikation und Ressourcen zentralisiert werden. Nutzen Sie diese Synergie, um zu verändern, wie Sie arbeiten, teilen und zusammenarbeiten.
8. Nutzung des Offline-Modus in Gmail für den Zugriff ohne Internetverbindung
Erleben Sie Verbindungsprobleme oder sind Sie unterwegs ohne WLAN? Der Offline-Modus von Gmail sorgt dafür, dass Sie nahtlos auf Ihre E-Mails zugreifen können, auch ohne Internetverbindung. Mit dieser Funktion können Sie E-Mails offline lesen, beantworten und durchsuchen, was kontinuierliche Produktivität ermöglicht.
Vorteile des Offline-Zugriffs:
- Ununterbrochener Arbeitsablauf: Bleiben Sie während der Fahrt oder in Gebieten mit unzuverlässigem Internet produktiv.
- Bequeme E-Mail-Verwaltung: Entwerfen Sie Antworten und organisieren Sie Ihren Posteingang jederzeit und überall.
- Suchfähigkeit: Finden Sie wichtige Informationen in Ihren E-Mails, ohne online sein zu müssen.
Aktivieren des Offline-Modus:
Um den Offline-Modus von Gmail zu aktivieren, folgen Sie diesen Schritten:
- Öffnen Sie Gmail auf Ihrem Computer.
- Klicken Sie auf das Zahnradsymbol in der oberen rechten Ecke, um auf die Einstellungen zuzugreifen.
- Wählen Sie „Alle Einstellungen anzeigen“.
- Gehen Sie zum „Offline“-Tab.
- Markieren Sie das Kästchen mit dem Titel „Offline-Mail aktivieren.“
- Passen Sie die Einstellungen nach Ihren Wünschen an:
- Wählen Sie, wie viele Tage Nachrichten offline gespeichert werden sollen.
- Entscheiden Sie, ob Offline-Daten auf Ihrem Gerät gespeichert bleiben sollen, nachdem Sie sich abgemeldet haben.
Klicken Sie auf „Änderungen speichern“.
Sobald die Einrichtung abgeschlossen ist, lädt Gmail eine lokale Kopie Ihrer aktuellen E-Mails herunter, sodass Sie mit ihnen interagieren können, als wären Sie online. Greifen Sie ohne Unterbrechung auf Ihren Posteingang zu und stellen Sie sicher, dass Sie immer vorbereitet sind, unabhängig von den Herausforderungen der Konnektivität.
9. Nutzung zusätzlicher Funktionen wie „Senden rückgängig machen“ und „Benachrichtigungen schlummern“ in Gmail
Die Senden rückgängig machen-Funktion von Gmail ist ein Wendepunkt für alle, die zu schnellen Klicks oder zweiten Gedanken neigen. Diese Funktion ermöglicht es Ihnen, eine E-Mail sofort nach dem Senden zurückzuziehen und verhindert, dass unbeabsichtigte Nachrichten ihre Empfänger erreichen. Standardmäßig haben Sie ein Fenster von 5 Sekunden, um eine gesendete E-Mail rückgängig zu machen, aber dies kann auf bis zu 30 Sekunden verlängert werden:
- Navigieren zu den Einstellungen: Klicken Sie auf das Zahnradsymbol in der oberen rechten Ecke und wählen Sie Alle Einstellungen anzeigen.
- Zeitfenster anpassen: Im Allgemein-Tab finden Sie den Abschnitt „Senden rückgängig machen“ und wählen Sie den bevorzugten Stornierungszeitraum.
- Änderungen speichern: Scrollen Sie nach unten und klicken Sie auf Änderungen speichern.
Für eine bessere Verwaltung eingehender E-Mails bietet Gmail die Funktion Benachrichtigungen schlummern. Damit können Sie E-Mails vorübergehend ausblenden, bis Sie bereit sind, sich mit ihnen zu befassen, und so Ihren Posteingang aufgeräumt halten, ohne wichtige Nachrichten zu verpassen:
- E-Mails schlummern: Öffnen Sie eine E-Mail und klicken Sie auf das Schlummer-Symbol (Uhrsymbol) in der oberen Symbolleiste.
- Erinnerung festlegen: Wählen Sie, wann die E-Mail wieder erscheinen soll – Optionen reichen von später heute bis zu einem bestimmten Datum und einer bestimmten Uhrzeit.
Mit diesen Tools wird die Verwaltung der E-Mail-Kommunikation effizienter und weniger stressig. Diese Funktionen sind nur ein Teil dessen, was Gmail zu einem unverzichtbaren Werkzeug für moderne Kommunikationsbedürfnisse macht.
Zusätzlich zu diesen Funktionen kann das Verständnis, wie man Kapitalmarkt-Intelligenzplattformen wie Crunchbase und PitchBook nutzt, Ihre professionelle Kommunikation und Entscheidungsfindung weiter verbessern.
10. Anpassen Ihres Erlebnisses mit Themes, Bildern und Tastenkombinationen
Die Personalisierung Ihrer Gmail-Oberfläche kann nicht nur die visuelle Attraktivität, sondern auch Ihre Produktivität steigern. Gmail ermöglicht es Ihnen, das Erscheinungsbild mit Themes oder Bildern anzupassen, was eine ansprechendere E-Mail-Umgebung bietet.
Ändern von Themes in Gmail
- Navigieren Sie zu den Einstellungen, indem Sie auf das Zahnradsymbol in der oberen rechten Ecke klicken.
- Wählen Sie „Themes“ aus dem Dropdown-Menü.
- Durchsuchen Sie die verschiedenen Theme-Optionen und wählen Sie eines, das Ihrem Stil entspricht.
- Klicken Sie auf „Speichern“, um Ihr ausgewähltes Theme anzuwenden.
Hinzufügen von Bildern oder benutzerdefinierten Hintergründen
- Wählen Sie im Themes-Bereich die Option für benutzerdefinierte Fotos.
- Laden Sie ein Bild von Ihrem Computer hoch oder wählen Sie eines aus Google Fotos.
- Passen Sie die Helligkeits- und Vignettierungseinstellungen an, um eine optimale Sichtbarkeit des Textes gegen Ihren Hintergrund zu gewährleisten.
Optimieren der Oberfläche mit Tastenkombinationen
Für diejenigen, die Effizienz bevorzugen:
- Aktivieren Sie Tastenkombinationen, indem Sie zu Einstellungen > Alle Einstellungen anzeigen > Allgemein gehen.
- Scrollen Sie nach unten, um den Tastenkombinationen-Abschnitt zu finden und klicken Sie auf „Tastenkombinationen ein.“
- Änderungen speichern.
Beherrschen Sie Tastenkombinationen wie:
- C: Eine neue E-Mail verfassen
- E: Ausgewählte E-Mails archivieren
- J/K: Zwischen Konversationen navigieren
Diese Anpassungen und Tastenkombinationen verwandeln Gmail in ein Werkzeug, das Ihren persönlichen Stil widerspiegelt und gleichzeitig die Funktionalität verbessert. Darüber hinaus können diese personalisierten Funktionen besonders nützlich sein, wenn Sie Leads durch E-Mail-Kommunikation verwalten. Für Unternehmen, die ihr Wachstum steigern möchten, kann die Nutzung effektiver Lead-Anbieter die Qualität der Leads und die Gesamtleistung des Unternehmens erheblich verbessern.
Fazit: Die Kunst, Gmail effektiv zu nutzen, meistern!
Nutzen Sie Gmail optimal, indem Sie die wichtigen Tipps in diesem Leitfaden anwenden. Ob es darum geht, mehrere Konten zu verwalten oder Ihre Oberfläche anzupassen, das Beherrschen dieser Funktionen wird Ihre Kommunikationsweise verändern.
- Diese Tipps umsetzen: Verwenden Sie Labels, Filter und Suchoperatoren, um Ihren Posteingang besser zu organisieren. Erstellen Sie professionelle Signaturen und erkunden Sie Google Apps für eine reibungslose Zusammenarbeit.
- Verbesserte Kommunikation: Tools wie pipl.ai bieten fortschrittliche Strategien mit KI-Personalisierung und intelligenter E-Mail-Automatisierung. Verbessern Sie Ihre E-Mail-Fähigkeiten mit besserer Zustellbarkeit und höherem Engagement.
Durch das Erlernen der effektiven Nutzung von Gmail können Sie präzise und effizient kommunizieren. Dieser Schritt-für-Schritt-Leitfaden vereinfacht nicht nur Aufgaben, sondern bereichert auch Ihre digitalen Interaktionen.
Darüber hinaus kann das Verständnis von Konzepten wie Deal-Flow Ihre Kommunikationsstrategie erheblich verbessern, insbesondere wenn Sie in einem Bereich tätig sind, der Investitionsvorschläge oder Geschäftspräsentationen umfasst. Ebenso kann die Einbeziehung von Data-Mining-Techniken Ihnen helfen, große Mengen an Rohdaten aus Ihren E-Mails zu analysieren, um Muster zu erkennen und nützliche Informationen zu extrahieren.
In der heutigen digitalen Landschaft kann die Annahme eines Omnichannel-Marketing-Ansatzes ein nahtloses und konsistentes Markenerlebnis über physische und digitale Plattformen hinweg bieten. Dies ist besonders nützlich, wenn Sie mit Kunden oder Klienten über verschiedene Kanäle kommunizieren.
Schließlich ist es wichtig, das Konzept der Skalierbarkeit zu berücksichtigen, da es sich auf die Fähigkeit Ihrer Anwendungen oder Prozesse bezieht, die optimale Leistung aufrechtzuerhalten, wenn ihre Größe oder Arbeitslast zunimmt. Das Verständnis davon kann Ihnen sehr dabei helfen, Ihre E-Mail-Kommunikation effektiver zu verwalten, wenn Ihre Bedürfnisse wachsen.
Wie erstelle ich ein neues Gmail-Konto?
Um ein neues Gmail-Konto zu erstellen, besuchen Sie die Gmail-Anmeldeseite, füllen Sie die erforderlichen Informationen wie Ihren Namen, Ihre gewünschte E-Mail-Adresse und Ihr Passwort aus. Folgen Sie den Anweisungen, um den Registrierungsprozess abzuschließen.
Was sind Labels und wie kann ich sie in Gmail verwenden?
Labels in Gmail helfen Ihnen, Ihr Postfach zu organisieren, indem sie E-Mails kategorisieren. Sie können Labels erstellen und verwalten, indem Sie in Ihren Einstellungen zum Abschnitt ‚Labels‘ gehen. Dies ermöglicht eine einfache Sortierung und das Auffinden von E-Mails basierend auf bestimmten Themen oder Projekten.
Was ist der Unterschied zwischen dem Archivieren und Löschen von E-Mails?
Das Archivieren einer E-Mail entfernt sie aus Ihrem Posteingang, ohne sie zu löschen, sodass Sie sie später bei Bedarf wieder abrufen können. Das Löschen einer E-Mail entfernt sie dauerhaft aus Ihrem Konto. Verwenden Sie das Archivieren für Nachrichten, die Sie möglicherweise später noch einmal benötigen.
Wie kann ich E-Mails effizient mit den Suchoperatoren von Gmail durchsuchen?
Die Suchleiste von Gmail ermöglicht es Ihnen, verschiedene Suchoperatoren zu verwenden, um Ihre Suche zu verfeinern. Zum Beispiel können Sie nach Absender, Betreff oder spezifischen Schlüsselwörtern suchen. Wenn Sie sich mit diesen Operatoren vertraut machen, können Sie E-Mails schnell finden.
Wie füge ich eine professionelle Signatur zu meinen E-Mails in Gmail hinzu?
Um eine professionelle Signatur in Gmail hinzuzufügen, gehen Sie zu ‚Einstellungen‘, scrollen Sie nach unten zum Abschnitt ‚Signatur‘ und geben Sie Ihren gewünschten Text ein. Sie können ihn nach Ihren Wünschen formatieren und die Änderungen für zukünftige E-Mails speichern.
Kann ich meine E-Mails offline in Gmail abrufen?
Ja, Sie können den Offline-Modus in den Gmail-Einstellungen aktivieren, um E-Mails ohne Internetverbindung zu lesen, zu beantworten und zu durchsuchen. Diese Funktion ist nützlich für Benutzer, die häufig in Bereichen mit eingeschränkter Konnektivität arbeiten.

