10 essentielle Gmail-tip, som enhver bruger bør kende
10 Vigtige Gmail Tips, Som Alle Brugere Bør Kende
Gmail er en meget brugt e-mail-tjeneste kendt for sine kraftfulde funktioner og brugervenlige design. Den bruges af millioner af mennesker verden over og tilbyder forskellige værktøjer til kommunikation, herunder e-mail, instant messaging og mødeplanlægning. Uanset om du tilgår det på din computer eller mobilenhed, hjælper Gmails fleksible funktioner dig med at håndtere dine samtaler effektivt.
Denne guide vil lære dig at få mest muligt ud af Gmail. Her er, hvad du vil lære:
- Hvordan du tilmelder dig Gmail og håndterer flere konti
- Hvordan du skriver og sender e-mails effektivt, herunder tips om e-mailformatering til professionel kommunikation
- Hvordan du organiserer din indbakke ved hjælp af etiketter og filtre
- Hvordan du hurtigt finder specifikke e-mails ved hjælp af søgeoperatorer
- Hvordan du arbejder bedre med andre ved at integrere Google Apps
I denne tutorial vil vi udforske alle de forskellige ting, du kan gøre med Gmail. Du vil opdage både de grundlæggende funktioner og de mere avancerede funktioner, der kan hjælpe dig med at arbejde smartere og kommunikere bedre.
Ud over disse færdigheder kan forståelse af visse begreber yderligere forbedre din brug af Gmail i en professionel sammenhæng. For eksempel kan det at kende til en Sales Enablement Platform give værdifuld indsigt i, hvordan sådanne systemer udstyrer salgsteams med nødvendigt indhold og vejledning.
Desuden, hvis du er involveret i softwareudvikling eller IT-styring, kan det være gavnligt at kende til Microservices. Denne arkitektoniske stil opdeler applikationer i mindre autonome tjenester, hvilket kan være en game changer i håndteringen af komplekse applikationer.
Endelig, for dem i salgs- eller marketingroller, kan det at lære at skaffe indledende lead data til din salgslead-database give dig effektive strategier til at opbygge en robust B2B salgslead-database. Disse ekstra ressourcer har til formål at berige din forståelse og dygtighed i at bruge Gmail som et kraftfuldt værktøj til kommunikation og forretningsdrift.
1. Tilmeld og Log Ind på Gmail
At oprette en Gmail-konto åbner en verden af nem kommunikation. Her er, hvordan du kommer i gang:
Trin-for-Trin Guide til at Oprette en Gmail-konto
- Besøg Gmail-webstedet: Åbn din browser og gå til Gmail.
- Klik på ‘Opret konto’: Følg instruktionerne for at starte registreringsprocessen.
- Udfyld dine oplysninger:
- Indtast dit fornavn og efternavn.
- Vælg et unikt brugernavn (din ønskede e-mailadresse).
- Indstil en stærk adgangskode og bekræft den.
- Bekræft din identitet: Angiv et telefonnummer til kontobekræftelse via SMS.
- Udfyld profiloplysninger: Tilføj eventuelt gendannelses-e-mail, fødselsdato og køn.
- Accepter vilkår: Gennemgå Googles servicevilkår og privatlivspolitik, og klik derefter på accepter.
Log ind på eksisterende konti
For at få adgang til din eksisterende Gmail-konto:
- Gå tilbage til Gmail.
- Indtast din e-mailadresse og adgangskode, og klik derefter på “Log ind”.
Håndtering af flere konti
Hvis du har mere end én Gmail-konto, er her nogle tips til at gøre det lettere:
- Brug Googles kontoskifter: Klik på dit profilbillede i øverste højre hjørne af Gmail for nemt at skifte mellem konti.
- Vælg forskellige browsere eller profiler: Adskil arbejde fra personlig ved at bruge forskellige browsere eller opsætte forskellige profiler i Chrome.
Ved at følge disse trin vil du kunne nyde alle Gmails funktioner uden besvær.
2. Skrivning og Afsendelse af E-mails
Brug Gmails brugervenlige grænseflade til at gøre skrivning og afsendelse af e-mails lettere:
Sådan skriver du en e-mail i Gmail
- Åbning af skrivevinduet: Klik på “Skriv” knappen placeret i øverste venstre hjørne af din Gmail-grænseflade.
- Et nyt beskedvindue vil dukke op, klar til at du kan begynde at skrive din e-mail.
Tilføjelse af modtagere ved hjælp af Til, Cc og Bcc felter
- Til: Indtast de primære modtageres e-mailadresser direkte i Til feltet.
- Cc (Carbon Copy): For dem, der skal informeres, men ikke direkte adresseres, tilføj deres adresser i Cc feltet.
- Bcc (Blind Carbon Copy): Brug dette felt til modtagere, der skal forblive fortrolige fra andre kopierede i e-mailen.
Formateringsmuligheder tilgængelige under skrivning
Forbedr læsbarheden og professionalismen af dine e-mails med Gmails robuste formateringsværktøjer:
- Fed, Kursiv, Understreg: Fremhæv vigtig tekst ved at vælge den og vælge disse stilarter fra formateringsværktøjslinjen.
- Tekstfarve & Baggrund: Juster tekstfarve eller baggrund for at fremhæve.
- Punkttegn & Nummererede lister: Organiser information effektivt ved hjælp af lister.
- Hyperlinks: Indsæt links ved at fremhæve tekst og klikke på linkikonet.
Bedste praksis for e-mailfrekvens
For at maksimere engagement og optimere dine målinger er det vigtigt at beherske e-mailfrekvens med bedste praksis der kan forbedre din marketingstrategi betydeligt.
Udarbejdelse af formelle e-mails
Når det kommer til professionel kommunikation, er det afgørende at mestre kunsten at skrive effektive formelle e-mails. Du kan finde 7 praktiske eksempler og skabeloner der vil imponere dine modtagere i forskellige forretningssituationer.
Skriv, send og modtag e-mails ved hjælp af Gmail med præcision. Dette kraftfulde værktøj tilbyder ikke kun kommunikation, men også en suite af funktioner designet til at forbedre din e-mailoplevelse.
3. Organisering af din indbakke med etiketter og filtre
Mestre kunsten at declutter din Gmail-indbakke med etiketter og filtre, nøgleværktøjer til forbedret e-mailstyring.
Etiketter: Byggestenene til organisering
Etiketter fungerer som Gmails version af mapper, der giver dig mulighed for at kategorisere e-mails for nem hentning. Denne proces kan sammenlignes med account mapping, hvor du visuelt organiserer nøgleinteressenter inden for en målkundes organisation for bedre styring.
Oprettelse af etiketter
For at oprette en ny etiket i Gmail:
- Klik på “Mere” i venstre sidebjælke.
- Vælg “Opret ny etiket”.
- Navngiv din etiket og klik på “Opret”.
Håndtering af etiketter
For at håndtere eksisterende etiketter i Gmail:
- Gå til “Administrer etiketter” under indstillinger.
- Her kan du redigere eller slette eksisterende etiketter.
Filtre: Automatiser din organisering
Filtre strømliner din indbakke ved automatisk at sortere indgående e-mails:
Opsætning af filtre
For at opsætte et filter i Gmail:
- Klik på pilen ned i søgefeltet.
- Indtast dine kriterier (afsender, nøgleord osv.).
- Vælg “Opret filter” nederst.
Anvendelse af handlinger
For at anvende handlinger gennem filtre i Gmail:
- Vælg en handling som at anvende en etiket, markere som læst eller arkivere.
- Afslut ved at klikke på “Opret filter”.
Ved at bruge disse funktioner effektivt kan du forvandle en kaotisk indbakke til en velorganiseret digital arbejdsplads. Denne tilgang sparer ikke kun tid, men øger også produktiviteten og sikrer, at vigtige e-mails aldrig overses.
4. Arkivering og Sletning af E-mails for Bedre Indbakke Management
Effektiv styring af din Gmail-indbakke indebærer ofte beslutninger om arkivering og sletning af e-mails. Begge handlinger hjælper med at opretholde en rodfri arbejdsplads, men de tjener forskellige formål.
Forskellen mellem arkivering og sletning af e-mails:
- Arkivering af e-mails: Når du arkiverer en e-mail, forsvinder den fra din indbakke, men slettes ikke permanent. Arkiverede e-mails flyttes til mappen “Alle mails”, hvilket gør det muligt at hente dem når som helst. Dette er ideelt til beskeder, du måske har brug for senere, men ikke ønsker at fylde i din hovedindbakke.
- Sletning af e-mails: Sletning sender e-mails til papirkurven, hvor de bliver i 30 dage før permanent sletning. Brug dette, når du er sikker på, at du ikke længere har brug for en e-mail.
Trin-for-Trin Guide til Arkivering af E-mails:
- Åbn Gmail og vælg de e-mails, du ønsker at arkivere ved at klikke på afkrydsningsfeltet ved siden af dem.
- Klik på arkiver ikonet øverst på siden (en boks med en nedadgående pil).
- De valgte e-mails flyttes til “Alle mails” og vil være tilgængelige via søgning eller ved at navigere til mappen “Alle mails”.
Instruktioner til Permanent Sletning af E-mails:
- Vælg de e-mails, du vil slette, ved at klikke på deres afkrydsningsfelter.
- Klik på papirkurv ikonet øverst på siden for at flytte dem til papirkurven.
- For at slette permanent, gå til mappen “Papirkurv”, vælg e-mails igen, og klik på Slet for altid.
Disse handlinger strømliner din e-mailstyring og sikrer, at væsentlige kommunikationer forbliver ved hånden, mens unødvendigt rod fjernes effektivt.
Ud over disse strategier kan du overveje at adoptere No Forms, en moderne salgs- og markedsføringsstrategi, der bevæger sig væk fra traditionelle taktikker som formularer, spam-e-mails og kolde opkald, som er blevet mindre effektive i dagens digitale landskab.
5. Effektiv Søgning efter E-mails med Gmail Søgeoperatorer
Med det store antal e-mails, vi modtager, kan det være virkelig svært at finde en bestemt besked. Det er som at lede efter en nål i en høstak. Men bare rolig, Gmail har en løsning på det! Den har en kraftfuld søgelinje, der gør det super nemt at finde e-mails.
Oversigt over Søgefeltets Funktionalitet
Her er, hvad du skal vide om søgefeltet i Gmail:
- Søgefelt: Du kan finde søgefeltet øverst i din Gmail-grænseflade. Det er perfekt til hurtige søgninger ved hjælp af nøgleord.
- Autofuldførelse Forslag: Når du begynder at skrive i søgefeltet, vil Gmail automatisk foreslå resultater baseret på dine seneste søgninger og ofte kontaktede personer. Denne funktion hjælper dig med at finde, hvad du leder efter endnu hurtigere!
Tips til Brug af Søgeoperatorer
Hvis du vil gøre dine søgninger endnu mere effektive, kan du bruge Gmail søgeoperatorer. Disse operatorer giver dig mulighed for at filtrere dine søgeresultater baseret på forskellige kriterier. Her er nogle vigtige operatorer, du bør kende:
- Fra: Brug denne operator til at finde e-mails fra en bestemt afsender. For eksempel, hvis du vil se alle e-mails fra John, kan du skrive
fra:[email protected]i søgefeltet. - Til: Denne operator hjælper dig med at finde beskeder sendt til en bestemt modtager. Hvis du leder efter e-mails sendt til Mary, skal du blot indtaste
til:[email protected]. - Emne: Med denne operator kan du søge inden for e-mail emnelinjer. For eksempel, hvis du er interesseret i at finde e-mails om møder, skal du blot skrive
emne:møde. - Har Vedhæftning: Hvis du vil identificere e-mails,der har vedhæftninger, brug denne operator ved at indtaste
har:vedhæftningi søgefeltet. - Datointerval: For at begrænse din søgning til specifikke datoer, brug datointerval-operatoren. For eksempel, hvis du leder efter e-mails modtaget mellem 1. januar og 31. oktober 2023, skal du skrive
efter:2023/01/01 før:2023/10/31. - Label: Hvis du har organiseret dine e-mails ved hjælp af labels, er denne operator nyttig. Ved at indtaste
label:vigtigtkan du filtrere og se kun de e-mails, der er markeret som vigtige.
Ved at inkorporere disse operatorer i dine Gmail-søgninger, vil du kunne finde præcis det, du har brug for, hurtigt og effektivt!
6. Tilføjelse af Professionelle Signaturer til Dine E-mails i Gmail
At skabe en professionel e-mail signatur kan betydeligt forbedre din kommunikations indflydelse og efterlade et varigt indtryk. Denne lille, men kraftfulde tilføjelse giver essentielle kontaktoplysninger og styrker din brandidentitet med hver besked, du sender.
Vigtigheden af at Have en Professionel E-mail Signatur
- Brand Konsistens: En signatur sikrer, at din branding er konsistent på tværs af al kommunikation.
- Professionalitet: Den udstråler professionalitet, hvilket får dine e-mails til at fremstå mere polerede.
- Kontaktinformation: At give klare kontaktoplysninger gør det lettere for modtagere at nå dig.
Trin-for-trin Guide til Oprettelse og Tilføjelse af Signaturer i Gmail Indstillinger
Åbn Gmail Indstillinger:
- Log ind på din Gmail-konto.
- Klik på tandhjulsikonet i øverste højre hjørne.
- Vælg “Se alle indstillinger” fra rullemenuen.
Gå til Signatur Sektionen:
- Inden for Generelt fanen, rulle ned for at finde Signatur sektionen.
Opret en Ny Signatur:
- Klik på “Opret ny”.
- Indtast et navn til din signatur for nem identifikation.
Design Din Signatur:
- Brug rich text editoren til at tilføje dit navn, jobtitel, firma, telefonnummer og andre relevante detaljer.
- Inkluder logoer eller billeder ved at klikke på billedikonet inden for editoren.
Gem Ændringer:
- Efter at have udformet din signatur, rul ned og klik “Gem ændringer” nederst på siden.
Din nye signatur vil automatisk fremgå i slutningen af hver e-mail, du komponerer, hvilket sikrer, at hver korrespondance afspejler din professionelle identitet ubesværet.
Udnyttelse af Din Professionelle E-mail Signatur til Mødeanmodninger
En professionel e-mail signatur bliver endnu mere værdifuld, når du anmoder om møder via e-mail. Den giver ikke kun dine kontaktoplysninger, men styrker også din brandidentitet under sådanne anmodninger. For at mestre kunsten at mødeanmodninger, herunder at strukturere dem korrekt og følge op effektivt, henvises til denne Ultimative Guide til Mødeanmodninger via E-mail.
Sikring af at Dine E-mails Når Frem til Destinationen
Selv med en professionel signatur er der en chance for, at din e-mail kan lande i modtagerens promotionsfanen i stedet for deres indbakke. Dette kan hindre vigtige kommunikationer som mødeanmodninger eller forretningsforslag. For at undgå denne almindelige faldgrube, overvej at implementere nogle strategier fra denne artikel om hvordan man undgår Gmail’s Promotions Fane. Disse tips kan betydeligt forbedre din e-mail leverings- og engagementrate.
7. Samarbejde med Google Apps Gennem Gmail: Drive, Docs, Kalender, Meet
Maksimer produktiviteten gennem problemfri integration af Google Apps med Gmail. Dette robuste økosystem tillader effektivt samarbejde og filhåndtering.
Google Drive Integration med Gmail
- Fil Deling: Vedhæft filer direkte fra Google Drive, når du komponerer en e-mail. Klik blot på Google Drive ikonet i kompositionsvinduet for at gennemse og vælge dine filer.
- Adgangskontrol: Indstil tilladelser for filadgang for at sikre, at modtagere kan se eller redigere som tiltænkt, hvilket forbedrer sikkerhed og samarbejde.
Brug af Google Docs Links Inden for E-mails
- Samarbejde: Del aktive links til Google Docs i dine e-mails, hvilket tillader teammedlemmer at samarbejde i realtid. Kopier blot linket fra dit dokument og indsæt det i din besked.
- Versionskontrol: Hold alle på samme side ved at dele et enkelt dokumentlink, hvilket reducerer forvirring forårsaget af flere versioner, der cirkulerer via e-mail.
Integrering af disse værktøjer i Gmail forenkler ikke kun arbejdsgangen, men øger også teamets effektivitet ved at centralisere kommunikation og ressourcer. Omfavn denne synergi for at transformere, hvordan du arbejder, deler og samarbejder.
8. Udnyttelse af Offline Tilstand i Gmail til Adgang Uden Internetforbindelse
Oplever du forbindelsesproblemer eller er på farten uden Wi-Fi? Gmails offline-tilstand sikrer problemfri adgang til dine e-mails, selv uden en internetforbindelse. Denne funktion tillader dig at læse, svare og søge efter e-mails offline, hvilket giver kontinuerlig produktivitet.
Fordele ved Offline Adgang:
- Uafbrudt Arbejdsgang: Forbliv produktiv under pendling eller i områder med upålidelig internetforbindelse.
- Bekvem E-mail Håndtering: Udkast svar og organiser din indbakke når som helst, hvor som helst.
- Søgefunktion: Find vigtige oplysninger i dine e-mails uden at skulle være online.
Aktivering af Offline Tilstand:
For at aktivere Gmails offline-tilstand, følg disse trin:
- Åbn Gmail på din computer.
- Klik på tandhjulsikonet i øverste højre hjørne for at få adgang til indstillinger.
- Vælg “Se alle indstillinger”.
- Gå til “Offline” fanen.
- Sæt kryds i boksen kaldet “Aktiver offline mail.”
- Tilpas indstillinger efter præference:
- Vælg hvor mange dages beskeder du vil have gemt offline.
- Beslut om du vil beholde offline data på din enhed efter logout.
Klik “Gem ændringer”.
Når det er opsat, downloader Gmail en lokal kopi af dine nylige e-mails, hvilket gør det muligt for dig at interagere med dem, som om du var online. Engager dig med din indbakke uden afbrydelse, og sikr, at du altid er forberedt, uanset forbindelsesudfordringer.
9. Udnyttelse af Ekstra Funktioner som Fortryd Send og Udsæt Meddelelser i Gmail
Gmails Fortryd Send funktion er en game-changer for enhver, der er tilbøjelig til hurtige klik eller eftertanker. Denne funktion giver dig mulighed for at trække en e-mail tilbage umiddelbart efter afsendelse, hvilket forhindrer utilsigtede beskeder i at nå deres modtagere. Som standard har du et vindue på 5 sekunder til at fortryde en sendt e-mail, men dette kan udvides op til 30 sekunder:
- Gå til Indstillinger: Klik på tandhjulsikonet i øverste højre hjørne, og vælg derefter Se alle indstillinger.
- Juster Tidsvindue: I Generelt fanen, find sektionen “Fortryd Send” og vælg din foretrukne annulleringsperiode.
- Gem Ændringer: Rul ned og klik på Gem ændringer.
For bedre håndtering af indgående e-mails tilbyder Gmail funktionen Udsæt Meddelelser. Dette giver dig mulighed for midlertidigt at skjule e-mails, indtil du er klar til at håndtere dem, hvilket effektivt rydder din indbakke uden at gå glip af vigtige beskeder:
- Udsæt E-mails: Åbn en e-mail og klik på udsæt-ikonet (ur-symbol) placeret i den øverste værktøjslinje.
- Indstil Påmindelse: Vælg, hvornår du vil have, at e-mailen skal dukke op igen—mulighederne spænder fra senere i dag til en specifik dato og tid.
Med disse værktøjer til rådighed bliver håndtering af e-mail kommunikation mere effektiv og mindre stressende. Disse funktioner er blot en del af, hvad der gør Gmail til et uundværligt værktøj til moderne kommunikationsbehov.
Udover disse funktioner, kan forståelsen af, hvordan man udnytter kapitalmarkedsintelligensplatforme som Crunchbase og PitchBook yderligere forbedre din professionelle kommunikation og beslutningsproces.
10. Tilpasning af Din Oplevelse med Temaer, Billeder og Tastaturgenveje
Personalisering af din Gmail-grænseflade kan forbedre ikke kun det visuelle indtryk, men også din produktivitet. Gmail giver dig mulighed for at tilpasse udseende med temaer eller billeder, hvilket tilbyder et mere engagerende e-mail miljø.
Ændring af Temaer i Gmail
- Gå til Indstillinger ved at klikke på tandhjulsikonet i øverste højre hjørne.
- Vælg “Temaer” fra rullemenuen.
- Gennemse forskellige tema muligheder—vælg et, der passer til din stil.
- Klik på “Gem” for at anvende dit valgte tema.
Tilføjelse af Billeder eller Tilpassede Baggrunde
- Inden for Temaer sektionen, vælg muligheden for tilpassede fotos.
- Upload et billede fra din computer eller vælg fra Google Fotos.
- Juster lysstyrke og vignet indstillinger for at sikre optimal synlighed af tekst mod din baggrund.
Optimering af Grænseflade med Tastaturgenveje
For dem, der foretrækker effektivitet:
- Aktiver tastaturgenveje ved at gå til Indstillinger > Se alle indstillinger > Generelt fanen.
- Rul ned for at finde sektionen Tastaturgenveje og klik på “Tastaturgenveje til.”
- Gem ændringer.
Mestre genveje som:
- C: Komponer en ny e-mail
- E: Arkiver valgte e-mails
- J/K: Naviger mellem samtaler
Disse tilpasninger og genveje forvandler Gmail til et værktøj, der afspejler din personlige stil, mens det forbedrer funktionaliteten. Desuden kan disse personlige funktioner være særligt gavnlige, når du håndterer leads gennem e-mail kommunikation. For virksomheder, der ønsker at booste deres vækst, kan brug af effektive lead-udbydere betydeligt forbedre kvaliteten af leads og den samlede forretningsydelse.
Konklusion: Mestre Kunsten at Bruge Gmail Effektivt!
Få mest muligt ud af Gmail ved at bruge de vigtige tips i denne guide. Uanset om det er at håndtere flere konti eller tilpasse din grænseflade, vil det at mestre disse funktioner ændre den måde, du kommunikerer på.
- Implementering af Disse Tips: Brug labels, filtre og søgeoperatorer til at gøre din indbakke mere organiseret. Opret professionelle signaturer og udforsk Google Apps for problemfrit samarbejde.
- Forbedret Kommunikation: Værktøjer som pipl.ai tilbyder avancerede strategier med AI-personalisering og smart e-mail automatisering. Forbedr dine e-mail færdigheder med bedre leveringsmuligheder og højere engagement.
Ved at lære at bruge Gmail effektivt, giver du dig selv mulighed for at kommunikere med præcision og effektivitet. Denne trin-for-trin guide forenkler ikke kun opgaver, men beriger også dine digitale interaktioner.
Desuden kan forståelse af koncepter som deal-flow betydeligt forbedre din kommunikationsstrategi, især hvis du er i en branche, der involverer investeringsforslag eller forretningspræsentationer. Ligeledes kan inkorporering af data mining teknikker hjælpe dig med at analysere store mængder rådata fra dine e-mails for at identificere mønstre og udtrække nyttige oplysninger.
I dagens digitale landskab kan det at vedtage en omnichannel marketing tilgang give en problemfri og konsistent brandoplevelse på tværs af både fysiske og digitale platforme. Dette er særligt nyttigt, når man kommunikerer med kunder gennem forskellige kanaler.
Endelig er det vigtigt at holde begrebet skalerbarhed for øje, da det henviser til evnen til at opretholde optimal ydeevne, efterhånden som størrelsen eller arbejdsbyrden øges. Forståelsen af dette kan i høj grad hjælpe med at administrere dine e-mailkommunikationer mere effektivt, efterhånden som dine behov vokser.
FAQs (Ofte Stillede Spørgsmål)
Hvordan opretter jeg en ny Gmail-konto?
For at oprette en ny Gmail-konto skal du besøge Gmail-tilmeldingssiden, udfylde de nødvendige oplysninger, herunder dit navn, ønskede e-mailadresse og adgangskode. Følg vejledningen for at fuldføre registreringsprocessen.
Hvad er labels, og hvordan kan jeg bruge dem i Gmail?
Labels i Gmail hjælper dig med at organisere din indbakke ved at kategorisere e-mails. Du kan oprette og administrere labels ved at gå til ‘Labels’-sektionen i dine indstillinger. Dette gør det nemt at sortere og finde e-mails baseret på specifikke emner eller projekter.
Hvad er forskellen mellem arkivering og sletning af e-mails?
Arkivering af en e-mail fjerner den fra din indbakke uden at slette den, hvilket giver dig mulighed for at hente den senere, hvis nødvendigt. Sletning af en e-mail fjerner den permanent fra din konto. Brug arkivering til meddelelser, du måske vil referere til senere.
Hvordan kan jeg søge efter e-mails effektivt ved hjælp af Gmails søgeoperatører?
Gmails søgefelt giver dig mulighed for at bruge forskellige søgeoperatører til at forfine din søgning. For eksempel kan du søge efter afsender, emne eller specifikke nøgleord. At blive fortrolig med disse operatører vil hjælpe dig med hurtigt at finde e-mails.
Hvordan tilføjer jeg en professionel signatur til mine e-mails i Gmail?
For at tilføje en professionel signatur i Gmail skal du gå til ‘Indstillinger’, rulle ned til sektionen ‘Signatur’ og indtaste din ønskede tekst. Du kan formatere den efter dine præferencer og gemme ændringerne til fremtidige e-mails.
Kan jeg få adgang til mine e-mails offline i Gmail?
Ja, du kan aktivere offline-tilstand i Gmail-indstillingerne for at få adgang til, læse, besvare og søge efter e-mails uden en internetforbindelse. Denne funktion er nyttig for brugere, der ofte arbejder i områder med begrænset forbindelse.
10 essentielle Gmail-tip, som enhver bruger bør kende
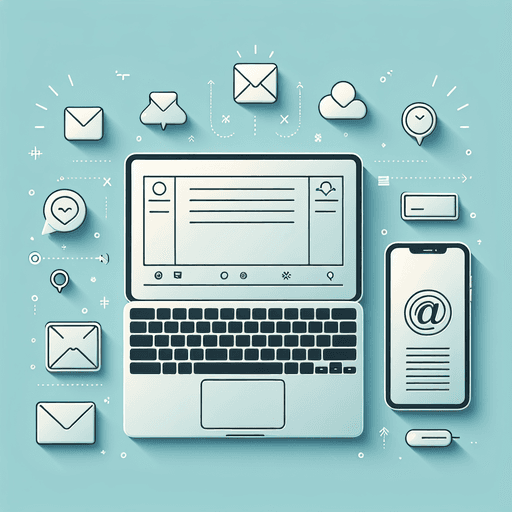
10 Vigtige Gmail Tips, Som Alle Brugere Bør Kende
Gmail er en meget brugt e-mail-tjeneste kendt for sine kraftfulde funktioner og brugervenlige design. Den bruges af millioner af mennesker verden over og tilbyder forskellige værktøjer til kommunikation, herunder e-mail, instant messaging og mødeplanlægning. Uanset om du tilgår det på din computer eller mobilenhed, hjælper Gmails fleksible funktioner dig med at håndtere dine samtaler effektivt.
Denne guide vil lære dig at få mest muligt ud af Gmail. Her er, hvad du vil lære:
- Hvordan du tilmelder dig Gmail og håndterer flere konti
- Hvordan du skriver og sender e-mails effektivt, herunder tips om e-mailformatering til professionel kommunikation
- Hvordan du organiserer din indbakke ved hjælp af etiketter og filtre
- Hvordan du hurtigt finder specifikke e-mails ved hjælp af søgeoperatorer
- Hvordan du arbejder bedre med andre ved at integrere Google Apps
I denne tutorial vil vi udforske alle de forskellige ting, du kan gøre med Gmail. Du vil opdage både de grundlæggende funktioner og de mere avancerede funktioner, der kan hjælpe dig med at arbejde smartere og kommunikere bedre.
Ud over disse færdigheder kan forståelse af visse begreber yderligere forbedre din brug af Gmail i en professionel sammenhæng. For eksempel kan det at kende til en Sales Enablement Platform give værdifuld indsigt i, hvordan sådanne systemer udstyrer salgsteams med nødvendigt indhold og vejledning.
Desuden, hvis du er involveret i softwareudvikling eller IT-styring, kan det være gavnligt at kende til Microservices. Denne arkitektoniske stil opdeler applikationer i mindre autonome tjenester, hvilket kan være en game changer i håndteringen af komplekse applikationer.
Endelig, for dem i salgs- eller marketingroller, kan det at lære at skaffe indledende lead data til din salgslead-database give dig effektive strategier til at opbygge en robust B2B salgslead-database. Disse ekstra ressourcer har til formål at berige din forståelse og dygtighed i at bruge Gmail som et kraftfuldt værktøj til kommunikation og forretningsdrift.
1. Tilmeld og Log Ind på Gmail
At oprette en Gmail-konto åbner en verden af nem kommunikation. Her er, hvordan du kommer i gang:
Trin-for-Trin Guide til at Oprette en Gmail-konto
- Besøg Gmail-webstedet: Åbn din browser og gå til Gmail.
- Klik på ‘Opret konto’: Følg instruktionerne for at starte registreringsprocessen.
- Udfyld dine oplysninger:
- Indtast dit fornavn og efternavn.
- Vælg et unikt brugernavn (din ønskede e-mailadresse).
- Indstil en stærk adgangskode og bekræft den.
- Bekræft din identitet: Angiv et telefonnummer til kontobekræftelse via SMS.
- Udfyld profiloplysninger: Tilføj eventuelt gendannelses-e-mail, fødselsdato og køn.
- Accepter vilkår: Gennemgå Googles servicevilkår og privatlivspolitik, og klik derefter på accepter.
Log ind på eksisterende konti
For at få adgang til din eksisterende Gmail-konto:
- Gå tilbage til Gmail.
- Indtast din e-mailadresse og adgangskode, og klik derefter på “Log ind”.
Håndtering af flere konti
Hvis du har mere end én Gmail-konto, er her nogle tips til at gøre det lettere:
- Brug Googles kontoskifter: Klik på dit profilbillede i øverste højre hjørne af Gmail for nemt at skifte mellem konti.
- Vælg forskellige browsere eller profiler: Adskil arbejde fra personlig ved at bruge forskellige browsere eller opsætte forskellige profiler i Chrome.
Ved at følge disse trin vil du kunne nyde alle Gmails funktioner uden besvær.
2. Skrivning og Afsendelse af E-mails
Brug Gmails brugervenlige grænseflade til at gøre skrivning og afsendelse af e-mails lettere:
Sådan skriver du en e-mail i Gmail
- Åbning af skrivevinduet: Klik på “Skriv” knappen placeret i øverste venstre hjørne af din Gmail-grænseflade.
- Et nyt beskedvindue vil dukke op, klar til at du kan begynde at skrive din e-mail.
Tilføjelse af modtagere ved hjælp af Til, Cc og Bcc felter
- Til: Indtast de primære modtageres e-mailadresser direkte i Til feltet.
- Cc (Carbon Copy): For dem, der skal informeres, men ikke direkte adresseres, tilføj deres adresser i Cc feltet.
- Bcc (Blind Carbon Copy): Brug dette felt til modtagere, der skal forblive fortrolige fra andre kopierede i e-mailen.
Formateringsmuligheder tilgængelige under skrivning
Forbedr læsbarheden og professionalismen af dine e-mails med Gmails robuste formateringsværktøjer:
- Fed, Kursiv, Understreg: Fremhæv vigtig tekst ved at vælge den og vælge disse stilarter fra formateringsværktøjslinjen.
- Tekstfarve & Baggrund: Juster tekstfarve eller baggrund for at fremhæve.
- Punkttegn & Nummererede lister: Organiser information effektivt ved hjælp af lister.
- Hyperlinks: Indsæt links ved at fremhæve tekst og klikke på linkikonet.
Bedste praksis for e-mailfrekvens
For at maksimere engagement og optimere dine målinger er det vigtigt at beherske e-mailfrekvens med bedste praksis der kan forbedre din marketingstrategi betydeligt.
Udarbejdelse af formelle e-mails
Når det kommer til professionel kommunikation, er det afgørende at mestre kunsten at skrive effektive formelle e-mails. Du kan finde 7 praktiske eksempler og skabeloner der vil imponere dine modtagere i forskellige forretningssituationer.
Skriv, send og modtag e-mails ved hjælp af Gmail med præcision. Dette kraftfulde værktøj tilbyder ikke kun kommunikation, men også en suite af funktioner designet til at forbedre din e-mailoplevelse.
3. Organisering af din indbakke med etiketter og filtre
Mestre kunsten at declutter din Gmail-indbakke med etiketter og filtre, nøgleværktøjer til forbedret e-mailstyring.
Etiketter: Byggestenene til organisering
Etiketter fungerer som Gmails version af mapper, der giver dig mulighed for at kategorisere e-mails for nem hentning. Denne proces kan sammenlignes med account mapping, hvor du visuelt organiserer nøgleinteressenter inden for en målkundes organisation for bedre styring.
Oprettelse af etiketter
For at oprette en ny etiket i Gmail:
- Klik på “Mere” i venstre sidebjælke.
- Vælg “Opret ny etiket”.
- Navngiv din etiket og klik på “Opret”.
Håndtering af etiketter
For at håndtere eksisterende etiketter i Gmail:
- Gå til “Administrer etiketter” under indstillinger.
- Her kan du redigere eller slette eksisterende etiketter.
Filtre: Automatiser din organisering
Filtre strømliner din indbakke ved automatisk at sortere indgående e-mails:
Opsætning af filtre
For at opsætte et filter i Gmail:
- Klik på pilen ned i søgefeltet.
- Indtast dine kriterier (afsender, nøgleord osv.).
- Vælg “Opret filter” nederst.
Anvendelse af handlinger
For at anvende handlinger gennem filtre i Gmail:
- Vælg en handling som at anvende en etiket, markere som læst eller arkivere.
- Afslut ved at klikke på “Opret filter”.
Ved at bruge disse funktioner effektivt kan du forvandle en kaotisk indbakke til en velorganiseret digital arbejdsplads. Denne tilgang sparer ikke kun tid, men øger også produktiviteten og sikrer, at vigtige e-mails aldrig overses.
4. Arkivering og Sletning af E-mails for Bedre Indbakke Management
Effektiv styring af din Gmail-indbakke indebærer ofte beslutninger om arkivering og sletning af e-mails. Begge handlinger hjælper med at opretholde en rodfri arbejdsplads, men de tjener forskellige formål.
Forskellen mellem arkivering og sletning af e-mails:
- Arkivering af e-mails: Når du arkiverer en e-mail, forsvinder den fra din indbakke, men slettes ikke permanent. Arkiverede e-mails flyttes til mappen “Alle mails”, hvilket gør det muligt at hente dem når som helst. Dette er ideelt til beskeder, du måske har brug for senere, men ikke ønsker at fylde i din hovedindbakke.
- Sletning af e-mails: Sletning sender e-mails til papirkurven, hvor de bliver i 30 dage før permanent sletning. Brug dette, når du er sikker på, at du ikke længere har brug for en e-mail.
Trin-for-Trin Guide til Arkivering af E-mails:
- Åbn Gmail og vælg de e-mails, du ønsker at arkivere ved at klikke på afkrydsningsfeltet ved siden af dem.
- Klik på arkiver ikonet øverst på siden (en boks med en nedadgående pil).
- De valgte e-mails flyttes til “Alle mails” og vil være tilgængelige via søgning eller ved at navigere til mappen “Alle mails”.
Instruktioner til Permanent Sletning af E-mails:
- Vælg de e-mails, du vil slette, ved at klikke på deres afkrydsningsfelter.
- Klik på papirkurv ikonet øverst på siden for at flytte dem til papirkurven.
- For at slette permanent, gå til mappen “Papirkurv”, vælg e-mails igen, og klik på Slet for altid.
Disse handlinger strømliner din e-mailstyring og sikrer, at væsentlige kommunikationer forbliver ved hånden, mens unødvendigt rod fjernes effektivt.
Ud over disse strategier kan du overveje at adoptere No Forms, en moderne salgs- og markedsføringsstrategi, der bevæger sig væk fra traditionelle taktikker som formularer, spam-e-mails og kolde opkald, som er blevet mindre effektive i dagens digitale landskab.
5. Effektiv Søgning efter E-mails med Gmail Søgeoperatorer
Med det store antal e-mails, vi modtager, kan det være virkelig svært at finde en bestemt besked. Det er som at lede efter en nål i en høstak. Men bare rolig, Gmail har en løsning på det! Den har en kraftfuld søgelinje, der gør det super nemt at finde e-mails.
Oversigt over Søgefeltets Funktionalitet
Her er, hvad du skal vide om søgefeltet i Gmail:
- Søgefelt: Du kan finde søgefeltet øverst i din Gmail-grænseflade. Det er perfekt til hurtige søgninger ved hjælp af nøgleord.
- Autofuldførelse Forslag: Når du begynder at skrive i søgefeltet, vil Gmail automatisk foreslå resultater baseret på dine seneste søgninger og ofte kontaktede personer. Denne funktion hjælper dig med at finde, hvad du leder efter endnu hurtigere!
Tips til Brug af Søgeoperatorer
Hvis du vil gøre dine søgninger endnu mere effektive, kan du bruge Gmail søgeoperatorer. Disse operatorer giver dig mulighed for at filtrere dine søgeresultater baseret på forskellige kriterier. Her er nogle vigtige operatorer, du bør kende:
- Fra: Brug denne operator til at finde e-mails fra en bestemt afsender. For eksempel, hvis du vil se alle e-mails fra John, kan du skrive
fra:[email protected]i søgefeltet. - Til: Denne operator hjælper dig med at finde beskeder sendt til en bestemt modtager. Hvis du leder efter e-mails sendt til Mary, skal du blot indtaste
til:[email protected]. - Emne: Med denne operator kan du søge inden for e-mail emnelinjer. For eksempel, hvis du er interesseret i at finde e-mails om møder, skal du blot skrive
emne:møde. - Har Vedhæftning: Hvis du vil identificere e-mails,der har vedhæftninger, brug denne operator ved at indtaste
har:vedhæftningi søgefeltet. - Datointerval: For at begrænse din søgning til specifikke datoer, brug datointerval-operatoren. For eksempel, hvis du leder efter e-mails modtaget mellem 1. januar og 31. oktober 2023, skal du skrive
efter:2023/01/01 før:2023/10/31. - Label: Hvis du har organiseret dine e-mails ved hjælp af labels, er denne operator nyttig. Ved at indtaste
label:vigtigtkan du filtrere og se kun de e-mails, der er markeret som vigtige.
Ved at inkorporere disse operatorer i dine Gmail-søgninger, vil du kunne finde præcis det, du har brug for, hurtigt og effektivt!
6. Tilføjelse af Professionelle Signaturer til Dine E-mails i Gmail
At skabe en professionel e-mail signatur kan betydeligt forbedre din kommunikations indflydelse og efterlade et varigt indtryk. Denne lille, men kraftfulde tilføjelse giver essentielle kontaktoplysninger og styrker din brandidentitet med hver besked, du sender.
Vigtigheden af at Have en Professionel E-mail Signatur
- Brand Konsistens: En signatur sikrer, at din branding er konsistent på tværs af al kommunikation.
- Professionalitet: Den udstråler professionalitet, hvilket får dine e-mails til at fremstå mere polerede.
- Kontaktinformation: At give klare kontaktoplysninger gør det lettere for modtagere at nå dig.
Trin-for-trin Guide til Oprettelse og Tilføjelse af Signaturer i Gmail Indstillinger
Åbn Gmail Indstillinger:
- Log ind på din Gmail-konto.
- Klik på tandhjulsikonet i øverste højre hjørne.
- Vælg “Se alle indstillinger” fra rullemenuen.
Gå til Signatur Sektionen:
- Inden for Generelt fanen, rulle ned for at finde Signatur sektionen.
Opret en Ny Signatur:
- Klik på “Opret ny”.
- Indtast et navn til din signatur for nem identifikation.
Design Din Signatur:
- Brug rich text editoren til at tilføje dit navn, jobtitel, firma, telefonnummer og andre relevante detaljer.
- Inkluder logoer eller billeder ved at klikke på billedikonet inden for editoren.
Gem Ændringer:
- Efter at have udformet din signatur, rul ned og klik “Gem ændringer” nederst på siden.
Din nye signatur vil automatisk fremgå i slutningen af hver e-mail, du komponerer, hvilket sikrer, at hver korrespondance afspejler din professionelle identitet ubesværet.
Udnyttelse af Din Professionelle E-mail Signatur til Mødeanmodninger
En professionel e-mail signatur bliver endnu mere værdifuld, når du anmoder om møder via e-mail. Den giver ikke kun dine kontaktoplysninger, men styrker også din brandidentitet under sådanne anmodninger. For at mestre kunsten at mødeanmodninger, herunder at strukturere dem korrekt og følge op effektivt, henvises til denne Ultimative Guide til Mødeanmodninger via E-mail.
Sikring af at Dine E-mails Når Frem til Destinationen
Selv med en professionel signatur er der en chance for, at din e-mail kan lande i modtagerens promotionsfanen i stedet for deres indbakke. Dette kan hindre vigtige kommunikationer som mødeanmodninger eller forretningsforslag. For at undgå denne almindelige faldgrube, overvej at implementere nogle strategier fra denne artikel om hvordan man undgår Gmail’s Promotions Fane. Disse tips kan betydeligt forbedre din e-mail leverings- og engagementrate.
7. Samarbejde med Google Apps Gennem Gmail: Drive, Docs, Kalender, Meet
Maksimer produktiviteten gennem problemfri integration af Google Apps med Gmail. Dette robuste økosystem tillader effektivt samarbejde og filhåndtering.
Google Drive Integration med Gmail
- Fil Deling: Vedhæft filer direkte fra Google Drive, når du komponerer en e-mail. Klik blot på Google Drive ikonet i kompositionsvinduet for at gennemse og vælge dine filer.
- Adgangskontrol: Indstil tilladelser for filadgang for at sikre, at modtagere kan se eller redigere som tiltænkt, hvilket forbedrer sikkerhed og samarbejde.
Brug af Google Docs Links Inden for E-mails
- Samarbejde: Del aktive links til Google Docs i dine e-mails, hvilket tillader teammedlemmer at samarbejde i realtid. Kopier blot linket fra dit dokument og indsæt det i din besked.
- Versionskontrol: Hold alle på samme side ved at dele et enkelt dokumentlink, hvilket reducerer forvirring forårsaget af flere versioner, der cirkulerer via e-mail.
Integrering af disse værktøjer i Gmail forenkler ikke kun arbejdsgangen, men øger også teamets effektivitet ved at centralisere kommunikation og ressourcer. Omfavn denne synergi for at transformere, hvordan du arbejder, deler og samarbejder.
8. Udnyttelse af Offline Tilstand i Gmail til Adgang Uden Internetforbindelse
Oplever du forbindelsesproblemer eller er på farten uden Wi-Fi? Gmails offline-tilstand sikrer problemfri adgang til dine e-mails, selv uden en internetforbindelse. Denne funktion tillader dig at læse, svare og søge efter e-mails offline, hvilket giver kontinuerlig produktivitet.
Fordele ved Offline Adgang:
- Uafbrudt Arbejdsgang: Forbliv produktiv under pendling eller i områder med upålidelig internetforbindelse.
- Bekvem E-mail Håndtering: Udkast svar og organiser din indbakke når som helst, hvor som helst.
- Søgefunktion: Find vigtige oplysninger i dine e-mails uden at skulle være online.
Aktivering af Offline Tilstand:
For at aktivere Gmails offline-tilstand, følg disse trin:
- Åbn Gmail på din computer.
- Klik på tandhjulsikonet i øverste højre hjørne for at få adgang til indstillinger.
- Vælg “Se alle indstillinger”.
- Gå til “Offline” fanen.
- Sæt kryds i boksen kaldet “Aktiver offline mail.”
- Tilpas indstillinger efter præference:
- Vælg hvor mange dages beskeder du vil have gemt offline.
- Beslut om du vil beholde offline data på din enhed efter logout.
Klik “Gem ændringer”.
Når det er opsat, downloader Gmail en lokal kopi af dine nylige e-mails, hvilket gør det muligt for dig at interagere med dem, som om du var online. Engager dig med din indbakke uden afbrydelse, og sikr, at du altid er forberedt, uanset forbindelsesudfordringer.
9. Udnyttelse af Ekstra Funktioner som Fortryd Send og Udsæt Meddelelser i Gmail
Gmails Fortryd Send funktion er en game-changer for enhver, der er tilbøjelig til hurtige klik eller eftertanker. Denne funktion giver dig mulighed for at trække en e-mail tilbage umiddelbart efter afsendelse, hvilket forhindrer utilsigtede beskeder i at nå deres modtagere. Som standard har du et vindue på 5 sekunder til at fortryde en sendt e-mail, men dette kan udvides op til 30 sekunder:
- Gå til Indstillinger: Klik på tandhjulsikonet i øverste højre hjørne, og vælg derefter Se alle indstillinger.
- Juster Tidsvindue: I Generelt fanen, find sektionen “Fortryd Send” og vælg din foretrukne annulleringsperiode.
- Gem Ændringer: Rul ned og klik på Gem ændringer.
For bedre håndtering af indgående e-mails tilbyder Gmail funktionen Udsæt Meddelelser. Dette giver dig mulighed for midlertidigt at skjule e-mails, indtil du er klar til at håndtere dem, hvilket effektivt rydder din indbakke uden at gå glip af vigtige beskeder:
- Udsæt E-mails: Åbn en e-mail og klik på udsæt-ikonet (ur-symbol) placeret i den øverste værktøjslinje.
- Indstil Påmindelse: Vælg, hvornår du vil have, at e-mailen skal dukke op igen—mulighederne spænder fra senere i dag til en specifik dato og tid.
Med disse værktøjer til rådighed bliver håndtering af e-mail kommunikation mere effektiv og mindre stressende. Disse funktioner er blot en del af, hvad der gør Gmail til et uundværligt værktøj til moderne kommunikationsbehov.
Udover disse funktioner, kan forståelsen af, hvordan man udnytter kapitalmarkedsintelligensplatforme som Crunchbase og PitchBook yderligere forbedre din professionelle kommunikation og beslutningsproces.
10. Tilpasning af Din Oplevelse med Temaer, Billeder og Tastaturgenveje
Personalisering af din Gmail-grænseflade kan forbedre ikke kun det visuelle indtryk, men også din produktivitet. Gmail giver dig mulighed for at tilpasse udseende med temaer eller billeder, hvilket tilbyder et mere engagerende e-mail miljø.
Ændring af Temaer i Gmail
- Gå til Indstillinger ved at klikke på tandhjulsikonet i øverste højre hjørne.
- Vælg “Temaer” fra rullemenuen.
- Gennemse forskellige tema muligheder—vælg et, der passer til din stil.
- Klik på “Gem” for at anvende dit valgte tema.
Tilføjelse af Billeder eller Tilpassede Baggrunde
- Inden for Temaer sektionen, vælg muligheden for tilpassede fotos.
- Upload et billede fra din computer eller vælg fra Google Fotos.
- Juster lysstyrke og vignet indstillinger for at sikre optimal synlighed af tekst mod din baggrund.
Optimering af Grænseflade med Tastaturgenveje
For dem, der foretrækker effektivitet:
- Aktiver tastaturgenveje ved at gå til Indstillinger > Se alle indstillinger > Generelt fanen.
- Rul ned for at finde sektionen Tastaturgenveje og klik på “Tastaturgenveje til.”
- Gem ændringer.
Mestre genveje som:
- C: Komponer en ny e-mail
- E: Arkiver valgte e-mails
- J/K: Naviger mellem samtaler
Disse tilpasninger og genveje forvandler Gmail til et værktøj, der afspejler din personlige stil, mens det forbedrer funktionaliteten. Desuden kan disse personlige funktioner være særligt gavnlige, når du håndterer leads gennem e-mail kommunikation. For virksomheder, der ønsker at booste deres vækst, kan brug af effektive lead-udbydere betydeligt forbedre kvaliteten af leads og den samlede forretningsydelse.
Konklusion: Mestre Kunsten at Bruge Gmail Effektivt!
Få mest muligt ud af Gmail ved at bruge de vigtige tips i denne guide. Uanset om det er at håndtere flere konti eller tilpasse din grænseflade, vil det at mestre disse funktioner ændre den måde, du kommunikerer på.
- Implementering af Disse Tips: Brug labels, filtre og søgeoperatorer til at gøre din indbakke mere organiseret. Opret professionelle signaturer og udforsk Google Apps for problemfrit samarbejde.
- Forbedret Kommunikation: Værktøjer som pipl.ai tilbyder avancerede strategier med AI-personalisering og smart e-mail automatisering. Forbedr dine e-mail færdigheder med bedre leveringsmuligheder og højere engagement.
Ved at lære at bruge Gmail effektivt, giver du dig selv mulighed for at kommunikere med præcision og effektivitet. Denne trin-for-trin guide forenkler ikke kun opgaver, men beriger også dine digitale interaktioner.
Desuden kan forståelse af koncepter som deal-flow betydeligt forbedre din kommunikationsstrategi, især hvis du er i en branche, der involverer investeringsforslag eller forretningspræsentationer. Ligeledes kan inkorporering af data mining teknikker hjælpe dig med at analysere store mængder rådata fra dine e-mails for at identificere mønstre og udtrække nyttige oplysninger.
I dagens digitale landskab kan det at vedtage en omnichannel marketing tilgang give en problemfri og konsistent brandoplevelse på tværs af både fysiske og digitale platforme. Dette er særligt nyttigt, når man kommunikerer med kunder gennem forskellige kanaler.
Endelig er det vigtigt at holde begrebet skalerbarhed for øje, da det henviser til evnen til at opretholde optimal ydeevne, efterhånden som størrelsen eller arbejdsbyrden øges. Forståelsen af dette kan i høj grad hjælpe med at administrere dine e-mailkommunikationer mere effektivt, efterhånden som dine behov vokser.
FAQs (Ofte Stillede Spørgsmål)
Hvordan opretter jeg en ny Gmail-konto?
For at oprette en ny Gmail-konto skal du besøge Gmail-tilmeldingssiden, udfylde de nødvendige oplysninger, herunder dit navn, ønskede e-mailadresse og adgangskode. Følg vejledningen for at fuldføre registreringsprocessen.
Hvad er labels, og hvordan kan jeg bruge dem i Gmail?
Labels i Gmail hjælper dig med at organisere din indbakke ved at kategorisere e-mails. Du kan oprette og administrere labels ved at gå til ‘Labels’-sektionen i dine indstillinger. Dette gør det nemt at sortere og finde e-mails baseret på specifikke emner eller projekter.
Hvad er forskellen mellem arkivering og sletning af e-mails?
Arkivering af en e-mail fjerner den fra din indbakke uden at slette den, hvilket giver dig mulighed for at hente den senere, hvis nødvendigt. Sletning af en e-mail fjerner den permanent fra din konto. Brug arkivering til meddelelser, du måske vil referere til senere.
Hvordan kan jeg søge efter e-mails effektivt ved hjælp af Gmails søgeoperatører?
Gmails søgefelt giver dig mulighed for at bruge forskellige søgeoperatører til at forfine din søgning. For eksempel kan du søge efter afsender, emne eller specifikke nøgleord. At blive fortrolig med disse operatører vil hjælpe dig med hurtigt at finde e-mails.
Hvordan tilføjer jeg en professionel signatur til mine e-mails i Gmail?
For at tilføje en professionel signatur i Gmail skal du gå til ‘Indstillinger’, rulle ned til sektionen ‘Signatur’ og indtaste din ønskede tekst. Du kan formatere den efter dine præferencer og gemme ændringerne til fremtidige e-mails.
Kan jeg få adgang til mine e-mails offline i Gmail?
Ja, du kan aktivere offline-tilstand i Gmail-indstillingerne for at få adgang til, læse, besvare og søge efter e-mails uden en internetforbindelse. Denne funktion er nyttig for brugere, der ofte arbejder i områder med begrænset forbindelse.

