10 conseils pour une fusion de courrier sans effort avec Word et Excel
10 Conseils pour une Fusion de Courrier Sans Effort avec Word et Excel
La fusion de courrier est un outil puissant qui permet aux utilisateurs de créer des documents personnalisés de manière efficace. Ce processus fusionne un document modèle dans Microsoft Word avec un fichier de données provenant d’Excel, permettant une communication sur mesure à grande échelle.
L’importance de la fusion de courrier réside dans sa capacité à délivrer des messages personnalisés directement aux destinataires—que ce soit pour des emails marketing, des newsletters ou des lettres automatisées. En fusionnant des champs de données tels que les noms et les adresses, les organisations peuvent améliorer l’engagement et établir des connexions avec leur audience.
Comprendre comment tirer parti de la synergie entre Word et Excel est crucial pour réussir une fusion de courrier. Voici ce que vous apprendrez dans cet article :
- Les composants de base du processus de fusion de courrier
- Guide étape par étape pour préparer vos données dans Excel
- Comment créer un modèle de fusion de courrier efficace dans Word
- Techniques pour personnaliser les messages et sélectionner les listes de destinataires
- Stratégies pour prévisualiser et distribuer vos documents fusionnés
- Les avantages de l’utilisation de la fusion de courrier dans vos efforts de communication
Maîtrisez ces compétences et débloquez le potentiel d’une communication personnalisée et rationalisée grâce à la fusion de courrier.
Comprendre les Bases de la Fusion de Courrier
La fusion de courrier est un outil puissant qui simplifie la création de documents personnalisés en intégrant des données d’une feuille de calcul dans un traitement de texte. Elle se compose de deux éléments principaux : le document modèle et le fichier de données. Ensemble, ces éléments automatisent et personnalisent les communications de masse avec précision.
Composants Clés :
- Document Modèle : C’est votre document de base où des espaces réservés (champs de fusion) sont insérés pour la personnalisation. Ces espaces réservés correspondent aux colonnes du fichier de données et sont remplacés par des données réelles lors du processus de fusion.
- Fichier de Données : Typiquement une feuille de calcul Excel ou un format similaire contenant des lignes d’informations. Chaque ligne représente un destinataire unique, avec des colonnes capturant des détails tels que les noms, adresses et autres attributs personnalisés.
Avantages de la Fusion de Courrier :
- Efficacité dans les Emails de Masse : L’automatisation des tâches répétitives permet de gagner du temps et de réduire les erreurs. En configurant une fusion de courrier une fois, vous pouvez rapidement générer des centaines ou des milliers de courriers ou lettres personnalisés.
- Communications Marketing Personnalisées : En marketing, la personnalisation améliore l’engagement. Avec la fusion de courrier, les marketeurs peuvent créer des emails et newsletters sur mesure qui s’adressent directement aux destinataires individuels.
- Lettres Automatisées : Au-delà des emails, les fusions de courrier sont idéales pour générer des lettres types, des factures ou tout document nécessitant une distribution en masse avec des détails uniques pour chaque destinataire.
Applications Réelles :
- Emails Marketing : Imaginez envoyer des offres promotionnelles personnalisées qui s’adressent à chaque destinataire par son nom et mettent en avant des produits adaptés à ses intérêts.
- Newsletters : Engagez les abonnés avec des newsletters qui présentent du contenu personnalisé basé sur leurs interactions ou préférences précédentes.
- Lettres Automatisées : Des réponses du service client aux relevés de facturation, automatisez la création de documents tout en conservant une touche personnelle.
Utiliser la fusion de courrier transforme la manière dont les entreprises communiquent en masse tout en assurant que chaque message semble personnel et pertinent pour le destinataire.
Étape 1 : Préparer vos Données dans Excel pour une Fusion de Courrier Réussie
Fichier de Données Excel : La Colonne Vertébrale de votre Fusion de Courrier
Créer une fusion de courrier sans accroc commence par un fichier de données Excel bien préparé. Ce fichier agit comme la colonne vertébrale de votre opération, hébergeant toutes les informations des destinataires nécessaires pour une communication personnalisée. Pour assurer la compatibilité avec Word, suivez ces étapes essentielles :
Comment Créer et Formater une Liste d’Adresses dans Excel
- Ouvrez Excel – Lancez Excel et ouvrez une nouvelle feuille de calcul.
- Configurez les Colonnes – Étiquetez vos colonnes de manière appropriée. Les en-têtes courants incluent :
- Prénom
- Nom
- Adresse Email
- Adresse Rue
- Ville
- État
- Code Postal
- Saisissez les Données – Entrez soigneusement les détails de chaque destinataire sous les colonnes respectives.
- Enregistrez votre Fichier – Enregistrez le fichier dans un emplacement reconnaissable, idéalement au format
.xlsxpour une intégration sans accroc avec Word. - Évitez les Lignes/Colonnes Vides – Assurez-vous qu’il n’y ait pas de lignes ou colonnes vides dans votre plage de données pour éviter les erreurs lors du processus de fusion.
Importance de Données Précises pour des Fusions de Courrier Réussies
La précision est primordiale lors de la préparation de vos données :
- Prévention des Erreurs : Les erreurs dans les données peuvent entraîner des personnalisations incorrectes, causant des embarras ou des malentendus potentiels.
- Efficacité : Un formatage correct réduit la probabilité de problèmes techniques et simplifie le processus de fusion.
- Intégrité des Données : Assurer que tous les détails personnels sont précis améliore non seulement le professionnalisme mais respecte également la vie privée et les attentes de votre audience.
Conseils Rapides pour un Formatage Optimal :
Utilisez des formats de données cohérents (par exemple, même format de date).
Double-vérifiez l’orthographe pour éviter les erreurs de personnalisation.
Gardez les noms de colonnes simples et pertinents pour un mappage de champs facile dans Word.
En configurant minutieusement votre fichier de données Excel, vous posez une base solide pour une fusion de courrier efficace, vous permettant de vous concentrer sur la rédaction de messages convaincants plutôt que sur la résolution de problèmes de données.
Étape 2 : Créer un Modèle de Fusion de Courrier dans Word
Créer un modèle de fusion de courrier est une étape importante dans le processus de création rapide de documents personnalisés. Voici comment configurer votre document de fusion de courrier Word et le connecter avec les données Excel.
Guide Étape par Étape pour Configurer un Modèle de Fusion de Courrier dans Word
- Ouvrez Microsoft Word : Commencez par lancer Word et ouvrir un nouveau document vierge.
- Accédez à l’Onglet Publipostage : Allez dans l’onglet ‘Publipostage’ sur la barre d’outils. Cet onglet est où vous trouverez tous les outils nécessaires pour la fusion de courrier.
- Démarrer la Fusion de Courrier : Cliquez sur ‘Démarrer la fusion de courrier’ et choisissez le type de document que vous souhaitez créer—lettres, enveloppes, étiquettes ou emails.
- Sélectionner les Destinataires : Choisissez ‘Utiliser une liste existante’. Cette option vous permettra de connecter votre fichier Excel existant préparé à l’étape 1. Une boîte de dialogue vous invitera à localiser et sélectionner votre fichier Excel.
- Confirmer la Source de Données : Dans la boîte de dialogue ‘Sélectionner la table’, assurez-vous que ‘La première ligne de données contient les en-têtes de colonnes’ est cochée.
Comment Insérer des Champs de Fusion de Courrier dans votre Document
Une fois que vous avez configuré votre type de document et source de données, il est temps de personnaliser :
Insérer des Champs de Fusion
- Positionnez votre curseur là où vous souhaitez insérer des informations personnalisées.
- Cliquez sur ‘Insérer un champ de fusion’ dans l’onglet ‘Publipostage’.
- Sélectionnez des champs tels que
Prénom,Nom, ou tout autre en-tête de colonne de votre feuille Excel que vous souhaitez inclure.
Créer un Contenu Dynamique
- Utilisez des champs comme
Ligne de salutationpour les salutations ouBloc d'adressepour des détails d’adresse complets. - Exemple : « Cher «Prénom», » transforme chaque lettre en un canal de communication personnalisé.
Formatez votre Document
- Ajustez les polices, les couleurs et les styles dans Word si nécessaire, en veillant à ce que chaque pièce de contenu fusionné respecte les normes de la marque ou les préférences personnelles.
La combinaison de la précision dans la sélection des destinataires et de l’insertion habile des champs de fusion garantit que chaque document généré résonne avec les détails uniques de son destinataire. Ces étapes simples forment l’épine dorsale d’une stratégie de fusion de courrier efficace, stimulant l’engagement grâce à une communication sur mesure.
Étape 3 : Sélectionner votre Liste de Destinataires depuis Excel et Ajouter de la Personnalisation à votre Fusion de Courrier
La sélection de la bonne liste de destinataires est cruciale pour une fusion de courrier réussie. Que vous choisissiez de tirer des contacts d’un fichier Excel ou des Contacts Outlook, l’exactitude et la pertinence sont essentielles.
Choisir la Bonne Liste de Destinataires
Sélection de Fichier Excel :
- Ouvrez votre document principal dans Word.
- Allez dans l’onglet « Publipostage » et sélectionnez « Sélectionner les destinataires ».
- Choisissez « Utiliser une liste existante », puis naviguez jusqu’à votre fichier Excel.
- Assurez-vous que vos données sont bien organisées dans Excel; les colonnes doivent clairement étiqueter des champs comme Prénom, Nom, Adresse Email, etc.
Contacts Outlook :
- Sous « Sélectionner les destinataires », choisissez « Choisir dans les contacts Outlook ».
- Choisissez le dossier de contacts pertinent, en vous assurant qu’il contient des informations à jour.
Personnaliser avec des Blocs d’Adresse et des Lignes de Salutation
La personnalisation transforme les messages génériques en communications sur mesure. Elle favorise l’engagement et améliore les taux de réponse :
Insertion de Blocs d’Adresse :
- Placez votre curseur à l’endroit où vous souhaitez le bloc d’adresse.
- Cliquez sur « Bloc d’adresse » sous l’onglet « Publipostage ».
- Personnalisez le format ; prévisualisez pour vous assurer de l’affichage correct.
Ajout de Lignes de Salutation :
- Positionnez votre curseur à l’endroit souhaité pour une ligne de salutation.
- Sélectionnez « Ligne de salutation » dans la barre d’outils.
- Personnalisez les formats de salutation (par exemple, Cher M./Mme) et assurez-vous que le texte de secours apparaît correctement lorsque les noms manquent.
Ces étapes simplifient le processus d’ajout de messages personnalisés, rendant chaque communication unique et directe. En sélectionnant soigneusement les listes de destinataires et en utilisant les outils intégrés de Word pour la personnalisation, vous améliorez l’efficacité de vos campagnes de fusion de courrier.
Étape 4 : Prévisualiser, Finaliser et Distribuer vos Documents Fusionnés
Prévisualiser vos documents fusionnés est une étape cruciale pour garantir leur précision avant distribution. Ce processus vous permet de vérifier que toutes les données personnalisées sont correctement insérées et formatées.
Étapes pour Prévisualiser les Documents Fusionnés
- Ouvrez l’Onglet Publipostage dans Word.
- Cliquez sur Prévisualiser les Résultats pour voir comment chaque document apparaîtra avec les données réelles.
- Utilisez les touches fléchées pour faire défiler la lettre de chaque destinataire. Cela vous permet de repérer les problèmes de formatage ou les erreurs de personnalisation.
- Si des ajustements sont nécessaires, revenez à votre document principal et apportez les modifications nécessaires aux champs de fusion ou à la mise en page.
Conseil : Faites attention aux problèmes courants tels que les espacements et les champs mal alignés, car ils peuvent affecter le professionnalisme de vos documents finaux.
Finaliser la Fusion de Courrier
Après la prévisualisation, il est temps de finaliser la fusion de courrier :
- Cliquez sur Terminer & Fusionner dans l’onglet Publipostage.
- Choisissez parmi les options suivantes :
- Modifier des Documents Individuels : Permet des modifications de dernière minute sur des lettres spécifiques.
- Imprimer les Documents : Envoie vos lettres fusionnées directement à votre imprimante.
- Envoyer des Messages E-Mail : Idéal pour l’envoi massif d’emails directement depuis Word.
Méthodes pour Distribuer les Documents Fusionnés
La distribution de vos documents fusionnés peut se faire de différentes manières :
- Impression
- Idéal pour les envois postaux physiques tels que les newsletters ou les catalogues.
- Assurez-vous d’avoir suffisamment de papier et d’encre avant d’envoyer de grandes quantités à l’impression.
- Envoi par Email
- Utilisez l’option Envoyer des Messages E-Mail si vous ciblez les destinataires par email.
- Personnalisez la ligne d’objet et assurez-vous que vos paramètres d’email sont correctement configurés.
Considération : Chaque méthode a ses avantages. L’impression fournit un format tangible tandis que l’email offre rapidité et commodité.
En suivant ces étapes, vous vous assurez que tous les aspects de votre publipostage sont parfaitement ajustés avant d’atteindre votre audience. Cela prépare le terrain pour une communication efficace avec des touches personnalisées qui résonnent auprès des destinataires.
Avantages de l’utilisation du publipostage avec Word et Excel
Découvrez les avantages de l’utilisation du publipostage pour vos documents. La combinaison de Word et d’Excel apporte des avantages significatifs, en particulier en matière d’automatisation et de personnalisation.
Automatisation qui fait gagner du temps
- Traitement en masse : Au lieu de créer des documents individuels, le publipostage vous permet de générer plusieurs documents personnalisés en une seule fois.
- Flux de travail simplifié : L’automatisation du processus réduit les tâches répétitives. Gagnez du temps lors de l’envoi de bulletins d’information, de matériel marketing ou de factures.
- Moins de place pour les erreurs : La saisie automatisée des données minimise les erreurs qui peuvent se produire avec une saisie manuelle. Des informations précises conduisent à un professionnalisme amélioré.
Communication améliorée
- Messages personnalisés : Adaptez votre communication à différents destinataires. S’adresser aux destinataires par leur nom ou inclure des détails spécifiques rend les interactions plus personnelles.
- Engagement amélioré : Les messages personnalisés captent l’attention plus efficacement que les messages génériques. Les destinataires sont plus susceptibles de répondre positivement lorsqu’ils se sentent reconnus.
- Applications polyvalentes : Utilisez le publipostage à diverses fins — emails marketing, invitations personnalisées ou lettres automatisées. Chaque application bénéficie de la touche unique que la personnalisation apporte.
Exploiter la puissance du publipostage transforme la manière dont vous vous connectez avec votre audience. Avec un accent sur l’efficacité et l’engagement, cet outil est essentiel pour quiconque cherche à élever ses stratégies de communication.
Explorer des alternatives à Microsoft Word pour les publipostages
Google Sheets présente une alternative efficace pour réaliser des publipostages, en particulier pour les utilisateurs recherchant des solutions basées sur le cloud. Ses fonctionnalités supportent la collaboration et l’accessibilité, en faisant un concurrent de taille face aux logiciels traditionnels comme Microsoft Word.
Avantages de l’utilisation de Google Sheets pour le publipostage
- Accès au cloud : Google Sheets fonctionne dans le cloud, permettant aux utilisateurs d’accéder à leurs données depuis n’importe quel appareil avec une connexion internet. Cette flexibilité élimine les préoccupations concernant la compatibilité des logiciels ou la nécessité d’appareils spécifiques.
- Facilité de partage : Collaborer sur des données est simple. Les utilisateurs peuvent partager des feuilles de calcul facilement avec des membres de l’équipe ou des clients, fournissant des mises à jour en temps réel et s’assurant que tout le monde dispose des informations les plus récentes.
- Sauvegarde automatique : Toutes les modifications apportées dans Google Sheets sont enregistrées automatiquement, réduisant le risque de perte de données due à des suppressions accidentelles ou des plantages de logiciels.
- Compatibilité CSV : Les utilisateurs peuvent importer des fichiers CSV directement dans Google Sheets, simplifiant le processus de préparation des données pour les publipostages.
- Intégration avec d’autres outils : Google Sheets s’intègre parfaitement avec diverses applications tierces. Par exemple, GMass améliore les fonctionnalités d’email en se connectant directement à votre compte Google, permettant aux utilisateurs de réaliser des publipostages efficacement.
Étapes pour utiliser Google Sheets pour les publipostages
- Préparez votre liste de destinataires dans Google Sheets.
- Installez l’extension GMass pour Gmail.
- Connectez GMass à votre feuille de calcul.
- Personnalisez les emails en utilisant les étiquettes de colonne de votre feuille.
L’utilisation de Google Sheets ouvre de nouvelles possibilités pour le publipostage en tirant parti de sa nature collaborative et de ses capacités d’intégration avancées. Passer des méthodes traditionnelles simplifie non seulement le processus mais améliore également la productivité.
Conclusion : Une diffusion d’emails sans effort avec les fonctionnalités avancées de Pipl.ai
Débloquez le potentiel de votre diffusion d’emails avec Pipl.ai, un outil puissant conçu pour simplifier vos efforts de communication. En apprenant à faire du publipostage d’Excel à Word, l’intégration de fonctionnalités avancées peut faire une différence significative dans vos campagnes.
Principaux avantages de Pipl.ai :
- Personnalisation améliorée : Adaptez vos messages avec du contenu dynamique qui résonne avec les destinataires individuels.
- Automatisation : Gagnez du temps en automatisant les tâches répétitives, vous permettant de vous concentrer sur la stratégie plutôt que sur l’exécution.
- Analyses et insights : Accédez à des données en temps réel qui vous aident à affiner vos tactiques de diffusion en fonction de l’engagement des destinataires.
L’utilisation d’outils comme Pipl.ai simplifie non seulement le processus de création d’emails personnalisés mais élève également votre stratégie marketing globale. Avec des fonctionnalités conçues pour l’efficacité et l’efficacité, vous pouvez transformer des campagnes d’emails standard en efforts de diffusion convaincants.
Prêt à passer au niveau supérieur avec vos publipostages ? Adoptez dès aujourd’hui la puissance de l’automatisation et de la personnalisation. Que vous envoyiez des bulletins d’information, des emails marketing ou des lettres automatisées, maîtriser comment faire du publipostage de Word à partir d’Excel n’a jamais été aussi facile avec des solutions innovantes à portée de main.
FAQ (Foire aux questions)
Qu’est-ce que le publipostage et pourquoi est-il important ?
Le publipostage est un processus qui permet aux utilisateurs de créer des documents personnalisés en combinant un modèle standard avec des données provenant d’une base de données ou d’une feuille de calcul. Il est important pour la communication personnalisée car il permet la création efficace de messages sur mesure pour une distribution en masse, améliorant l’engagement et les taux de réponse.
Comment Word et Excel fonctionnent-ils ensemble pour les publipostages ?
Word et Excel fonctionnent ensemble en utilisant Excel comme source de données pour le processus de publipostage dans Word. Les utilisateurs créent un modèle dans Word et le lient à un fichier Excel contenant les données nécessaires, telles que les noms et adresses, permettant la création de lettres, emails et autres documents personnalisés.
Quelles sont les étapes pour préparer mes données dans Excel pour un publipostage réussi ?
Pour préparer vos données dans Excel, vous devez créer une liste d’adresses correctement formatée avec des en-têtes clairs. Assurez-vous que toutes les données sont précises et exemptes d’erreurs, car cela affectera directement le succès de votre publipostage lors de l’importation dans Word.
Comment puis-je ajouter de la personnalisation à mes documents de publipostage ?
Vous pouvez ajouter de la personnalisation en sélectionnant la bonne liste de destinataires à partir de votre fichier Excel ou des Contacts Outlook. Vous pouvez insérer des blocs d’adresses, des lignes de salutation et d’autres champs personnalisés dans votre modèle de document Word pour adapter chaque message spécifiquement au destinataire.
Quels sont les avantages d’utiliser le publipostage avec Word et Excel ?
Les avantages incluent des économies de temps significatives grâce à l’automatisation, la possibilité d’envoyer de grandes quantités de communications personnalisées de manière efficace, et une efficacité de communication améliorée grâce à des messages adaptés qui résonnent davantage avec les destinataires.
Y a-t-il des alternatives à Microsoft Word pour effectuer des publipostages ?
Oui, Google Sheets est une alternative populaire pour effectuer des publipostages. Il offre un accès au cloud, une facilité de partage et des fonctionnalités de collaboration qui le rendent pratique pour les utilisateurs qui préfèrent les outils en ligne aux applications de bureau traditionnelles.
10 conseils pour une fusion de courrier sans effort avec Word et Excel
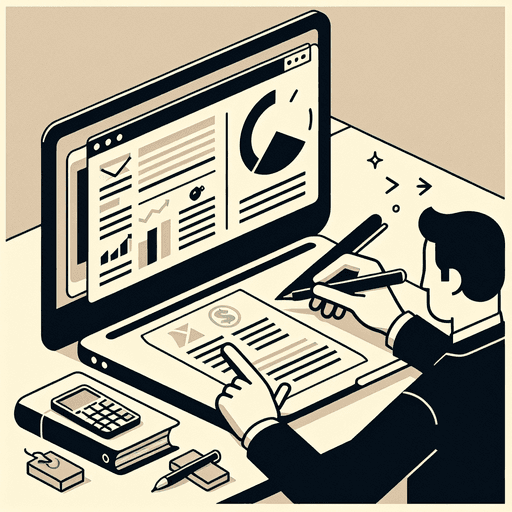
10 Conseils pour une Fusion de Courrier Sans Effort avec Word et Excel
La fusion de courrier est un outil puissant qui permet aux utilisateurs de créer des documents personnalisés de manière efficace. Ce processus fusionne un document modèle dans Microsoft Word avec un fichier de données provenant d’Excel, permettant une communication sur mesure à grande échelle.
L’importance de la fusion de courrier réside dans sa capacité à délivrer des messages personnalisés directement aux destinataires—que ce soit pour des emails marketing, des newsletters ou des lettres automatisées. En fusionnant des champs de données tels que les noms et les adresses, les organisations peuvent améliorer l’engagement et établir des connexions avec leur audience.
Comprendre comment tirer parti de la synergie entre Word et Excel est crucial pour réussir une fusion de courrier. Voici ce que vous apprendrez dans cet article :
- Les composants de base du processus de fusion de courrier
- Guide étape par étape pour préparer vos données dans Excel
- Comment créer un modèle de fusion de courrier efficace dans Word
- Techniques pour personnaliser les messages et sélectionner les listes de destinataires
- Stratégies pour prévisualiser et distribuer vos documents fusionnés
- Les avantages de l’utilisation de la fusion de courrier dans vos efforts de communication
Maîtrisez ces compétences et débloquez le potentiel d’une communication personnalisée et rationalisée grâce à la fusion de courrier.
Comprendre les Bases de la Fusion de Courrier
La fusion de courrier est un outil puissant qui simplifie la création de documents personnalisés en intégrant des données d’une feuille de calcul dans un traitement de texte. Elle se compose de deux éléments principaux : le document modèle et le fichier de données. Ensemble, ces éléments automatisent et personnalisent les communications de masse avec précision.
Composants Clés :
- Document Modèle : C’est votre document de base où des espaces réservés (champs de fusion) sont insérés pour la personnalisation. Ces espaces réservés correspondent aux colonnes du fichier de données et sont remplacés par des données réelles lors du processus de fusion.
- Fichier de Données : Typiquement une feuille de calcul Excel ou un format similaire contenant des lignes d’informations. Chaque ligne représente un destinataire unique, avec des colonnes capturant des détails tels que les noms, adresses et autres attributs personnalisés.
Avantages de la Fusion de Courrier :
- Efficacité dans les Emails de Masse : L’automatisation des tâches répétitives permet de gagner du temps et de réduire les erreurs. En configurant une fusion de courrier une fois, vous pouvez rapidement générer des centaines ou des milliers de courriers ou lettres personnalisés.
- Communications Marketing Personnalisées : En marketing, la personnalisation améliore l’engagement. Avec la fusion de courrier, les marketeurs peuvent créer des emails et newsletters sur mesure qui s’adressent directement aux destinataires individuels.
- Lettres Automatisées : Au-delà des emails, les fusions de courrier sont idéales pour générer des lettres types, des factures ou tout document nécessitant une distribution en masse avec des détails uniques pour chaque destinataire.
Applications Réelles :
- Emails Marketing : Imaginez envoyer des offres promotionnelles personnalisées qui s’adressent à chaque destinataire par son nom et mettent en avant des produits adaptés à ses intérêts.
- Newsletters : Engagez les abonnés avec des newsletters qui présentent du contenu personnalisé basé sur leurs interactions ou préférences précédentes.
- Lettres Automatisées : Des réponses du service client aux relevés de facturation, automatisez la création de documents tout en conservant une touche personnelle.
Utiliser la fusion de courrier transforme la manière dont les entreprises communiquent en masse tout en assurant que chaque message semble personnel et pertinent pour le destinataire.
Étape 1 : Préparer vos Données dans Excel pour une Fusion de Courrier Réussie
Fichier de Données Excel : La Colonne Vertébrale de votre Fusion de Courrier
Créer une fusion de courrier sans accroc commence par un fichier de données Excel bien préparé. Ce fichier agit comme la colonne vertébrale de votre opération, hébergeant toutes les informations des destinataires nécessaires pour une communication personnalisée. Pour assurer la compatibilité avec Word, suivez ces étapes essentielles :
Comment Créer et Formater une Liste d’Adresses dans Excel
- Ouvrez Excel – Lancez Excel et ouvrez une nouvelle feuille de calcul.
- Configurez les Colonnes – Étiquetez vos colonnes de manière appropriée. Les en-têtes courants incluent :
- Prénom
- Nom
- Adresse Email
- Adresse Rue
- Ville
- État
- Code Postal
- Saisissez les Données – Entrez soigneusement les détails de chaque destinataire sous les colonnes respectives.
- Enregistrez votre Fichier – Enregistrez le fichier dans un emplacement reconnaissable, idéalement au format
.xlsxpour une intégration sans accroc avec Word. - Évitez les Lignes/Colonnes Vides – Assurez-vous qu’il n’y ait pas de lignes ou colonnes vides dans votre plage de données pour éviter les erreurs lors du processus de fusion.
Importance de Données Précises pour des Fusions de Courrier Réussies
La précision est primordiale lors de la préparation de vos données :
- Prévention des Erreurs : Les erreurs dans les données peuvent entraîner des personnalisations incorrectes, causant des embarras ou des malentendus potentiels.
- Efficacité : Un formatage correct réduit la probabilité de problèmes techniques et simplifie le processus de fusion.
- Intégrité des Données : Assurer que tous les détails personnels sont précis améliore non seulement le professionnalisme mais respecte également la vie privée et les attentes de votre audience.
Conseils Rapides pour un Formatage Optimal :
Utilisez des formats de données cohérents (par exemple, même format de date).
Double-vérifiez l’orthographe pour éviter les erreurs de personnalisation.
Gardez les noms de colonnes simples et pertinents pour un mappage de champs facile dans Word.
En configurant minutieusement votre fichier de données Excel, vous posez une base solide pour une fusion de courrier efficace, vous permettant de vous concentrer sur la rédaction de messages convaincants plutôt que sur la résolution de problèmes de données.
Étape 2 : Créer un Modèle de Fusion de Courrier dans Word
Créer un modèle de fusion de courrier est une étape importante dans le processus de création rapide de documents personnalisés. Voici comment configurer votre document de fusion de courrier Word et le connecter avec les données Excel.
Guide Étape par Étape pour Configurer un Modèle de Fusion de Courrier dans Word
- Ouvrez Microsoft Word : Commencez par lancer Word et ouvrir un nouveau document vierge.
- Accédez à l’Onglet Publipostage : Allez dans l’onglet ‘Publipostage’ sur la barre d’outils. Cet onglet est où vous trouverez tous les outils nécessaires pour la fusion de courrier.
- Démarrer la Fusion de Courrier : Cliquez sur ‘Démarrer la fusion de courrier’ et choisissez le type de document que vous souhaitez créer—lettres, enveloppes, étiquettes ou emails.
- Sélectionner les Destinataires : Choisissez ‘Utiliser une liste existante’. Cette option vous permettra de connecter votre fichier Excel existant préparé à l’étape 1. Une boîte de dialogue vous invitera à localiser et sélectionner votre fichier Excel.
- Confirmer la Source de Données : Dans la boîte de dialogue ‘Sélectionner la table’, assurez-vous que ‘La première ligne de données contient les en-têtes de colonnes’ est cochée.
Comment Insérer des Champs de Fusion de Courrier dans votre Document
Une fois que vous avez configuré votre type de document et source de données, il est temps de personnaliser :
Insérer des Champs de Fusion
- Positionnez votre curseur là où vous souhaitez insérer des informations personnalisées.
- Cliquez sur ‘Insérer un champ de fusion’ dans l’onglet ‘Publipostage’.
- Sélectionnez des champs tels que
Prénom,Nom, ou tout autre en-tête de colonne de votre feuille Excel que vous souhaitez inclure.
Créer un Contenu Dynamique
- Utilisez des champs comme
Ligne de salutationpour les salutations ouBloc d'adressepour des détails d’adresse complets. - Exemple : « Cher «Prénom», » transforme chaque lettre en un canal de communication personnalisé.
Formatez votre Document
- Ajustez les polices, les couleurs et les styles dans Word si nécessaire, en veillant à ce que chaque pièce de contenu fusionné respecte les normes de la marque ou les préférences personnelles.
La combinaison de la précision dans la sélection des destinataires et de l’insertion habile des champs de fusion garantit que chaque document généré résonne avec les détails uniques de son destinataire. Ces étapes simples forment l’épine dorsale d’une stratégie de fusion de courrier efficace, stimulant l’engagement grâce à une communication sur mesure.
Étape 3 : Sélectionner votre Liste de Destinataires depuis Excel et Ajouter de la Personnalisation à votre Fusion de Courrier
La sélection de la bonne liste de destinataires est cruciale pour une fusion de courrier réussie. Que vous choisissiez de tirer des contacts d’un fichier Excel ou des Contacts Outlook, l’exactitude et la pertinence sont essentielles.
Choisir la Bonne Liste de Destinataires
Sélection de Fichier Excel :
- Ouvrez votre document principal dans Word.
- Allez dans l’onglet « Publipostage » et sélectionnez « Sélectionner les destinataires ».
- Choisissez « Utiliser une liste existante », puis naviguez jusqu’à votre fichier Excel.
- Assurez-vous que vos données sont bien organisées dans Excel; les colonnes doivent clairement étiqueter des champs comme Prénom, Nom, Adresse Email, etc.
Contacts Outlook :
- Sous « Sélectionner les destinataires », choisissez « Choisir dans les contacts Outlook ».
- Choisissez le dossier de contacts pertinent, en vous assurant qu’il contient des informations à jour.
Personnaliser avec des Blocs d’Adresse et des Lignes de Salutation
La personnalisation transforme les messages génériques en communications sur mesure. Elle favorise l’engagement et améliore les taux de réponse :
Insertion de Blocs d’Adresse :
- Placez votre curseur à l’endroit où vous souhaitez le bloc d’adresse.
- Cliquez sur « Bloc d’adresse » sous l’onglet « Publipostage ».
- Personnalisez le format ; prévisualisez pour vous assurer de l’affichage correct.
Ajout de Lignes de Salutation :
- Positionnez votre curseur à l’endroit souhaité pour une ligne de salutation.
- Sélectionnez « Ligne de salutation » dans la barre d’outils.
- Personnalisez les formats de salutation (par exemple, Cher M./Mme) et assurez-vous que le texte de secours apparaît correctement lorsque les noms manquent.
Ces étapes simplifient le processus d’ajout de messages personnalisés, rendant chaque communication unique et directe. En sélectionnant soigneusement les listes de destinataires et en utilisant les outils intégrés de Word pour la personnalisation, vous améliorez l’efficacité de vos campagnes de fusion de courrier.
Étape 4 : Prévisualiser, Finaliser et Distribuer vos Documents Fusionnés
Prévisualiser vos documents fusionnés est une étape cruciale pour garantir leur précision avant distribution. Ce processus vous permet de vérifier que toutes les données personnalisées sont correctement insérées et formatées.
Étapes pour Prévisualiser les Documents Fusionnés
- Ouvrez l’Onglet Publipostage dans Word.
- Cliquez sur Prévisualiser les Résultats pour voir comment chaque document apparaîtra avec les données réelles.
- Utilisez les touches fléchées pour faire défiler la lettre de chaque destinataire. Cela vous permet de repérer les problèmes de formatage ou les erreurs de personnalisation.
- Si des ajustements sont nécessaires, revenez à votre document principal et apportez les modifications nécessaires aux champs de fusion ou à la mise en page.
Conseil : Faites attention aux problèmes courants tels que les espacements et les champs mal alignés, car ils peuvent affecter le professionnalisme de vos documents finaux.
Finaliser la Fusion de Courrier
Après la prévisualisation, il est temps de finaliser la fusion de courrier :
- Cliquez sur Terminer & Fusionner dans l’onglet Publipostage.
- Choisissez parmi les options suivantes :
- Modifier des Documents Individuels : Permet des modifications de dernière minute sur des lettres spécifiques.
- Imprimer les Documents : Envoie vos lettres fusionnées directement à votre imprimante.
- Envoyer des Messages E-Mail : Idéal pour l’envoi massif d’emails directement depuis Word.
Méthodes pour Distribuer les Documents Fusionnés
La distribution de vos documents fusionnés peut se faire de différentes manières :
- Impression
- Idéal pour les envois postaux physiques tels que les newsletters ou les catalogues.
- Assurez-vous d’avoir suffisamment de papier et d’encre avant d’envoyer de grandes quantités à l’impression.
- Envoi par Email
- Utilisez l’option Envoyer des Messages E-Mail si vous ciblez les destinataires par email.
- Personnalisez la ligne d’objet et assurez-vous que vos paramètres d’email sont correctement configurés.
Considération : Chaque méthode a ses avantages. L’impression fournit un format tangible tandis que l’email offre rapidité et commodité.
En suivant ces étapes, vous vous assurez que tous les aspects de votre publipostage sont parfaitement ajustés avant d’atteindre votre audience. Cela prépare le terrain pour une communication efficace avec des touches personnalisées qui résonnent auprès des destinataires.
Avantages de l’utilisation du publipostage avec Word et Excel
Découvrez les avantages de l’utilisation du publipostage pour vos documents. La combinaison de Word et d’Excel apporte des avantages significatifs, en particulier en matière d’automatisation et de personnalisation.
Automatisation qui fait gagner du temps
- Traitement en masse : Au lieu de créer des documents individuels, le publipostage vous permet de générer plusieurs documents personnalisés en une seule fois.
- Flux de travail simplifié : L’automatisation du processus réduit les tâches répétitives. Gagnez du temps lors de l’envoi de bulletins d’information, de matériel marketing ou de factures.
- Moins de place pour les erreurs : La saisie automatisée des données minimise les erreurs qui peuvent se produire avec une saisie manuelle. Des informations précises conduisent à un professionnalisme amélioré.
Communication améliorée
- Messages personnalisés : Adaptez votre communication à différents destinataires. S’adresser aux destinataires par leur nom ou inclure des détails spécifiques rend les interactions plus personnelles.
- Engagement amélioré : Les messages personnalisés captent l’attention plus efficacement que les messages génériques. Les destinataires sont plus susceptibles de répondre positivement lorsqu’ils se sentent reconnus.
- Applications polyvalentes : Utilisez le publipostage à diverses fins — emails marketing, invitations personnalisées ou lettres automatisées. Chaque application bénéficie de la touche unique que la personnalisation apporte.
Exploiter la puissance du publipostage transforme la manière dont vous vous connectez avec votre audience. Avec un accent sur l’efficacité et l’engagement, cet outil est essentiel pour quiconque cherche à élever ses stratégies de communication.
Explorer des alternatives à Microsoft Word pour les publipostages
Google Sheets présente une alternative efficace pour réaliser des publipostages, en particulier pour les utilisateurs recherchant des solutions basées sur le cloud. Ses fonctionnalités supportent la collaboration et l’accessibilité, en faisant un concurrent de taille face aux logiciels traditionnels comme Microsoft Word.
Avantages de l’utilisation de Google Sheets pour le publipostage
- Accès au cloud : Google Sheets fonctionne dans le cloud, permettant aux utilisateurs d’accéder à leurs données depuis n’importe quel appareil avec une connexion internet. Cette flexibilité élimine les préoccupations concernant la compatibilité des logiciels ou la nécessité d’appareils spécifiques.
- Facilité de partage : Collaborer sur des données est simple. Les utilisateurs peuvent partager des feuilles de calcul facilement avec des membres de l’équipe ou des clients, fournissant des mises à jour en temps réel et s’assurant que tout le monde dispose des informations les plus récentes.
- Sauvegarde automatique : Toutes les modifications apportées dans Google Sheets sont enregistrées automatiquement, réduisant le risque de perte de données due à des suppressions accidentelles ou des plantages de logiciels.
- Compatibilité CSV : Les utilisateurs peuvent importer des fichiers CSV directement dans Google Sheets, simplifiant le processus de préparation des données pour les publipostages.
- Intégration avec d’autres outils : Google Sheets s’intègre parfaitement avec diverses applications tierces. Par exemple, GMass améliore les fonctionnalités d’email en se connectant directement à votre compte Google, permettant aux utilisateurs de réaliser des publipostages efficacement.
Étapes pour utiliser Google Sheets pour les publipostages
- Préparez votre liste de destinataires dans Google Sheets.
- Installez l’extension GMass pour Gmail.
- Connectez GMass à votre feuille de calcul.
- Personnalisez les emails en utilisant les étiquettes de colonne de votre feuille.
L’utilisation de Google Sheets ouvre de nouvelles possibilités pour le publipostage en tirant parti de sa nature collaborative et de ses capacités d’intégration avancées. Passer des méthodes traditionnelles simplifie non seulement le processus mais améliore également la productivité.
Conclusion : Une diffusion d’emails sans effort avec les fonctionnalités avancées de Pipl.ai
Débloquez le potentiel de votre diffusion d’emails avec Pipl.ai, un outil puissant conçu pour simplifier vos efforts de communication. En apprenant à faire du publipostage d’Excel à Word, l’intégration de fonctionnalités avancées peut faire une différence significative dans vos campagnes.
Principaux avantages de Pipl.ai :
- Personnalisation améliorée : Adaptez vos messages avec du contenu dynamique qui résonne avec les destinataires individuels.
- Automatisation : Gagnez du temps en automatisant les tâches répétitives, vous permettant de vous concentrer sur la stratégie plutôt que sur l’exécution.
- Analyses et insights : Accédez à des données en temps réel qui vous aident à affiner vos tactiques de diffusion en fonction de l’engagement des destinataires.
L’utilisation d’outils comme Pipl.ai simplifie non seulement le processus de création d’emails personnalisés mais élève également votre stratégie marketing globale. Avec des fonctionnalités conçues pour l’efficacité et l’efficacité, vous pouvez transformer des campagnes d’emails standard en efforts de diffusion convaincants.
Prêt à passer au niveau supérieur avec vos publipostages ? Adoptez dès aujourd’hui la puissance de l’automatisation et de la personnalisation. Que vous envoyiez des bulletins d’information, des emails marketing ou des lettres automatisées, maîtriser comment faire du publipostage de Word à partir d’Excel n’a jamais été aussi facile avec des solutions innovantes à portée de main.
FAQ (Foire aux questions)
Qu’est-ce que le publipostage et pourquoi est-il important ?
Le publipostage est un processus qui permet aux utilisateurs de créer des documents personnalisés en combinant un modèle standard avec des données provenant d’une base de données ou d’une feuille de calcul. Il est important pour la communication personnalisée car il permet la création efficace de messages sur mesure pour une distribution en masse, améliorant l’engagement et les taux de réponse.
Comment Word et Excel fonctionnent-ils ensemble pour les publipostages ?
Word et Excel fonctionnent ensemble en utilisant Excel comme source de données pour le processus de publipostage dans Word. Les utilisateurs créent un modèle dans Word et le lient à un fichier Excel contenant les données nécessaires, telles que les noms et adresses, permettant la création de lettres, emails et autres documents personnalisés.
Quelles sont les étapes pour préparer mes données dans Excel pour un publipostage réussi ?
Pour préparer vos données dans Excel, vous devez créer une liste d’adresses correctement formatée avec des en-têtes clairs. Assurez-vous que toutes les données sont précises et exemptes d’erreurs, car cela affectera directement le succès de votre publipostage lors de l’importation dans Word.
Comment puis-je ajouter de la personnalisation à mes documents de publipostage ?
Vous pouvez ajouter de la personnalisation en sélectionnant la bonne liste de destinataires à partir de votre fichier Excel ou des Contacts Outlook. Vous pouvez insérer des blocs d’adresses, des lignes de salutation et d’autres champs personnalisés dans votre modèle de document Word pour adapter chaque message spécifiquement au destinataire.
Quels sont les avantages d’utiliser le publipostage avec Word et Excel ?
Les avantages incluent des économies de temps significatives grâce à l’automatisation, la possibilité d’envoyer de grandes quantités de communications personnalisées de manière efficace, et une efficacité de communication améliorée grâce à des messages adaptés qui résonnent davantage avec les destinataires.
Y a-t-il des alternatives à Microsoft Word pour effectuer des publipostages ?
Oui, Google Sheets est une alternative populaire pour effectuer des publipostages. Il offre un accès au cloud, une facilité de partage et des fonctionnalités de collaboration qui le rendent pratique pour les utilisateurs qui préfèrent les outils en ligne aux applications de bureau traditionnelles.

