5 Eenvoudige Stappen om Mappen te Maken in Gmail en Je Inbox op te Ruimen
5 Simpele Stappen om Mappen te Maken in Gmail en Je Inbox op te Ruimen
In de snelle digitale wereld van vandaag kan een volle inbox een productiviteitskiller zijn. Het beheersen van e-mailorganisatie is essentieel voor efficiëntie, en weten hoe je mappen in Gmail maakt kan je workflow drastisch stroomlijnen.
Gmail’s unieke aanpak verschuift van traditionele mappen naar een flexibeler labelsysteem. In tegenstelling tot conventionele mappen kun je in Gmail meerdere labels aan een enkele e-mail toekennen, wat meer veelzijdigheid biedt bij het beheren van je berichten. Dit kan in het begin verwarrend lijken, maar het biedt een krachtig hulpmiddel om e-mails snel te categoriseren en terug te vinden.
Om je te helpen je inbox op te ruimen, leidt deze gids je door het proces van het maken van mappen—of labels—in Gmail. Dit is wat je zult leren:
- Hoe je toegang krijgt tot de Gmail webapp
- Stappen voor het maken en benoemen van mappen
- Methoden om e-mails naar deze mappen te verplaatsen
- Technieken om te organiseren met geneste labels
- Tips voor het effectief beheren en onderhouden van je e-mailstructuur
Deze stapsgewijze gids zal transformeren hoe je e-mails afhandelt, zodat je inbox georganiseerd en stressvrij blijft. Het gaat echter niet alleen om persoonlijke e-mails die organisatie vereisen. Als je deel uitmaakt van een verkoopteam dat een sales enablement platform gebruikt, kan het beheersen van e-mailorganisatie je productiviteit en efficiëntie aanzienlijk verbeteren bij het betrekken van kopers en het sluiten van deals.
Begrijpen van Gmail Labels vs. Mappen
Gmail labels herdefiniëren het concept van e-mailorganisatie en dagen het traditionele idee van mappen uit. Terwijl mappen lange tijd zijn gebruikt om e-mails te compartimenteren, bieden Gmail labels een dynamischere aanpak. Denk aan labels als tags die aan e-mails kunnen worden toegevoegd, waardoor ze op meerdere manieren kunnen worden gecategoriseerd zonder inhoud te dupliceren.
Hoe Labels Functioneren als Mappen
- Enkele of Meerdere Categorisatie: In tegenstelling tot mappen waar een e-mail op één locatie moet verblijven, kunnen Gmail labels meerdere categorisaties toestaan. Een e-mail over een vergadering kan bijvoorbeeld zowel “Werk” als “Vergaderingen” worden gelabeld, wat flexibiliteit biedt.
- Zichtbaarheid en Toegang: Net als mappen verschijnen labels in de linkerzijbalk van Gmail, waardoor ze gemakkelijk toegankelijk en zichtbaar zijn voor georganiseerde e-mailbeheer.
Voordelen van het Gebruik van Labels voor E-mailorganisatie
- Verbeterde Doorzoekbaarheid: E-mails met labels zijn gemakkelijk doorzoekbaar. Het typen van een labelnaam in de zoekbalk brengt direct alle gerelateerde e-mails naar voren.
- Efficiënt Beheer: Kleuren toewijzen aan labels helpt categorieën in één oogopslag te onderscheiden, waardoor navigatie door je inbox naadloos verloopt.
- Schaalbaarheid: Naarmate je behoeften groeien, kan ook je labelsysteem groeien. Maak nieuwe labels of nest bestaande om aan veranderende organisatorische vereisten te voldoen.
Veelvoorkomende Misverstanden over Gmail’s Mappenstructuur
- Geen Traditionele Mappen: Een veelvoorkomend misverstand is het behandelen van Gmail’s labelsysteem als traditionele mappen. Dit misverstand kan leiden tot verwarring bij het organiseren van e-mails, omdat het niet gaat om verplaatsen maar om taggen.
- Bezorgdheid over E-mailverlies: Sommige gebruikers maken zich zorgen dat labels kunnen leiden tot e-mailverlies. In werkelijkheid verwijdert het verwijderen van een label de e-mail niet; het verwijdert alleen de tag, waardoor het bericht veilig wordt opgeslagen in je inbox of archief.
In wezen transformeert het omarmen van Gmail’s labelsysteem hoe je e-mails beheert. Door de unieke voordelen ten opzichte van conventionele mappen te begrijpen, geef je jezelf de tools voor effectiever e-mailbeheer.
Het is echter de moeite waard op te merken dat e-mailmarketingstrategieën ook deze labeltechnieken moeten overwegen. Door Gmail’s labelsysteem correct te gebruiken, kunnen marketeers vermijden in de promoties-tab terecht te komen en ervoor zorgen dat hun e-mails de beoogde inboxen bereiken, wat de leverbaarheid en betrokkenheidspercentages verhoogt.
Stap 1: Toegang Krijgen tot de Gmail Webapp
Navigeren door de Gmail webapp begint met een eenvoudig inlogproces. Hier is hoe je dat doet:
- Open Je Browser: Start door je favoriete webbrowser te openen.
- Bezoek de Gmail Website: Typ
www.gmail.comin de adresbalk en druk op Enter. - Voer je Inloggegevens in: Voer je e-mailadres in, klik op Volgende, voer dan je wachtwoord in en druk op Inloggen.
Zodra je bent ingelogd, bevind je je in het hart van de Gmail-interface. Dit is waar alle actie plaatsvindt, van het lezen van e-mails tot het efficiënt organiseren ervan.
De Interface Verkennen
- Linkerzijbalk: Dit is je commandocentrum voor het maken van mappen (of labels, zoals Gmail ze noemt). Zoek naar opties zoals Inbox, Verzonden, en Concepten. Hieronder zie je een sectie met de naam Labels. Dit gebied is cruciaal voor het beheren van je e-mailorganisatie.
- Zoekbalk: Gelegen aan de bovenkant, stelt het je in staat om snel door je inbox te zoeken met behulp van trefwoorden of specifieke criteria.
- Opstellen Knop: Meestal aan de linkerkant te vinden, is deze knop je toegangspoort tot het opstellen van nieuwe berichten.
Om nieuwe mappen te maken of bestaande te beheren, focus je op de linkerzijbalk. Hier kun je naadloos navigeren door de functies van Gmail en een robuust organisatiesysteem opzetten dat aan je behoeften voldoet.
Stap 2: Mappen Maken in Gmail
Mappen maken in Gmail, ook bekend als labels, is een naadloos proces dat is ontworpen om je e-mailorganisatie te verbeteren. Met twee eenvoudige methoden kun je gemakkelijk nieuwe labels maken en je e-mails efficiënt categoriseren.
Methode 1: Een Nieuwe Map (Label) Maken via de Linkerzijbalk
- Navigeer naar Je Gmail Inbox – Open Gmail en vind de linkerzijbalk.
- Vind “Meer” – Scroll naar beneden in de zijbalk totdat je “Meer” ziet. Klik erop om extra opties uit te vouwen.
- Selecteer “Nieuw Label Maken” – Onderaan de uitgebreide lijst, klik op “Nieuw label maken.”
- Geef je Label een Naam – Er verschijnt een pop-up. Voer een naam in voor je nieuwe label die de categorie van e-mails die je wilt organiseren weerspiegelt.
- Opslaan en Maken – Druk op “Maken,” en je nieuwe label wordt toegevoegd aan de lijst in de zijbalk.
Methode 2: De “Meer” Optie Gebruiken en “Nieuw Label Maken” Selecteren
- Toegang tot Gmail Instellingen – Klik op het tandwielpictogram rechtsboven in je inbox en selecteer “Alle instellingen bekijken.”
- Navigeer naar het Labels Tabblad – Ga in de instellingen naar het tabblad ‘Labels’.
- Nieuw Label Maken – Scroll naar beneden en selecteer “Nieuw label maken.” Voer een beschrijvende naam in voor gemakkelijke identificatie.
- Voltooi de Creatie – Nadat je je label hebt benoemd, klik op ‘Maken,’ en het zal verschijnen in je zijbalk.
Deze stappen om mappen in Gmail te maken zorgen ervoor dat je inbox vrij blijft van rommel en efficiënt georganiseerd is. Met beide methoden tot je beschikking heb je flexibele opties om e-mailbeheer aan te passen aan je workflowbehoeften.
Interessant genoeg, net zoals het maken van mappen in Gmail helpt bij het stroomlijnen van e-mailbeheer, helpt een microservices architectuur in softwareontwikkeling bij het efficiënter bouwen van applicaties door ze op te splitsen in kleinere, autonome diensten. Deze aanpak verbetert niet alleen de organisatie maar ook de schaalbaarheid en onderhoudbaarheid van applicaties.
Stap 3: E-mails Verplaatsen naar Mappen
Het intuïtieve systeem van Gmail maakt het gemakkelijk om e-mails naar mappen te verplaatsen, wat je e-mailorganisatie verbetert. Hier is hoe je je inbox effectief kunt beheren.
Slepen en Neerzetten Methode
- Vind de E-mail: Open je Gmail-account en navigeer naar de e-mail die je wilt organiseren.
- Selecteer de E-mail: Klik en houd de e-mail vast totdat deze is gemarkeerd.
- Verplaats naar Map: Sleep de e-mail naar de gewenste map (label) in de linkerzijbalk. Laat de muisknop los om deze op zijn plaats te laten vallen.
Deze methode biedt een visuele aanpak, waardoor je precies kunt zien waar je e-mails naartoe gaan.
Rechtsklik Opties
Voor degenen die een nauwkeurigere methode prefereren, biedt Gmail alternatieve opties:
- Rechtsklik op E-mail: Plaats je cursor over de gewenste e-mail.
- Rechtsklik om een contextmenu te openen.
- Kies ‘Label Als’: Selecteer “Label als” uit het menu.
- Een lijst met beschikbare mappen verschijnt. Kies je bestemmingsmap.
Beide methoden bieden flexibiliteit bij het organiseren van je inbox. Of je nu één e-mail of meerdere verplaatst, deze technieken zorgen ervoor dat je workflow soepel en efficiënt blijft.
Door deze methoden onder de knie te krijgen, krijg je controle over je digitale ruimte, waardoor elke boodschap met slechts een paar klikken of slepen zijn rechtmatige plaats vindt. Dit is vooral nuttig in een tijdperk waarin traditionele verkoop- en marketingtactieken zoals spam-e-mails minder effectief zijn geworden, zoals te zien is in de moderne No Forms strategie die veel bedrijven aannemen.
Stap 4: Organiseren met Geneste Labels
Geneste labels, of submappen in Gmail, bieden een verbeterde structuur voor het organiseren van je e-mails. Ze stellen je in staat om een hiërarchie binnen je e-mailorganisatiesysteem te creëren, waardoor het gemakkelijker wordt om e-mails te categoriseren en te vinden op basis van specifieke criteria.
Voordelen van Geneste Labels
- Verbeterde Organisatie: Breek grote categorieën op in specifiekere subcategorieën.
- Gemak van Toegang: Vind snel gerelateerde e-mails zonder eindeloos te scrollen.
- Visuele Helderheid: Een schone, hiërarchische structuur vermindert rommel en verbetert de productiviteit.
Geneste Labels (Submappen) Maken in Gmail
Toegang tot de Linkerzijbalk:
- Open je Gmail webapp.
- Vind de linkerzijbalk waar je huidige labels worden weergegeven.
Maak een Nieuw Label als Submap:
- Rechtsklik op een bestaand label dat als de bovenliggende map zal fungeren.
- Selecteer “Sublabel Toevoegen” uit het dropdownmenu.
- Voer de naam van je nieuwe geneste label in en druk op “Maken”.
Bestaande Mappen Gebruiken als Submappen:
- Klik op de drie verticale stippen naast een bestaand label.
- Kies “Bewerken”.
- Selecteer een bestaand bovenliggend label waaronder je dit label wilt nesten.
Geneste labels geven je de kracht om je inbox op te ruimen en te stroomlijnen, waardoor chaos met slechts een paar klikken in orde verandert. Dit concept is vergelijkbaar met account mapping, wat helpt bij het visueel organiseren van belangrijke belanghebbenden binnen de organisatie van een doelklant, wat uiteindelijk je e-mailorganisatie strategie verbetert.
Stap 5: Je Mappen Effectief Beheren
Het effectief beheren van je Gmail mappen kan je e-mailorganisatie ervaring aanzienlijk verbeteren. Begrijpen hoe je mappen hernoemt, verwijdert en kleurcodeert, zal je in staat stellen om een gestroomlijnde inbox te behouden.
Gmail Mappen Hernoemen
Om Gmail mappen te hernoemen, volg je deze stappen:
- Navigeer naar het label dat je wilt hernoemen in de linkerzijbalk.
- Klik op de drie verticale stippen naast de labelnaam.
- Selecteer “Bewerken”, typ de nieuwe labelnaam en klik op “Opslaan”.
Dit proces helpt ervoor te zorgen dat je mapnamen relevant en intuïtief blijven.
Onnodige Mappen Verwijderen
Om je werkruimte op te ruimen zonder e-mails te verliezen:
- Selecteer de map die je wilt verwijderen uit de linkerzijbalk.
- Klik op de drie verticale stippen ernaast.
- Kies “Label verwijderen”; deze actie verwijdert de map maar behoudt alle e-mails die erin staan.
Een opgeruimde mappenstructuur vereenvoudigt de navigatie en vermindert visuele rommel.
Kleurcodering voor Visuele Organisatie
Kleuren toewijzen verbetert visuele identificatie:
- Vind het label in de zijbalk en klik op de drie verticale stippen.
- Selecteer “Labelkleur” en kies of pas een kleur aan die past bij je organisatorische behoeften.
Kleurgecodeerde labels bieden snelle visuele aanwijzingen, waardoor e-mailbeheer intuïtiever wordt.
Deze technieken zijn essentiële componenten van een strategische aanpak bij het leren hoe je mappen in Gmail maakt (Stapsgewijze Gids), die zowel functionaliteit als esthetiek waarborgt. Bovendien kunnen dezemethoden ook worden toegepast met een focus op schaalbaarheid, waardoor een aanpasbaar e-mailbeheersysteem ontstaat dat kan meegroeien met je toenemende werklast of gebruikersvereisten.
Het Gebruiken van E-mailfilters voor Automatische Organisatie
E-mailfilters in Gmail bieden een dynamische manier om je inbox te stroomlijnen, door e-mails automatisch naar mappen te sturen. Dit systeem bespaart niet alleen tijd, maar zorgt ook voor een opgeruimde omgeving, zodat je je kunt concentreren op wat echt belangrijk is.
Filters Instellen in Gmail:
- Toegang tot Gmail: Log in op je account en ga naar de zoekbalk bovenaan.
- Open Filteropties: Klik op de neerwaartse pijl in de zoekbalk, die filteropties onthult.
- Definieer Criteria: Specificeer criteria zoals afzender, onderwerp, trefwoorden of grootte die de filter zullen activeren.
E-mails Automatisch Toewijzen aan Mappen:
- Na het definiëren van je criteria, selecteer je “Filter maken met deze zoekopdracht.”
- Kies acties zoals het toepassen van een specifiek label, markeren als gelezen of archiveren.
- Om e-mails automatisch aan mappen toe te wijzen:
- Vink “Label toepassen” aan en kies of maak een nieuw label (map).
- Bevestig door op “Filter maken” te klikken.
Deze proactieve aanpak zorgt ervoor dat binnenkomende e-mails worden gesorteerd op basis van vooraf gedefinieerde voorwaarden. Of het nu gaat om nieuwsbrieven die in een “Promoties” map terechtkomen of projectgerelateerde e-mails die direct naar hun aangewezen map gaan, filters houden alles netjes georganiseerd zonder handmatige tussenkomst.
De Mobiele App Gebruiken voor Mapbeheer
Het beheren van je Gmail-inbox op mobiel is gestroomlijnd en efficiënt, met krachtige functies binnen handbereik. De mobiele app biedt een gebruiksvriendelijke interface die is ontworpen om snelle toegang tot je e-mailorganisatiehulpmiddelen te vergemakkelijken.
Belangrijkste Kenmerken:
- Label Toewijzing: Labels eenvoudig toewijzen aan e-mails, vergelijkbaar met de mapachtige organisatie op desktop.
- E-mail Verplaatsing: E-mails moeiteloos tussen mappen verplaatsen, zodat je een gestructureerde inbox behoudt, waar je ook bent.
- Visuele Indicatoren: Gebruik kleuren en pictogrammen voor gemakkelijke identificatie van labels en belangrijke e-mails.
Stappen voor het Verplaatsen van E-mails Tussen Mappen:
- Open de Gmail App: Start de app op je mobiele apparaat om toegang te krijgen tot je inbox.
- Selecteer een E-mail: Tik op de e-mail die je wilt verplaatsen. Voor meerdere selecties, houd een e-mail ingedrukt en tik vervolgens op extra e-mails.
- Toegang tot Optiesmenu: Tik op de drie verticale stippen in de rechterbovenhoek van het scherm.
- Verplaats E-mail: Kies “Verplaatsen naar” in het menu. Een lijst met beschikbare mappen (labels) verschijnt.
- Selecteer Bestemmingsmap: Tik op het gewenste label waar je de geselecteerde e-mail(s) naartoe wilt verplaatsen.
Dit naadloze proces zorgt ervoor dat het beheren van je Gmail-inbox op mobiel net zo effectief is als het gebruik van de desktopversie, waardoor je georganiseerd blijft, waar je ook bent.
Tips voor Effectief E-mailbeheer in Gmail
Het beheersen van je inbox kan de productiviteit aanzienlijk verhogen. Het implementeren van strategische tips voor effectief e-mailbeheer in Gmail is essentieel. Hier is hoe je het labelsysteem van Gmail kunt benutten om een georganiseerde inbox te behouden:
Best Practices voor het Behouden van een Georganiseerde Inbox
- Gebruik Beschrijvende Labels
- Maak labels die duidelijk hun doel beschrijven. Namen zoals “Project X,” “Facturen,” of “Persoonlijk” maken het gemakkelijk om snel e-mails te vinden.
- Beperk het Aantal Labels
- Vermijd het overweldigen van je zijbalk met te veel labels. Streef naar eenvoud en duidelijkheid door vergelijkbare categorieën te combineren.
- Gebruik Geneste Labels
- Organiseer gerelateerde e-mails verder door geneste labels te maken. Bijvoorbeeld, onder “Werk,” kun je sublabels hebben voor “Vergaderingen,” “Rapporten,” en “Klanten.”
- Ken Kleuren Toe aan Labels
- Visuele markeringen kunnen helpen om labels in één oogopslag te onderscheiden. Ken kleuren toe op basis van prioriteit of type e-mail om je workflow te stroomlijnen.
- Controleer Regelmatig je Labels
- Controleer periodiek je labelstructuur om ervoor te zorgen dat deze nog steeds aan je organisatorische behoeften voldoet. Verwijder verouderde labels en consolideer waar mogelijk.
Aanbevelingen voor Regelmatige Onderhoudscontroles en Updates
- Wekelijkse Labelcontroles
- Reserveer elke week tijd om je labels te controleren en op te ruimen, zodat alles op de juiste plaats blijft.
- Maandelijkse Archiefsessies
- Verplaats oudere e-mails van actieve mappen naar een archieflabel om rommel te verminderen terwijl je noodzakelijke records behoudt.
- Stel Filters In
- Automatiseer organisatie door filters te maken die binnenkomende e-mails aan specifieke mappen toewijzen op basis van criteria zoals afzender of trefwoorden.
Het implementeren van deze strategieën zal je leiden naar een efficiënter e-mailbeheersysteem binnen Gmail, waardoor het gemakkelijker wordt om je te concentreren op taken die het belangrijkst zijn.
Echter, het gaat niet alleen om organisatie; het beheersen van bepaalde aspecten van e-mailcommunicatie kan ook je productiviteit verhogen. Bijvoorbeeld, het begrijpen van beste praktijken voor e-mailfrequentie kan je helpen om betrokkenheid te maximaliseren en metrics in je marketingstrategie te optimaliseren.
Bij het plannen van vergaderingen via e-mail, kan het effectief vragen om een vergadering je professionele communicatie aanzienlijk verbeteren.
Bovendien, als je betrokken bent bij zakelijke communicatie, is het cruciaal om te begrijpen hoe je een e-mail formatteert voor maximale impact en professionaliteit.
Voor degenen in sales of business development, is het essentieel om kwaliteitsleads te vinden. Het vertrouwd raken met de beste leadproviders kan waardevolle inzichten bieden, terwijl leren hoe je een robuuste sales lead database bouwt de basis zal leggen voor succesvolle B2B-groei.
Deze gestructureerde aanpak stelt je in staat om je digitale communicatieomgeving naadloos te beheren, terwijl je ook je algehele productiviteit verhoogt.
Conclusie
Door deze e-mailorganisatie strategieën te gebruiken, kun je een meer georganiseerde en efficiënte inbox hebben. Het labelsysteem van Gmail is krachtig omdat het je de vrijheid geeft om e-mails gemakkelijk te categoriseren en te vinden. Wanneer je deze praktijken consequent volgt, zul je niet alleen je inbox opruimen maar ook je productiviteit met e-mailorganisatie aanzienlijk verhogen.
Maak er een gewoonte van om regelmatig je inbox te controleren en te onderhouden. Dit zal helpen om je labels en mappen relevant en vrij van rommel te houden. Gebruik kleuren voor labels zodat je ze snel visueel kunt identificeren, en maak geneste labels om je categorisering verder te verbeteren.
Onthoud, een goed georganiseerde inbox gaat niet alleen over netjes zijn; het gaat over het creëren van een werkruimte waar communicatie soepel en zonder stress verloopt. Naarmate je deze methoden in je dagelijkse routine begint te gebruiken, zul je een aanzienlijke verbetering zien in hoe efficiënt je je e-mails beheert.
Probeer pipl.ai als je E-mail Outreach Oplossing!
pipl.ai onderscheidt zich als een krachtige bondgenoot in het beheersen van e-mail outreach en het verhogen van productiviteit met geavanceerde e-mailbeheersstrategieën. Door gebruik te maken van de innovatieve tools, kun je je Gmail-ervaring transformeren van chaotisch naar gestroomlijnd, waardoor het de go-to keuze wordt voor bedrijven die effectieve e-mail outreach oplossingen zoeken.
Waarom Kiezen voor pipl.ai?
Hier zijn enkele redenen waarom pipl.ai de ideale e-mail outreach oplossing is voor je bedrijf:
- Geavanceerde Functies: pipl.ai biedt functies die je e-mailcampagnes verbeteren, waardoor berichten de juiste mensen bereiken en betrokkenheid stimuleren.
- Efficiëntie Boost: Automatiseer saaie taken, zodat je je kunt concentreren op het creëren van gepersonaliseerde inhoud die resoneert met je publiek.
- Gebruiksvriendelijke Interface: Navigeer moeiteloos door het intuïtieve platform, zelfs als je nieuw bent in e-mail outreach.
Ontdek hoe pipl.ai je Gmail-organisatie inspanningen kan aanvullen. Ontdek de synergie tussen effectief mapbeheer en strategische e-mail outreach. Met pipl.ai beheer je niet alleen e-mails; je optimaliseert communicatiekanalen voor succes.
Verbeter je E-mail Outreach Strategie met pipl.ai
Hier zijn enkele manieren waarop je pipl.ai kunt benutten om je e-mail outreach strategie te verbeteren:
- Begrijp het concept van deal-flow om je strategie te verbeteren bij het omgaan met potentiële investeerders of klanten.
- Neem data mining technieken op om reacties te analyseren en je aanpak te verfijnen op basis van geïdentificeerde patronen.
- Beheers de kunst van het schrijven van effectieve e-mails door onze formele e-mailvoorbeelden te bekijken, die praktische sjablonen bieden voor verschillende zakelijke scenario’s.
- Integreer een omnichannel marketing strategie in je outreach inspanningen om een naadloze en consistente merkervaring te bieden over zowel fysieke als digitale platforms.
Voor een uitgebreide gids over het organiseren van je Gmail, bekijk onze “Hoe Mappen te Maken in Gmail (Stapsgewijze Gids)” en til je e-mailvaardigheden vandaag nog naar een hoger niveau!
Veelgestelde Vragen (FAQs)
Wat is het verschil tussen Gmail-labels en traditionele mappen?
Gmail-labels functioneren vergelijkbaar met mappen, maar bieden meer flexibiliteit. In tegenstelling tot traditionele mappen die alleen e-mails kunnen bevatten, kunnen labels gelijktijdig op meerdere e-mails worden toegepast, waardoor een betere organisatie mogelijk is zonder inhoud te dupliceren.
Hoe maak ik een nieuwe map in Gmail?
Je kunt een nieuwe map (label) in Gmail maken door naar de linkerzijbalk te navigeren en ‘Nieuw label maken’ te selecteren of door op ‘Meer’ te klikken en vervolgens ‘Nieuw label maken’ te kiezen. Volg de aanwijzingen om je label een naam te geven en op te slaan.
Kan ik e-mails verplaatsen naar mappen in Gmail?
Ja, je kunt e-mails verplaatsen naar mappen (labels) door ze te slepen en neer te zetten in het gewenste label in de zijbalk. Alternatief kun je met de rechtermuisknop op een e-mail klikken en ‘Verplaatsen naar’ selecteren, gevolgd door het juiste label.
Wat zijn geneste labels in Gmail en hoe maak ik ze?
Geneste labels zijn submappen binnen bestaande labels die helpen je e-mails verder te organiseren. Om een genest label te maken, selecteer je een bestaand label terwijl je een nieuw label maakt en specificeer je het als sublabel.
Hoe kan ik mijn Gmail-mappen effectief beheren?
Effectief beheer van Gmail-mappen omvat het hernoemen van bestaande labels voor duidelijkheid, het verwijderen van onnodige labels terwijl e-mails behouden blijven, en het kleurcoderen van labels voor visuele organisatie. Regelmatige onderhoudscontroles worden ook aanbevolen.
Is er een manier om binnenkomende e-mails automatisch aan specifieke mappen toe te wijzen?
Ja, je kunt e-mailfilters instellen in Gmail om binnenkomende e-mails automatisch aan specifieke mappen toe te wijzen op basis van gedefinieerde criteria. Dit helpt om je e-mailorganisatieproces te stroomlijnen.
5 Eenvoudige Stappen om Mappen te Maken in Gmail en Je Inbox op te Ruimen
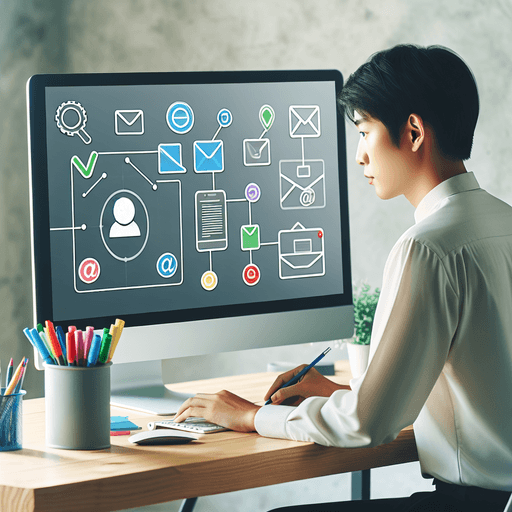
5 Simpele Stappen om Mappen te Maken in Gmail en Je Inbox op te Ruimen
In de snelle digitale wereld van vandaag kan een volle inbox een productiviteitskiller zijn. Het beheersen van e-mailorganisatie is essentieel voor efficiëntie, en weten hoe je mappen in Gmail maakt kan je workflow drastisch stroomlijnen.
Gmail’s unieke aanpak verschuift van traditionele mappen naar een flexibeler labelsysteem. In tegenstelling tot conventionele mappen kun je in Gmail meerdere labels aan een enkele e-mail toekennen, wat meer veelzijdigheid biedt bij het beheren van je berichten. Dit kan in het begin verwarrend lijken, maar het biedt een krachtig hulpmiddel om e-mails snel te categoriseren en terug te vinden.
Om je te helpen je inbox op te ruimen, leidt deze gids je door het proces van het maken van mappen—of labels—in Gmail. Dit is wat je zult leren:
- Hoe je toegang krijgt tot de Gmail webapp
- Stappen voor het maken en benoemen van mappen
- Methoden om e-mails naar deze mappen te verplaatsen
- Technieken om te organiseren met geneste labels
- Tips voor het effectief beheren en onderhouden van je e-mailstructuur
Deze stapsgewijze gids zal transformeren hoe je e-mails afhandelt, zodat je inbox georganiseerd en stressvrij blijft. Het gaat echter niet alleen om persoonlijke e-mails die organisatie vereisen. Als je deel uitmaakt van een verkoopteam dat een sales enablement platform gebruikt, kan het beheersen van e-mailorganisatie je productiviteit en efficiëntie aanzienlijk verbeteren bij het betrekken van kopers en het sluiten van deals.
Begrijpen van Gmail Labels vs. Mappen
Gmail labels herdefiniëren het concept van e-mailorganisatie en dagen het traditionele idee van mappen uit. Terwijl mappen lange tijd zijn gebruikt om e-mails te compartimenteren, bieden Gmail labels een dynamischere aanpak. Denk aan labels als tags die aan e-mails kunnen worden toegevoegd, waardoor ze op meerdere manieren kunnen worden gecategoriseerd zonder inhoud te dupliceren.
Hoe Labels Functioneren als Mappen
- Enkele of Meerdere Categorisatie: In tegenstelling tot mappen waar een e-mail op één locatie moet verblijven, kunnen Gmail labels meerdere categorisaties toestaan. Een e-mail over een vergadering kan bijvoorbeeld zowel “Werk” als “Vergaderingen” worden gelabeld, wat flexibiliteit biedt.
- Zichtbaarheid en Toegang: Net als mappen verschijnen labels in de linkerzijbalk van Gmail, waardoor ze gemakkelijk toegankelijk en zichtbaar zijn voor georganiseerde e-mailbeheer.
Voordelen van het Gebruik van Labels voor E-mailorganisatie
- Verbeterde Doorzoekbaarheid: E-mails met labels zijn gemakkelijk doorzoekbaar. Het typen van een labelnaam in de zoekbalk brengt direct alle gerelateerde e-mails naar voren.
- Efficiënt Beheer: Kleuren toewijzen aan labels helpt categorieën in één oogopslag te onderscheiden, waardoor navigatie door je inbox naadloos verloopt.
- Schaalbaarheid: Naarmate je behoeften groeien, kan ook je labelsysteem groeien. Maak nieuwe labels of nest bestaande om aan veranderende organisatorische vereisten te voldoen.
Veelvoorkomende Misverstanden over Gmail’s Mappenstructuur
- Geen Traditionele Mappen: Een veelvoorkomend misverstand is het behandelen van Gmail’s labelsysteem als traditionele mappen. Dit misverstand kan leiden tot verwarring bij het organiseren van e-mails, omdat het niet gaat om verplaatsen maar om taggen.
- Bezorgdheid over E-mailverlies: Sommige gebruikers maken zich zorgen dat labels kunnen leiden tot e-mailverlies. In werkelijkheid verwijdert het verwijderen van een label de e-mail niet; het verwijdert alleen de tag, waardoor het bericht veilig wordt opgeslagen in je inbox of archief.
In wezen transformeert het omarmen van Gmail’s labelsysteem hoe je e-mails beheert. Door de unieke voordelen ten opzichte van conventionele mappen te begrijpen, geef je jezelf de tools voor effectiever e-mailbeheer.
Het is echter de moeite waard op te merken dat e-mailmarketingstrategieën ook deze labeltechnieken moeten overwegen. Door Gmail’s labelsysteem correct te gebruiken, kunnen marketeers vermijden in de promoties-tab terecht te komen en ervoor zorgen dat hun e-mails de beoogde inboxen bereiken, wat de leverbaarheid en betrokkenheidspercentages verhoogt.
Stap 1: Toegang Krijgen tot de Gmail Webapp
Navigeren door de Gmail webapp begint met een eenvoudig inlogproces. Hier is hoe je dat doet:
- Open Je Browser: Start door je favoriete webbrowser te openen.
- Bezoek de Gmail Website: Typ
www.gmail.comin de adresbalk en druk op Enter. - Voer je Inloggegevens in: Voer je e-mailadres in, klik op Volgende, voer dan je wachtwoord in en druk op Inloggen.
Zodra je bent ingelogd, bevind je je in het hart van de Gmail-interface. Dit is waar alle actie plaatsvindt, van het lezen van e-mails tot het efficiënt organiseren ervan.
De Interface Verkennen
- Linkerzijbalk: Dit is je commandocentrum voor het maken van mappen (of labels, zoals Gmail ze noemt). Zoek naar opties zoals Inbox, Verzonden, en Concepten. Hieronder zie je een sectie met de naam Labels. Dit gebied is cruciaal voor het beheren van je e-mailorganisatie.
- Zoekbalk: Gelegen aan de bovenkant, stelt het je in staat om snel door je inbox te zoeken met behulp van trefwoorden of specifieke criteria.
- Opstellen Knop: Meestal aan de linkerkant te vinden, is deze knop je toegangspoort tot het opstellen van nieuwe berichten.
Om nieuwe mappen te maken of bestaande te beheren, focus je op de linkerzijbalk. Hier kun je naadloos navigeren door de functies van Gmail en een robuust organisatiesysteem opzetten dat aan je behoeften voldoet.
Stap 2: Mappen Maken in Gmail
Mappen maken in Gmail, ook bekend als labels, is een naadloos proces dat is ontworpen om je e-mailorganisatie te verbeteren. Met twee eenvoudige methoden kun je gemakkelijk nieuwe labels maken en je e-mails efficiënt categoriseren.
Methode 1: Een Nieuwe Map (Label) Maken via de Linkerzijbalk
- Navigeer naar Je Gmail Inbox – Open Gmail en vind de linkerzijbalk.
- Vind “Meer” – Scroll naar beneden in de zijbalk totdat je “Meer” ziet. Klik erop om extra opties uit te vouwen.
- Selecteer “Nieuw Label Maken” – Onderaan de uitgebreide lijst, klik op “Nieuw label maken.”
- Geef je Label een Naam – Er verschijnt een pop-up. Voer een naam in voor je nieuwe label die de categorie van e-mails die je wilt organiseren weerspiegelt.
- Opslaan en Maken – Druk op “Maken,” en je nieuwe label wordt toegevoegd aan de lijst in de zijbalk.
Methode 2: De “Meer” Optie Gebruiken en “Nieuw Label Maken” Selecteren
- Toegang tot Gmail Instellingen – Klik op het tandwielpictogram rechtsboven in je inbox en selecteer “Alle instellingen bekijken.”
- Navigeer naar het Labels Tabblad – Ga in de instellingen naar het tabblad ‘Labels’.
- Nieuw Label Maken – Scroll naar beneden en selecteer “Nieuw label maken.” Voer een beschrijvende naam in voor gemakkelijke identificatie.
- Voltooi de Creatie – Nadat je je label hebt benoemd, klik op ‘Maken,’ en het zal verschijnen in je zijbalk.
Deze stappen om mappen in Gmail te maken zorgen ervoor dat je inbox vrij blijft van rommel en efficiënt georganiseerd is. Met beide methoden tot je beschikking heb je flexibele opties om e-mailbeheer aan te passen aan je workflowbehoeften.
Interessant genoeg, net zoals het maken van mappen in Gmail helpt bij het stroomlijnen van e-mailbeheer, helpt een microservices architectuur in softwareontwikkeling bij het efficiënter bouwen van applicaties door ze op te splitsen in kleinere, autonome diensten. Deze aanpak verbetert niet alleen de organisatie maar ook de schaalbaarheid en onderhoudbaarheid van applicaties.
Stap 3: E-mails Verplaatsen naar Mappen
Het intuïtieve systeem van Gmail maakt het gemakkelijk om e-mails naar mappen te verplaatsen, wat je e-mailorganisatie verbetert. Hier is hoe je je inbox effectief kunt beheren.
Slepen en Neerzetten Methode
- Vind de E-mail: Open je Gmail-account en navigeer naar de e-mail die je wilt organiseren.
- Selecteer de E-mail: Klik en houd de e-mail vast totdat deze is gemarkeerd.
- Verplaats naar Map: Sleep de e-mail naar de gewenste map (label) in de linkerzijbalk. Laat de muisknop los om deze op zijn plaats te laten vallen.
Deze methode biedt een visuele aanpak, waardoor je precies kunt zien waar je e-mails naartoe gaan.
Rechtsklik Opties
Voor degenen die een nauwkeurigere methode prefereren, biedt Gmail alternatieve opties:
- Rechtsklik op E-mail: Plaats je cursor over de gewenste e-mail.
- Rechtsklik om een contextmenu te openen.
- Kies ‘Label Als’: Selecteer “Label als” uit het menu.
- Een lijst met beschikbare mappen verschijnt. Kies je bestemmingsmap.
Beide methoden bieden flexibiliteit bij het organiseren van je inbox. Of je nu één e-mail of meerdere verplaatst, deze technieken zorgen ervoor dat je workflow soepel en efficiënt blijft.
Door deze methoden onder de knie te krijgen, krijg je controle over je digitale ruimte, waardoor elke boodschap met slechts een paar klikken of slepen zijn rechtmatige plaats vindt. Dit is vooral nuttig in een tijdperk waarin traditionele verkoop- en marketingtactieken zoals spam-e-mails minder effectief zijn geworden, zoals te zien is in de moderne No Forms strategie die veel bedrijven aannemen.
Stap 4: Organiseren met Geneste Labels
Geneste labels, of submappen in Gmail, bieden een verbeterde structuur voor het organiseren van je e-mails. Ze stellen je in staat om een hiërarchie binnen je e-mailorganisatiesysteem te creëren, waardoor het gemakkelijker wordt om e-mails te categoriseren en te vinden op basis van specifieke criteria.
Voordelen van Geneste Labels
- Verbeterde Organisatie: Breek grote categorieën op in specifiekere subcategorieën.
- Gemak van Toegang: Vind snel gerelateerde e-mails zonder eindeloos te scrollen.
- Visuele Helderheid: Een schone, hiërarchische structuur vermindert rommel en verbetert de productiviteit.
Geneste Labels (Submappen) Maken in Gmail
Toegang tot de Linkerzijbalk:
- Open je Gmail webapp.
- Vind de linkerzijbalk waar je huidige labels worden weergegeven.
Maak een Nieuw Label als Submap:
- Rechtsklik op een bestaand label dat als de bovenliggende map zal fungeren.
- Selecteer “Sublabel Toevoegen” uit het dropdownmenu.
- Voer de naam van je nieuwe geneste label in en druk op “Maken”.
Bestaande Mappen Gebruiken als Submappen:
- Klik op de drie verticale stippen naast een bestaand label.
- Kies “Bewerken”.
- Selecteer een bestaand bovenliggend label waaronder je dit label wilt nesten.
Geneste labels geven je de kracht om je inbox op te ruimen en te stroomlijnen, waardoor chaos met slechts een paar klikken in orde verandert. Dit concept is vergelijkbaar met account mapping, wat helpt bij het visueel organiseren van belangrijke belanghebbenden binnen de organisatie van een doelklant, wat uiteindelijk je e-mailorganisatie strategie verbetert.
Stap 5: Je Mappen Effectief Beheren
Het effectief beheren van je Gmail mappen kan je e-mailorganisatie ervaring aanzienlijk verbeteren. Begrijpen hoe je mappen hernoemt, verwijdert en kleurcodeert, zal je in staat stellen om een gestroomlijnde inbox te behouden.
Gmail Mappen Hernoemen
Om Gmail mappen te hernoemen, volg je deze stappen:
- Navigeer naar het label dat je wilt hernoemen in de linkerzijbalk.
- Klik op de drie verticale stippen naast de labelnaam.
- Selecteer “Bewerken”, typ de nieuwe labelnaam en klik op “Opslaan”.
Dit proces helpt ervoor te zorgen dat je mapnamen relevant en intuïtief blijven.
Onnodige Mappen Verwijderen
Om je werkruimte op te ruimen zonder e-mails te verliezen:
- Selecteer de map die je wilt verwijderen uit de linkerzijbalk.
- Klik op de drie verticale stippen ernaast.
- Kies “Label verwijderen”; deze actie verwijdert de map maar behoudt alle e-mails die erin staan.
Een opgeruimde mappenstructuur vereenvoudigt de navigatie en vermindert visuele rommel.
Kleurcodering voor Visuele Organisatie
Kleuren toewijzen verbetert visuele identificatie:
- Vind het label in de zijbalk en klik op de drie verticale stippen.
- Selecteer “Labelkleur” en kies of pas een kleur aan die past bij je organisatorische behoeften.
Kleurgecodeerde labels bieden snelle visuele aanwijzingen, waardoor e-mailbeheer intuïtiever wordt.
Deze technieken zijn essentiële componenten van een strategische aanpak bij het leren hoe je mappen in Gmail maakt (Stapsgewijze Gids), die zowel functionaliteit als esthetiek waarborgt. Bovendien kunnen dezemethoden ook worden toegepast met een focus op schaalbaarheid, waardoor een aanpasbaar e-mailbeheersysteem ontstaat dat kan meegroeien met je toenemende werklast of gebruikersvereisten.
Het Gebruiken van E-mailfilters voor Automatische Organisatie
E-mailfilters in Gmail bieden een dynamische manier om je inbox te stroomlijnen, door e-mails automatisch naar mappen te sturen. Dit systeem bespaart niet alleen tijd, maar zorgt ook voor een opgeruimde omgeving, zodat je je kunt concentreren op wat echt belangrijk is.
Filters Instellen in Gmail:
- Toegang tot Gmail: Log in op je account en ga naar de zoekbalk bovenaan.
- Open Filteropties: Klik op de neerwaartse pijl in de zoekbalk, die filteropties onthult.
- Definieer Criteria: Specificeer criteria zoals afzender, onderwerp, trefwoorden of grootte die de filter zullen activeren.
E-mails Automatisch Toewijzen aan Mappen:
- Na het definiëren van je criteria, selecteer je “Filter maken met deze zoekopdracht.”
- Kies acties zoals het toepassen van een specifiek label, markeren als gelezen of archiveren.
- Om e-mails automatisch aan mappen toe te wijzen:
- Vink “Label toepassen” aan en kies of maak een nieuw label (map).
- Bevestig door op “Filter maken” te klikken.
Deze proactieve aanpak zorgt ervoor dat binnenkomende e-mails worden gesorteerd op basis van vooraf gedefinieerde voorwaarden. Of het nu gaat om nieuwsbrieven die in een “Promoties” map terechtkomen of projectgerelateerde e-mails die direct naar hun aangewezen map gaan, filters houden alles netjes georganiseerd zonder handmatige tussenkomst.
De Mobiele App Gebruiken voor Mapbeheer
Het beheren van je Gmail-inbox op mobiel is gestroomlijnd en efficiënt, met krachtige functies binnen handbereik. De mobiele app biedt een gebruiksvriendelijke interface die is ontworpen om snelle toegang tot je e-mailorganisatiehulpmiddelen te vergemakkelijken.
Belangrijkste Kenmerken:
- Label Toewijzing: Labels eenvoudig toewijzen aan e-mails, vergelijkbaar met de mapachtige organisatie op desktop.
- E-mail Verplaatsing: E-mails moeiteloos tussen mappen verplaatsen, zodat je een gestructureerde inbox behoudt, waar je ook bent.
- Visuele Indicatoren: Gebruik kleuren en pictogrammen voor gemakkelijke identificatie van labels en belangrijke e-mails.
Stappen voor het Verplaatsen van E-mails Tussen Mappen:
- Open de Gmail App: Start de app op je mobiele apparaat om toegang te krijgen tot je inbox.
- Selecteer een E-mail: Tik op de e-mail die je wilt verplaatsen. Voor meerdere selecties, houd een e-mail ingedrukt en tik vervolgens op extra e-mails.
- Toegang tot Optiesmenu: Tik op de drie verticale stippen in de rechterbovenhoek van het scherm.
- Verplaats E-mail: Kies “Verplaatsen naar” in het menu. Een lijst met beschikbare mappen (labels) verschijnt.
- Selecteer Bestemmingsmap: Tik op het gewenste label waar je de geselecteerde e-mail(s) naartoe wilt verplaatsen.
Dit naadloze proces zorgt ervoor dat het beheren van je Gmail-inbox op mobiel net zo effectief is als het gebruik van de desktopversie, waardoor je georganiseerd blijft, waar je ook bent.
Tips voor Effectief E-mailbeheer in Gmail
Het beheersen van je inbox kan de productiviteit aanzienlijk verhogen. Het implementeren van strategische tips voor effectief e-mailbeheer in Gmail is essentieel. Hier is hoe je het labelsysteem van Gmail kunt benutten om een georganiseerde inbox te behouden:
Best Practices voor het Behouden van een Georganiseerde Inbox
- Gebruik Beschrijvende Labels
- Maak labels die duidelijk hun doel beschrijven. Namen zoals “Project X,” “Facturen,” of “Persoonlijk” maken het gemakkelijk om snel e-mails te vinden.
- Beperk het Aantal Labels
- Vermijd het overweldigen van je zijbalk met te veel labels. Streef naar eenvoud en duidelijkheid door vergelijkbare categorieën te combineren.
- Gebruik Geneste Labels
- Organiseer gerelateerde e-mails verder door geneste labels te maken. Bijvoorbeeld, onder “Werk,” kun je sublabels hebben voor “Vergaderingen,” “Rapporten,” en “Klanten.”
- Ken Kleuren Toe aan Labels
- Visuele markeringen kunnen helpen om labels in één oogopslag te onderscheiden. Ken kleuren toe op basis van prioriteit of type e-mail om je workflow te stroomlijnen.
- Controleer Regelmatig je Labels
- Controleer periodiek je labelstructuur om ervoor te zorgen dat deze nog steeds aan je organisatorische behoeften voldoet. Verwijder verouderde labels en consolideer waar mogelijk.
Aanbevelingen voor Regelmatige Onderhoudscontroles en Updates
- Wekelijkse Labelcontroles
- Reserveer elke week tijd om je labels te controleren en op te ruimen, zodat alles op de juiste plaats blijft.
- Maandelijkse Archiefsessies
- Verplaats oudere e-mails van actieve mappen naar een archieflabel om rommel te verminderen terwijl je noodzakelijke records behoudt.
- Stel Filters In
- Automatiseer organisatie door filters te maken die binnenkomende e-mails aan specifieke mappen toewijzen op basis van criteria zoals afzender of trefwoorden.
Het implementeren van deze strategieën zal je leiden naar een efficiënter e-mailbeheersysteem binnen Gmail, waardoor het gemakkelijker wordt om je te concentreren op taken die het belangrijkst zijn.
Echter, het gaat niet alleen om organisatie; het beheersen van bepaalde aspecten van e-mailcommunicatie kan ook je productiviteit verhogen. Bijvoorbeeld, het begrijpen van beste praktijken voor e-mailfrequentie kan je helpen om betrokkenheid te maximaliseren en metrics in je marketingstrategie te optimaliseren.
Bij het plannen van vergaderingen via e-mail, kan het effectief vragen om een vergadering je professionele communicatie aanzienlijk verbeteren.
Bovendien, als je betrokken bent bij zakelijke communicatie, is het cruciaal om te begrijpen hoe je een e-mail formatteert voor maximale impact en professionaliteit.
Voor degenen in sales of business development, is het essentieel om kwaliteitsleads te vinden. Het vertrouwd raken met de beste leadproviders kan waardevolle inzichten bieden, terwijl leren hoe je een robuuste sales lead database bouwt de basis zal leggen voor succesvolle B2B-groei.
Deze gestructureerde aanpak stelt je in staat om je digitale communicatieomgeving naadloos te beheren, terwijl je ook je algehele productiviteit verhoogt.
Conclusie
Door deze e-mailorganisatie strategieën te gebruiken, kun je een meer georganiseerde en efficiënte inbox hebben. Het labelsysteem van Gmail is krachtig omdat het je de vrijheid geeft om e-mails gemakkelijk te categoriseren en te vinden. Wanneer je deze praktijken consequent volgt, zul je niet alleen je inbox opruimen maar ook je productiviteit met e-mailorganisatie aanzienlijk verhogen.
Maak er een gewoonte van om regelmatig je inbox te controleren en te onderhouden. Dit zal helpen om je labels en mappen relevant en vrij van rommel te houden. Gebruik kleuren voor labels zodat je ze snel visueel kunt identificeren, en maak geneste labels om je categorisering verder te verbeteren.
Onthoud, een goed georganiseerde inbox gaat niet alleen over netjes zijn; het gaat over het creëren van een werkruimte waar communicatie soepel en zonder stress verloopt. Naarmate je deze methoden in je dagelijkse routine begint te gebruiken, zul je een aanzienlijke verbetering zien in hoe efficiënt je je e-mails beheert.
Probeer pipl.ai als je E-mail Outreach Oplossing!
pipl.ai onderscheidt zich als een krachtige bondgenoot in het beheersen van e-mail outreach en het verhogen van productiviteit met geavanceerde e-mailbeheersstrategieën. Door gebruik te maken van de innovatieve tools, kun je je Gmail-ervaring transformeren van chaotisch naar gestroomlijnd, waardoor het de go-to keuze wordt voor bedrijven die effectieve e-mail outreach oplossingen zoeken.
Waarom Kiezen voor pipl.ai?
Hier zijn enkele redenen waarom pipl.ai de ideale e-mail outreach oplossing is voor je bedrijf:
- Geavanceerde Functies: pipl.ai biedt functies die je e-mailcampagnes verbeteren, waardoor berichten de juiste mensen bereiken en betrokkenheid stimuleren.
- Efficiëntie Boost: Automatiseer saaie taken, zodat je je kunt concentreren op het creëren van gepersonaliseerde inhoud die resoneert met je publiek.
- Gebruiksvriendelijke Interface: Navigeer moeiteloos door het intuïtieve platform, zelfs als je nieuw bent in e-mail outreach.
Ontdek hoe pipl.ai je Gmail-organisatie inspanningen kan aanvullen. Ontdek de synergie tussen effectief mapbeheer en strategische e-mail outreach. Met pipl.ai beheer je niet alleen e-mails; je optimaliseert communicatiekanalen voor succes.
Verbeter je E-mail Outreach Strategie met pipl.ai
Hier zijn enkele manieren waarop je pipl.ai kunt benutten om je e-mail outreach strategie te verbeteren:
- Begrijp het concept van deal-flow om je strategie te verbeteren bij het omgaan met potentiële investeerders of klanten.
- Neem data mining technieken op om reacties te analyseren en je aanpak te verfijnen op basis van geïdentificeerde patronen.
- Beheers de kunst van het schrijven van effectieve e-mails door onze formele e-mailvoorbeelden te bekijken, die praktische sjablonen bieden voor verschillende zakelijke scenario’s.
- Integreer een omnichannel marketing strategie in je outreach inspanningen om een naadloze en consistente merkervaring te bieden over zowel fysieke als digitale platforms.
Voor een uitgebreide gids over het organiseren van je Gmail, bekijk onze “Hoe Mappen te Maken in Gmail (Stapsgewijze Gids)” en til je e-mailvaardigheden vandaag nog naar een hoger niveau!
Veelgestelde Vragen (FAQs)
Wat is het verschil tussen Gmail-labels en traditionele mappen?
Gmail-labels functioneren vergelijkbaar met mappen, maar bieden meer flexibiliteit. In tegenstelling tot traditionele mappen die alleen e-mails kunnen bevatten, kunnen labels gelijktijdig op meerdere e-mails worden toegepast, waardoor een betere organisatie mogelijk is zonder inhoud te dupliceren.
Hoe maak ik een nieuwe map in Gmail?
Je kunt een nieuwe map (label) in Gmail maken door naar de linkerzijbalk te navigeren en ‘Nieuw label maken’ te selecteren of door op ‘Meer’ te klikken en vervolgens ‘Nieuw label maken’ te kiezen. Volg de aanwijzingen om je label een naam te geven en op te slaan.
Kan ik e-mails verplaatsen naar mappen in Gmail?
Ja, je kunt e-mails verplaatsen naar mappen (labels) door ze te slepen en neer te zetten in het gewenste label in de zijbalk. Alternatief kun je met de rechtermuisknop op een e-mail klikken en ‘Verplaatsen naar’ selecteren, gevolgd door het juiste label.
Wat zijn geneste labels in Gmail en hoe maak ik ze?
Geneste labels zijn submappen binnen bestaande labels die helpen je e-mails verder te organiseren. Om een genest label te maken, selecteer je een bestaand label terwijl je een nieuw label maakt en specificeer je het als sublabel.
Hoe kan ik mijn Gmail-mappen effectief beheren?
Effectief beheer van Gmail-mappen omvat het hernoemen van bestaande labels voor duidelijkheid, het verwijderen van onnodige labels terwijl e-mails behouden blijven, en het kleurcoderen van labels voor visuele organisatie. Regelmatige onderhoudscontroles worden ook aanbevolen.
Is er een manier om binnenkomende e-mails automatisch aan specifieke mappen toe te wijzen?
Ja, je kunt e-mailfilters instellen in Gmail om binnenkomende e-mails automatisch aan specifieke mappen toe te wijzen op basis van gedefinieerde criteria. Dit helpt om je e-mailorganisatieproces te stroomlijnen.

