10 viktiga Gmail-tips som varje användare bör känna till
”`html
10 viktiga Gmail-tips som varje användare bör känna till
Gmail är en mycket använd e-posttjänst känd för sina kraftfulla funktioner och användarvänliga design. Den används av miljoner människor runt om i världen och erbjuder olika verktyg för kommunikation, inklusive e-post, snabbmeddelanden och mötesplanering. Oavsett om du använder den på din dator eller mobila enhet, hjälper Gmails flexibla funktioner dig att hantera dina konversationer effektivt.
Denna guide kommer att lära dig hur du får ut det mesta av Gmail. Här är vad du kommer att lära dig:
- Hur du registrerar dig för Gmail och hanterar flera konton
- Hur du skriver och skickar e-post effektivt, inklusive tips om e-postformatering för professionell kommunikation
- Hur du organiserar din inkorg med hjälp av etiketter och filter
- Hur du snabbt hittar specifika e-postmeddelanden med hjälp av sökoperatorer
- Hur du samarbetar bättre med andra genom att integrera Google Apps
I denna handledning kommer vi att utforska alla olika saker du kan göra med Gmail. Du kommer att upptäcka både de grundläggande funktionerna och de mer avancerade funktionerna som kan hjälpa dig att arbeta smartare och kommunicera bättre.
Förutom dessa färdigheter kan förståelsen av vissa koncept ytterligare förbättra din användning av Gmail i en professionell miljö. Till exempel kan bekantskap med en Sales Enablement Platform ge värdefulla insikter i hur sådana system utrustar säljteam med nödvändigt innehåll och vägledning.
Dessutom, om du är involverad i mjukvaruutveckling eller IT-hantering, kan kunskap om mikrotjänster vara fördelaktig. Denna arkitektoniska stil bryter ner applikationer i mindre autonoma tjänster, vilket kan vara en spelväxlare i hanteringen av komplexa applikationer.
Slutligen, för dem i försäljnings- eller marknadsföringsroller, kan lärandet om hur man hittar initiala leads för din försäljningsdatabas ge dig effektiva strategier för att bygga en robust B2B-försäljningsdatabas. Dessa ytterligare resurser syftar till att berika din förståelse och skicklighet i att använda Gmail som ett kraftfullt verktyg för kommunikation och affärsverksamhet.
1. Registrera och logga in på Gmail
Att skapa ett Gmail-konto öppnar upp en värld av enkel kommunikation. Så här kommer du igång:
Steg-för-steg-guide för att skapa ett Gmail-konto
- Besök Gmail-webbplatsen: Öppna din webbläsare och gå till Gmail.
- Klicka på ’Skapa konto’: Följ instruktionerna för att starta registreringsprocessen.
- Fyll i dina uppgifter:
- Ange ditt för- och efternamn.
- Välj ett unikt användarnamn (din önskade e-postadress).
- Ställ in ett starkt lösenord och bekräfta det.
- Verifiera din identitet: Ange ett telefonnummer för kontoverifiering via SMS.
- Slutför profilinformationen: Valfritt, lägg till återställnings-e-post, födelsedatum och kön.
- Godkänn villkoren: Granska Googles användarvillkor och sekretesspolicy, klicka sedan på godkänn.
Logga in på befintliga konton
För att komma åt ditt befintliga Gmail-konto:
- Gå tillbaka till Gmail.
- Ange din e-postadress och ditt lösenord, klicka sedan på ”Logga in”.
Hantera flera konton
Om du har mer än ett Gmail-konto, här är några tips för att göra det enklare:
- Använd Googles kontoväxlare: Klicka på din profilbild i det övre högra hörnet av Gmail för att enkelt växla mellan konton.
- Välj olika webbläsare eller profiler: Separera arbete från personligt genom att använda olika webbläsare eller ställa in separata profiler inom Chrome.
Genom att följa dessa steg kommer du att kunna njuta av alla funktioner i Gmail utan krångel.
2. Skriva och skicka e-post
Använd Gmails användarvänliga gränssnitt för att göra det enklare att skriva och skicka e-post:
Hur man skriver ett e-postmeddelande i Gmail
- Öppna skrivfönstret: Klicka på ”Skriv”-knappen som finns i det övre vänstra hörnet av ditt Gmail-gränssnitt.
- Ett nytt meddelandefönster visas, redo för dig att börja skriva ditt e-postmeddelande.
Lägga till mottagare med hjälp av Till-, Kopia- och Hemlig kopia-fält
- Till: Ange de primära mottagarnas e-postadresser direkt i Till-fältet.
- Kopia (Cc): För dem som bör informeras men inte direkt adresseras, lägg till deras adresser i Kopia-fältet.
- Hemlig kopia (Bcc): Använd detta fält för mottagare som behöver förbli konfidentiella för andra som kopierats i e-postmeddelandet.
Formateringsalternativ som finns tillgängliga när du skriver
Förbättra läsbarheten och professionalismen i dina e-postmeddelanden med Gmails robusta formateringsverktyg:
- Fetstil, kursiv, understrykning: Markera viktig text genom att välja den och välja dessa stilar från formateringsverktygsfältet.
- Textfärg och bakgrund: Justera textfärg eller bakgrund för betoning.
- Punktlistor och numrerade listor: Organisera information effektivt med listor.
- Hyperlänkar: Infoga länkar genom att markera text och klicka på länkikonen.
Bästa praxis för e-postfrekvens
För att maximera engagemanget och optimera dina mätvärden är det viktigt att behärska e-postfrekvens med bästa praxis som kan förbättra din marknadsföringsstrategi avsevärt.
Skriva formella e-postmeddelanden
När det gäller professionell kommunikation är det avgörande att bemästra konsten att skriva effektiva formella e-postmeddelanden. Du kan hitta 7 praktiska exempel och mallar som kommer att imponera på dina mottagare i olika affärsscenarier.
Skriv, skicka och ta emot e-post med Gmail med precision. Detta kraftfulla verktyg erbjuder inte bara kommunikation utan även en uppsättning funktioner som är utformade för att förbättra din e-postupplevelse.
3. Organisera din inkorg med etiketter och filter
Bemästra konsten att rensa din Gmail-inkorg med etiketter och filter, nyckelverktyg för förbättrad e-posthantering.
Etiketter: Organisations byggstenar
Etiketter fungerar som Gmails version av mappar, vilket gör att du kan kategorisera e-postmeddelanden för enkel åtkomst. Denna process kan liknas vid kontokartläggning, där du visuellt organiserar nyckelintressenter inom en målkunds organisation för bättre hantering.
Skapa etiketter
För att skapa en ny etikett i Gmail:
- Klicka på ”Mer” i den vänstra sidofältet.
- Välj ”Skapa ny etikett”.
- Namnge din etikett och klicka på ”Skapa”.
Hantera etiketter
För att hantera befintliga etiketter i Gmail:
- Gå till alternativet ”Hantera etiketter” under inställningar.
- Här kan du redigera eller ta bort befintliga etiketter.
Filter: Automatisera din organisation
Filter effektiviserar din inkorg genom att automatiskt sortera inkommande e-postmeddelanden:
Ställa in filter
För att ställa in ett filter i Gmail:
- Klicka på nedåtpilen i sökfältet.
- Ange dina kriterier (avsändare, nyckelord, etc.).
- Välj ”Skapa filter” längst ner.
Tillämpa åtgärder
För att tillämpa åtgärder genom filter i Gmail:
- Välj en åtgärd som att tillämpa en etikett, markera som läst eller arkivera.
- Slutför genom att klicka på ”Skapa filter”.
Genom att använda dessa funktioner effektivt kan du förvandla en kaotisk inkorg till en välorganiserad digital arbetsyta. Detta tillvägagångssätt sparar inte bara tid utan ökar också produktiviteten, vilket säkerställer att viktiga e-postmeddelanden aldrig förbises.
4. Arkivera och radera e-postmeddelanden för bättre inkorgshantering
Att hantera din Gmail-inkorg effektivt innebär ofta att fatta beslut om att arkivera och radera e-postmeddelanden. Båda åtgärderna hjälper till att upprätthålla en rörig arbetsyta, men de tjänar olika syften.
Skillnad mellan att arkivera och radera e-postmeddelanden:
- Arkivera e-postmeddelanden: När du arkiverar ett e-postmeddelande försvinner det från din inkorg men raderas inte permanent. Arkiverade e-postmeddelanden flyttas till mappen ”All post”, vilket gör att du kan hämta dem när som helst. Detta är idealiskt för meddelanden som du kanske behöver senare men inte vill tränga i din huvudinbox.
- Radera e-postmeddelanden: Radering skickar e-postmeddelanden till papperskorgen där de ligger kvar i 30 dagar innan de raderas permanent. Använd detta när du är säker på att du inte längre behöver ett e-postmeddelande.
Steg-för-steg-guide för att arkivera e-postmeddelanden:
- Öppna Gmail och välj de e-postmeddelanden du vill arkivera genom att klicka på kryssrutan bredvid dem.
- Klicka på arkivera-ikonen högst upp på sidan (en låda med en nedåtpil).
- De valda e-postmeddelandena flyttas till ”All post” och är tillgängliga via sökning eller genom att navigera till mappen ”All post”.
Instruktioner för att radera e-postmeddelanden permanent:
- Välj de e-postmeddelanden du vill radera genom att klicka på deras kryssrutor.
- Klicka på papperskorg-ikonen högst upp på sidan för att flytta dem till papperskorgen.
- För att radera permanent, gå till mappen ”Papperskorg”, välj e-postmeddelanden igen och klicka på Radera för alltid.
Dessa åtgärder effektiviserar din e-posthantering och säkerställer att viktiga meddelanden finns tillgängliga medan onödigt skräp tas bort effektivt.
Förutom dessa strategier, överväg att anta No Forms, en modern försäljnings- och marknadsföringsstrategi som avviker från traditionella taktiker som formulär, skräppost och kalla samtal som har blivit mindre effektiva i dagens digitala landskap.
5. Effektivt söka efter e-postmeddelanden med Gmail-sökoperatorer
Med det stora antalet e-postmeddelanden vi får kan det vara riktigt svårt att hitta ett specifikt meddelande. Det är som att leta efter en nål i en höstack. Men oroa dig inte, Gmail har en lösning för det! Den har en kraftfull sökfält som gör det superenkelt att hitta e-postmeddelanden.
Översikt över sökfältets funktionalitet
Här är vad du behöver veta om sökfältet i Gmail:
- Sökruta: Du hittar sökrutan högst upp i ditt Gmail-gränssnitt. Den är perfekt för snabba sökningar med hjälp av nyckelord.
- Automatiska förslag: När du börjar skriva i sökrutan kommer Gmail automatiskt att föreslå resultat baserat på dina senaste sökningar och ofta kontaktade personer. Denna funktion hjälper dig att hitta det du letar efter ännu snabbare!
Tips om att använda sökoperatorer
Om du vill göra dina sökningar ännu mer effektiva kan du använda Gmail-sökoperatorer. Dessa operatörer låter dig filtrera dina sökresultat baserat på olika kriterier. Här är några viktiga operatörer som du bör känna till:
- Från: Använd denna operatör för att hitta e-postmeddelanden från en specifik avsändare. Till exempel, om du vill se alla e-postmeddelanden från John kan du skriva
from:[email protected]i sökrutan. - Till: Denna operatör hjälper dig att lokalisera meddelanden skickade till en viss mottagare. Om du letar efter e-postmeddelanden skickade till Mary, skriv bara
to:[email protected]. - Ämne: Med denna operatör kan du söka inom ämnesrader. Till exempel, om du är intresserad av att hitta e-postmeddelanden om möten, skriv helt enkelt
subject:meeting. - Har bilaga: Om du vill identifiera e-postmeddelanden som har bilagor, använd denna operatör genom att skriva
has:attachmenti sökrutan. - Datumintervall: För att begränsa din sökning till specifika datum, använd operatören för datumintervall. Till exempel, om du letar efter e-postmeddelanden mottagna mellan 1 januari och 31 oktober 2023, skriv
after:2023/01/01 before:2023/10/31. - Etikett: Om du har organiserat dina e-postmeddelanden med hjälp av etiketter, kommer denna operatör till nytta. Genom att skriva
label:importantkan du filtrera och visa endast de e-postmeddelanden som är markerade som viktiga.
Genom att integrera dessa operatörer i dina Gmail-sökningar kommer du att kunna hitta exakt vad du behöver snabbt och effektivt!
6. Lägga till professionella signaturer i dina e-postmeddelanden i Gmail
Att skapa en professionell e-postsignatur kan avsevärt förbättra din kommunikations inverkan och lämna ett varaktigt intryck. Detta lilla men kraftfulla tillägg ger väsentliga kontaktuppgifter och förstärker din varumärkesidentitet med varje meddelande du skickar.
Vikten av att ha en professionell e-postsignatur
- Varumärkeskonsistens: En signatur säkerställer att ditt varumärke är konsekvent i all kommunikation.
- Professionalism: Det förmedlar professionalism, vilket gör dina e-postmeddelanden mer polerade.
- Kontaktinformation: Genom att ge tydlig kontaktinformation blir det enklare för mottagare att nå dig.
Steg-för-steg-guide för att skapa och lägga till signaturer i Gmail-inställningar
Öppna Gmail-inställningar:
- Logga in på ditt Gmail-konto.
- Klicka på kugghjulsikonen i det övre högra hörnet.
- Välj ”Visa alla inställningar” från rullgardinsmenyn.
Navigera till signatursektionen:
- Inom fliken Allmänt, scrolla ner för att hitta sektionen Signatur.
Skapa en ny signatur:
- Klicka på ”Skapa ny”.
- Ange ett namn för din signatur för att enkelt identifiera den.
Designa din signatur:
- Använd rich text-redigeraren för att lägga till ditt namn, jobbtitel, företag, telefonnummer och andra relevanta detaljer.
- Inkludera logotyper eller bilder genom att klicka på bildikonen i redigeraren.
Spara ändringar:
- Efter att ha utformat din signatur, scrolla ner och klicka på ”Spara ändringar” längst ner på sidan.
Din nya signatur kommer automatiskt att visas i slutet av varje e-postmeddelande du skriver, vilket säkerställer att varje korrespondens återspeglar din professionella identitet utan ansträngning.
Utnyttja din professionella e-postsignatur för mötesförfrågningar
En professionell e-postsignatur blir ännu mer värdefull när du begär möten via e-post. Den ger inte bara din kontaktinformation utan förstärker också din varumärkesidentitet under sådana förfrågningar. För att bemästra konsten att skicka mötesförfrågningar via e-post, inklusive att strukturera dem korrekt och följa upp effektivt, hänvisa till denna Ultimate Guide on Meeting Request Emails.
Säkerställa att dina e-postmeddelanden når sin destination
Även med en professionell signatur finns det en chans att din e-post kan hamna i mottagarens kampanjflik istället för deras inkorg. Detta kan hindra viktiga kommunikationer som mötesförfrågningar eller affärsförslag. För att undvika denna vanliga fallgrop, överväg att implementera några strategier från denna artikel om hur du undviker Gmail’s Promotions Tab. Dessa tips kan avsevärt förbättra din e-postleverans och engagemangsgrader.
7. Samarbeta med Google Apps genom Gmail: Drive, Docs, Calendar, Meet
Maximera produktiviteten genom sömlös integration av Google Apps med Gmail. Detta robusta ekosystem möjliggör effektivt samarbete och filhantering.
Google Drive-integration med Gmail
- Fildelning: Bifoga filer direkt från Google Drive när du skriver ett e-postmeddelande. Klicka helt enkelt på Google Drive-ikonen i skrivfönstret för att bläddra och välja dina filer.
- Åtkomstkontroll: Ställ in behörigheter för filåtkomst för att säkerställa att mottagarna kan visa eller redigera enligt avsikt, vilket förbättrar säkerheten och samarbetet.
Använda Google Docs-länkar i e-postmeddelanden
- Samarbete: Dela aktiva länkar till Google Docs i dina e-postmeddelanden, så att teammedlemmar kan samarbeta i realtid. Kopiera bara länken från ditt dokument och klistra in den i ditt meddelande.
- Versionskontroll: Håll alla på samma sida genom att dela en enda dokumentlänk, vilket minskar förvirringen orsakad av flera versioner som cirkulerar via e-post.
Att integrera dessa verktyg i Gmail förenklar inte bara arbetsflödet utan ökar också teamets effektivitet genom att centralisera kommunikation och resurser. Omfamna denna synergi för att förändra hur du arbetar, delar och samarbetar.
8. Använda offline-läge i Gmail för åtkomst utan internetanslutning
Upplever du anslutningsproblem eller är du på språng utan Wi-Fi? Gmails offline-läge säkerställer sömlös åtkomst till dina e-postmeddelanden även utan internetanslutning. Denna funktion låter dig läsa, svara och söka efter e-postmeddelanden offline, vilket ger kontinuerlig produktivitet.
Fördelar med offline-åtkomst:
- Oavbrutet arbetsflöde: Håll dig produktiv under pendling eller i områden med opålitligt internet.
- Bekväm e-posthantering: Skriv utkast till svar och organisera din inkorg när som helst, var som helst.
- Sökfunktion: Hitta viktig information i dina e-postmeddelanden utan att behöva vara online.
Aktivera offline-läge:
För att aktivera Gmails offline-läge, följ dessa steg:
- Öppna Gmail på din dator.
- Klicka på kugghjulsikonen i det övre högra hörnet för att komma åt inställningarna.
- Välj “Visa alla inställningar”.
- Navigera till fliken “Offline”.
- Kryssa i rutan med titeln “Aktivera offline-e-post.”
- Anpassa inställningarna enligt dina preferenser:
- Välj hur många dagar meddelanden du vill lagra offline.
- Bestäm om du vill behålla offline-data på din enhet efter utloggning.
Klicka på “Spara ändringar”.
När du har ställt in, laddar Gmail ner en lokal kopia av dina senaste e-postmeddelanden, vilket gör att du kan interagera med dem som om du vore online. Engagera dig i din inkorg utan avbrott, vilket säkerställer att du alltid är förberedd, oavsett anslutningsutmaningar.
9. Utnyttja ytterligare funktioner som ångra skicka och snooze-meddelanden i Gmail
Gmails Ångra skicka-funktion är en spelväxlare för alla som är benägna att klicka för hastigt eller ändra sig. Denna funktion låter dig dra tillbaka ett e-postmeddelande omedelbart efter att ha skickat det, vilket förhindrar att oavsiktliga meddelanden når sina mottagare. Som standard har du ett fönster på 5 sekunder för att ångra ett skickat e-postmeddelande, men detta kan förlängas upp till 30 sekunder:
- Navigera till inställningar: Klicka på kugghjulsikonen i det övre högra hörnet och välj Visa alla inställningar.
- Justera tidsfönstret: I fliken Allmänt, hitta sektionen ”Ångra skicka” och välj din föredragna avbokningsperiod.
- Spara ändringar: Scrolla ner och klicka på Spara ändringar.
För bättre hantering av inkommande e-postmeddelanden erbjuder Gmail funktionen Snooze-meddelanden. Detta låter dig tillfälligt dölja e-postmeddelanden tills du är redo att hantera dem, vilket effektivt avlastar din inkorg utan att missa viktiga meddelanden:
- Snooze e-postmeddelanden: Öppna ett e-postmeddelande och klicka på snooze-ikonen (klocksymbolen) som finns i det övre verktygsfältet.
- Ställ in påminnelse: Välj när du vill att e-postmeddelandet ska dyka upp igen – alternativen sträcker sig från senare idag till ett specifikt datum och tid.
Med dessa verktyg till ditt förfogande blir hanteringen av e-postkommunikation mer effektiv och mindre stressig. Dessa funktioner är bara en del av vad som gör Gmail till ett oumbärligt verktyg för moderna kommunikationsbehov.
Förutom dessa funktioner, förstå hur man utnyttjar kapitalmarknadsintelligensplattformar som Crunchbase och PitchBook kan ytterligare förbättra din professionella kommunikation och beslutsfattande process.
10. Anpassa din upplevelse med teman, bilder och kortkommandon
Att anpassa ditt Gmail-gränssnitt kan inte bara förbättra den visuella tilltalningen utan också din produktivitet. Gmail låter dig anpassa utseendet med teman eller bilder, vilket erbjuder en mer engagerande e-postmiljö.
Byta teman i Gmail
- Navigera till Inställningar genom att klicka på kugghjulsikonen i det övre högra hörnet.
- Välj ”Teman” från rullgardinsmenyn.
- Bläddra igenom olika temaalternativ – välj ett som passar din stil.
- Klicka på ”Spara” för att tillämpa ditt valda tema.
Lägga till bilder eller anpassade bakgrunder
- Inom sektionen Teman, välj alternativet för anpassade foton.
- Ladda upp en bild från din dator eller välj från Google Foton.
- Justera ljusstyrka och vinjetteringsinställningar för att säkerställa optimal synlighet av text mot din bakgrund.
Optimera gränssnittet med kortkommandon
För de som föredrar effektivitet:
- Aktivera kortkommandon genom att gå till Inställningar > Visa alla inställningar > Allmänt fliken.
- Scrolla ner för att hitta sektionen Kortkommandon och klicka på ”Kortkommandon på.”
- Spara ändringar.
Behärska genvägar som:
- C: Skriv ett nytt e-postmeddelande
- E: Arkivera valda e-postmeddelanden
- J/K: Navigera mellan konversationer
Dessa anpassningar och kortkommandon förvandlar Gmail till ett verktyg som återspeglar din personliga stil samtidigt som det förbättrar funktionaliteten. Vidare kan dessa personliga funktioner vara särskilt fördelaktiga när du hanterar leads genom e-postkommunikation. För företag som vill öka sin tillväxt, kan användningen av effektiva lead-leverantörer avsevärt förbättra kvaliteten på leads och den övergripande affärsprestandan.
Slutsats: Bemästra konsten att använda Gmail effektivt!
Utnyttja Gmail till fullo genom att använda de viktiga tipsen i denna guide. Oavsett om det handlar om att hantera flera konton eller anpassa ditt gränssnitt, kommer att bemästra dessa funktioner att förändra ditt sätt att kommunicera.
- Implementera dessa tips: Använd etiketter, filter och sökoperatorer för att göra din inkorg mer organiserad. Skapa professionella signaturer och utforska Google Apps för smidigt samarbete.
- Förbättrad kommunikation: Verktyg som pipl.ai erbjuder avancerade strategier med AI-personalisering och smart e-postautomatisering. Förbättra dina e-postfärdigheter med bättre leveransbarhet och högre engagemang.
Genom att lära dig hur du använder Gmail effektivt, ger du dig själv möjligheten att kommunicera med precision ocheffektivitet. Denna steg-för-steg-guide förenklar inte bara uppgifter utan berikar också dina digitala interaktioner.
Vidare kan förståelse för koncept som deal-flow avsevärt förbättra din kommunikationsstrategi, särskilt om du arbetar inom ett område som involverar investeringsförslag eller affärspresentationer. På samma sätt kan inkorporering av data mining-tekniker hjälpa dig att analysera stora mängder rådata från dina e-postmeddelanden för att identifiera mönster och extrahera användbar information.
I dagens digitala landskap kan en omnichannel-marknadsföringsstrategi ge en sömlös och konsekvent varumärkesupplevelse över både fysiska och digitala plattformar. Detta är särskilt användbart när du kommunicerar med kunder eller klienter genom olika kanaler.
Slutligen är det viktigt att ha i åtanke begreppet skalbarhet, vilket avser förmågan hos dina applikationer eller processer att bibehålla optimal prestanda när deras storlek eller arbetsbelastning ökar. Att förstå detta kan avsevärt hjälpa dig att hantera din e-postkommunikation mer effektivt när dina behov växer.
FAQs (Vanliga Frågor)
Hur skapar jag ett nytt Gmail-konto?
För att skapa ett nytt Gmail-konto, besök Gmail-registreringssidan, fyll i den nödvändiga informationen inklusive ditt namn, önskad e-postadress och lösenord. Följ anvisningarna för att slutföra registreringsprocessen.
Vad är etiketter och hur kan jag använda dem i Gmail?
Etiketter i Gmail hjälper dig att organisera din inkorg genom att kategorisera e-postmeddelanden. Du kan skapa och hantera etiketter genom att gå till sektionen ’Etiketter’ i dina inställningar. Detta möjliggör enkel sortering och återhämtning av e-postmeddelanden baserat på specifika ämnen eller projekt.
Vad är skillnaden mellan att arkivera och radera e-postmeddelanden?
Att arkivera ett e-postmeddelande tar bort det från din inkorg utan att radera det, vilket gör att du kan återhämta det senare om det behövs. Att radera ett e-postmeddelande tar bort det permanent från ditt konto. Använd arkivering för meddelanden du kanske vill referera till senare.
Hur kan jag söka efter e-postmeddelanden effektivt med hjälp av Gmails sökoperatorer?
Gmails sökfält låter dig använda olika sökoperatorer för att förfina din sökning. Till exempel kan du söka efter avsändare, ämne eller specifika nyckelord. Att bekanta dig med dessa operatorer hjälper dig att hitta e-postmeddelanden snabbt.
Hur lägger jag till en professionell signatur i mina e-postmeddelanden i Gmail?
För att lägga till en professionell signatur i Gmail, gå till ’Inställningar’, scrolla ner till sektionen ’Signatur’ och skriv in din önskade text. Du kan formatera den enligt dina preferenser och spara ändringarna för framtida e-postmeddelanden.
Kan jag komma åt mina e-postmeddelanden offline i Gmail?
Ja, du kan aktivera offline-läge i Gmail-inställningarna för att komma åt, läsa, svara på och söka efter e-postmeddelanden utan en internetanslutning. Denna funktion är användbar för användare som ofta arbetar i områden med begränsad uppkoppling.
10 viktiga Gmail-tips som varje användare bör känna till
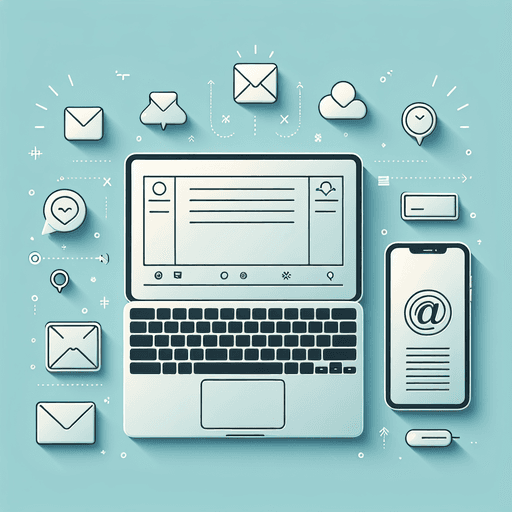
”`html
10 viktiga Gmail-tips som varje användare bör känna till
Gmail är en mycket använd e-posttjänst känd för sina kraftfulla funktioner och användarvänliga design. Den används av miljoner människor runt om i världen och erbjuder olika verktyg för kommunikation, inklusive e-post, snabbmeddelanden och mötesplanering. Oavsett om du använder den på din dator eller mobila enhet, hjälper Gmails flexibla funktioner dig att hantera dina konversationer effektivt.
Denna guide kommer att lära dig hur du får ut det mesta av Gmail. Här är vad du kommer att lära dig:
- Hur du registrerar dig för Gmail och hanterar flera konton
- Hur du skriver och skickar e-post effektivt, inklusive tips om e-postformatering för professionell kommunikation
- Hur du organiserar din inkorg med hjälp av etiketter och filter
- Hur du snabbt hittar specifika e-postmeddelanden med hjälp av sökoperatorer
- Hur du samarbetar bättre med andra genom att integrera Google Apps
I denna handledning kommer vi att utforska alla olika saker du kan göra med Gmail. Du kommer att upptäcka både de grundläggande funktionerna och de mer avancerade funktionerna som kan hjälpa dig att arbeta smartare och kommunicera bättre.
Förutom dessa färdigheter kan förståelsen av vissa koncept ytterligare förbättra din användning av Gmail i en professionell miljö. Till exempel kan bekantskap med en Sales Enablement Platform ge värdefulla insikter i hur sådana system utrustar säljteam med nödvändigt innehåll och vägledning.
Dessutom, om du är involverad i mjukvaruutveckling eller IT-hantering, kan kunskap om mikrotjänster vara fördelaktig. Denna arkitektoniska stil bryter ner applikationer i mindre autonoma tjänster, vilket kan vara en spelväxlare i hanteringen av komplexa applikationer.
Slutligen, för dem i försäljnings- eller marknadsföringsroller, kan lärandet om hur man hittar initiala leads för din försäljningsdatabas ge dig effektiva strategier för att bygga en robust B2B-försäljningsdatabas. Dessa ytterligare resurser syftar till att berika din förståelse och skicklighet i att använda Gmail som ett kraftfullt verktyg för kommunikation och affärsverksamhet.
1. Registrera och logga in på Gmail
Att skapa ett Gmail-konto öppnar upp en värld av enkel kommunikation. Så här kommer du igång:
Steg-för-steg-guide för att skapa ett Gmail-konto
- Besök Gmail-webbplatsen: Öppna din webbläsare och gå till Gmail.
- Klicka på ’Skapa konto’: Följ instruktionerna för att starta registreringsprocessen.
- Fyll i dina uppgifter:
- Ange ditt för- och efternamn.
- Välj ett unikt användarnamn (din önskade e-postadress).
- Ställ in ett starkt lösenord och bekräfta det.
- Verifiera din identitet: Ange ett telefonnummer för kontoverifiering via SMS.
- Slutför profilinformationen: Valfritt, lägg till återställnings-e-post, födelsedatum och kön.
- Godkänn villkoren: Granska Googles användarvillkor och sekretesspolicy, klicka sedan på godkänn.
Logga in på befintliga konton
För att komma åt ditt befintliga Gmail-konto:
- Gå tillbaka till Gmail.
- Ange din e-postadress och ditt lösenord, klicka sedan på ”Logga in”.
Hantera flera konton
Om du har mer än ett Gmail-konto, här är några tips för att göra det enklare:
- Använd Googles kontoväxlare: Klicka på din profilbild i det övre högra hörnet av Gmail för att enkelt växla mellan konton.
- Välj olika webbläsare eller profiler: Separera arbete från personligt genom att använda olika webbläsare eller ställa in separata profiler inom Chrome.
Genom att följa dessa steg kommer du att kunna njuta av alla funktioner i Gmail utan krångel.
2. Skriva och skicka e-post
Använd Gmails användarvänliga gränssnitt för att göra det enklare att skriva och skicka e-post:
Hur man skriver ett e-postmeddelande i Gmail
- Öppna skrivfönstret: Klicka på ”Skriv”-knappen som finns i det övre vänstra hörnet av ditt Gmail-gränssnitt.
- Ett nytt meddelandefönster visas, redo för dig att börja skriva ditt e-postmeddelande.
Lägga till mottagare med hjälp av Till-, Kopia- och Hemlig kopia-fält
- Till: Ange de primära mottagarnas e-postadresser direkt i Till-fältet.
- Kopia (Cc): För dem som bör informeras men inte direkt adresseras, lägg till deras adresser i Kopia-fältet.
- Hemlig kopia (Bcc): Använd detta fält för mottagare som behöver förbli konfidentiella för andra som kopierats i e-postmeddelandet.
Formateringsalternativ som finns tillgängliga när du skriver
Förbättra läsbarheten och professionalismen i dina e-postmeddelanden med Gmails robusta formateringsverktyg:
- Fetstil, kursiv, understrykning: Markera viktig text genom att välja den och välja dessa stilar från formateringsverktygsfältet.
- Textfärg och bakgrund: Justera textfärg eller bakgrund för betoning.
- Punktlistor och numrerade listor: Organisera information effektivt med listor.
- Hyperlänkar: Infoga länkar genom att markera text och klicka på länkikonen.
Bästa praxis för e-postfrekvens
För att maximera engagemanget och optimera dina mätvärden är det viktigt att behärska e-postfrekvens med bästa praxis som kan förbättra din marknadsföringsstrategi avsevärt.
Skriva formella e-postmeddelanden
När det gäller professionell kommunikation är det avgörande att bemästra konsten att skriva effektiva formella e-postmeddelanden. Du kan hitta 7 praktiska exempel och mallar som kommer att imponera på dina mottagare i olika affärsscenarier.
Skriv, skicka och ta emot e-post med Gmail med precision. Detta kraftfulla verktyg erbjuder inte bara kommunikation utan även en uppsättning funktioner som är utformade för att förbättra din e-postupplevelse.
3. Organisera din inkorg med etiketter och filter
Bemästra konsten att rensa din Gmail-inkorg med etiketter och filter, nyckelverktyg för förbättrad e-posthantering.
Etiketter: Organisations byggstenar
Etiketter fungerar som Gmails version av mappar, vilket gör att du kan kategorisera e-postmeddelanden för enkel åtkomst. Denna process kan liknas vid kontokartläggning, där du visuellt organiserar nyckelintressenter inom en målkunds organisation för bättre hantering.
Skapa etiketter
För att skapa en ny etikett i Gmail:
- Klicka på ”Mer” i den vänstra sidofältet.
- Välj ”Skapa ny etikett”.
- Namnge din etikett och klicka på ”Skapa”.
Hantera etiketter
För att hantera befintliga etiketter i Gmail:
- Gå till alternativet ”Hantera etiketter” under inställningar.
- Här kan du redigera eller ta bort befintliga etiketter.
Filter: Automatisera din organisation
Filter effektiviserar din inkorg genom att automatiskt sortera inkommande e-postmeddelanden:
Ställa in filter
För att ställa in ett filter i Gmail:
- Klicka på nedåtpilen i sökfältet.
- Ange dina kriterier (avsändare, nyckelord, etc.).
- Välj ”Skapa filter” längst ner.
Tillämpa åtgärder
För att tillämpa åtgärder genom filter i Gmail:
- Välj en åtgärd som att tillämpa en etikett, markera som läst eller arkivera.
- Slutför genom att klicka på ”Skapa filter”.
Genom att använda dessa funktioner effektivt kan du förvandla en kaotisk inkorg till en välorganiserad digital arbetsyta. Detta tillvägagångssätt sparar inte bara tid utan ökar också produktiviteten, vilket säkerställer att viktiga e-postmeddelanden aldrig förbises.
4. Arkivera och radera e-postmeddelanden för bättre inkorgshantering
Att hantera din Gmail-inkorg effektivt innebär ofta att fatta beslut om att arkivera och radera e-postmeddelanden. Båda åtgärderna hjälper till att upprätthålla en rörig arbetsyta, men de tjänar olika syften.
Skillnad mellan att arkivera och radera e-postmeddelanden:
- Arkivera e-postmeddelanden: När du arkiverar ett e-postmeddelande försvinner det från din inkorg men raderas inte permanent. Arkiverade e-postmeddelanden flyttas till mappen ”All post”, vilket gör att du kan hämta dem när som helst. Detta är idealiskt för meddelanden som du kanske behöver senare men inte vill tränga i din huvudinbox.
- Radera e-postmeddelanden: Radering skickar e-postmeddelanden till papperskorgen där de ligger kvar i 30 dagar innan de raderas permanent. Använd detta när du är säker på att du inte längre behöver ett e-postmeddelande.
Steg-för-steg-guide för att arkivera e-postmeddelanden:
- Öppna Gmail och välj de e-postmeddelanden du vill arkivera genom att klicka på kryssrutan bredvid dem.
- Klicka på arkivera-ikonen högst upp på sidan (en låda med en nedåtpil).
- De valda e-postmeddelandena flyttas till ”All post” och är tillgängliga via sökning eller genom att navigera till mappen ”All post”.
Instruktioner för att radera e-postmeddelanden permanent:
- Välj de e-postmeddelanden du vill radera genom att klicka på deras kryssrutor.
- Klicka på papperskorg-ikonen högst upp på sidan för att flytta dem till papperskorgen.
- För att radera permanent, gå till mappen ”Papperskorg”, välj e-postmeddelanden igen och klicka på Radera för alltid.
Dessa åtgärder effektiviserar din e-posthantering och säkerställer att viktiga meddelanden finns tillgängliga medan onödigt skräp tas bort effektivt.
Förutom dessa strategier, överväg att anta No Forms, en modern försäljnings- och marknadsföringsstrategi som avviker från traditionella taktiker som formulär, skräppost och kalla samtal som har blivit mindre effektiva i dagens digitala landskap.
5. Effektivt söka efter e-postmeddelanden med Gmail-sökoperatorer
Med det stora antalet e-postmeddelanden vi får kan det vara riktigt svårt att hitta ett specifikt meddelande. Det är som att leta efter en nål i en höstack. Men oroa dig inte, Gmail har en lösning för det! Den har en kraftfull sökfält som gör det superenkelt att hitta e-postmeddelanden.
Översikt över sökfältets funktionalitet
Här är vad du behöver veta om sökfältet i Gmail:
- Sökruta: Du hittar sökrutan högst upp i ditt Gmail-gränssnitt. Den är perfekt för snabba sökningar med hjälp av nyckelord.
- Automatiska förslag: När du börjar skriva i sökrutan kommer Gmail automatiskt att föreslå resultat baserat på dina senaste sökningar och ofta kontaktade personer. Denna funktion hjälper dig att hitta det du letar efter ännu snabbare!
Tips om att använda sökoperatorer
Om du vill göra dina sökningar ännu mer effektiva kan du använda Gmail-sökoperatorer. Dessa operatörer låter dig filtrera dina sökresultat baserat på olika kriterier. Här är några viktiga operatörer som du bör känna till:
- Från: Använd denna operatör för att hitta e-postmeddelanden från en specifik avsändare. Till exempel, om du vill se alla e-postmeddelanden från John kan du skriva
from:[email protected]i sökrutan. - Till: Denna operatör hjälper dig att lokalisera meddelanden skickade till en viss mottagare. Om du letar efter e-postmeddelanden skickade till Mary, skriv bara
to:[email protected]. - Ämne: Med denna operatör kan du söka inom ämnesrader. Till exempel, om du är intresserad av att hitta e-postmeddelanden om möten, skriv helt enkelt
subject:meeting. - Har bilaga: Om du vill identifiera e-postmeddelanden som har bilagor, använd denna operatör genom att skriva
has:attachmenti sökrutan. - Datumintervall: För att begränsa din sökning till specifika datum, använd operatören för datumintervall. Till exempel, om du letar efter e-postmeddelanden mottagna mellan 1 januari och 31 oktober 2023, skriv
after:2023/01/01 before:2023/10/31. - Etikett: Om du har organiserat dina e-postmeddelanden med hjälp av etiketter, kommer denna operatör till nytta. Genom att skriva
label:importantkan du filtrera och visa endast de e-postmeddelanden som är markerade som viktiga.
Genom att integrera dessa operatörer i dina Gmail-sökningar kommer du att kunna hitta exakt vad du behöver snabbt och effektivt!
6. Lägga till professionella signaturer i dina e-postmeddelanden i Gmail
Att skapa en professionell e-postsignatur kan avsevärt förbättra din kommunikations inverkan och lämna ett varaktigt intryck. Detta lilla men kraftfulla tillägg ger väsentliga kontaktuppgifter och förstärker din varumärkesidentitet med varje meddelande du skickar.
Vikten av att ha en professionell e-postsignatur
- Varumärkeskonsistens: En signatur säkerställer att ditt varumärke är konsekvent i all kommunikation.
- Professionalism: Det förmedlar professionalism, vilket gör dina e-postmeddelanden mer polerade.
- Kontaktinformation: Genom att ge tydlig kontaktinformation blir det enklare för mottagare att nå dig.
Steg-för-steg-guide för att skapa och lägga till signaturer i Gmail-inställningar
Öppna Gmail-inställningar:
- Logga in på ditt Gmail-konto.
- Klicka på kugghjulsikonen i det övre högra hörnet.
- Välj ”Visa alla inställningar” från rullgardinsmenyn.
Navigera till signatursektionen:
- Inom fliken Allmänt, scrolla ner för att hitta sektionen Signatur.
Skapa en ny signatur:
- Klicka på ”Skapa ny”.
- Ange ett namn för din signatur för att enkelt identifiera den.
Designa din signatur:
- Använd rich text-redigeraren för att lägga till ditt namn, jobbtitel, företag, telefonnummer och andra relevanta detaljer.
- Inkludera logotyper eller bilder genom att klicka på bildikonen i redigeraren.
Spara ändringar:
- Efter att ha utformat din signatur, scrolla ner och klicka på ”Spara ändringar” längst ner på sidan.
Din nya signatur kommer automatiskt att visas i slutet av varje e-postmeddelande du skriver, vilket säkerställer att varje korrespondens återspeglar din professionella identitet utan ansträngning.
Utnyttja din professionella e-postsignatur för mötesförfrågningar
En professionell e-postsignatur blir ännu mer värdefull när du begär möten via e-post. Den ger inte bara din kontaktinformation utan förstärker också din varumärkesidentitet under sådana förfrågningar. För att bemästra konsten att skicka mötesförfrågningar via e-post, inklusive att strukturera dem korrekt och följa upp effektivt, hänvisa till denna Ultimate Guide on Meeting Request Emails.
Säkerställa att dina e-postmeddelanden når sin destination
Även med en professionell signatur finns det en chans att din e-post kan hamna i mottagarens kampanjflik istället för deras inkorg. Detta kan hindra viktiga kommunikationer som mötesförfrågningar eller affärsförslag. För att undvika denna vanliga fallgrop, överväg att implementera några strategier från denna artikel om hur du undviker Gmail’s Promotions Tab. Dessa tips kan avsevärt förbättra din e-postleverans och engagemangsgrader.
7. Samarbeta med Google Apps genom Gmail: Drive, Docs, Calendar, Meet
Maximera produktiviteten genom sömlös integration av Google Apps med Gmail. Detta robusta ekosystem möjliggör effektivt samarbete och filhantering.
Google Drive-integration med Gmail
- Fildelning: Bifoga filer direkt från Google Drive när du skriver ett e-postmeddelande. Klicka helt enkelt på Google Drive-ikonen i skrivfönstret för att bläddra och välja dina filer.
- Åtkomstkontroll: Ställ in behörigheter för filåtkomst för att säkerställa att mottagarna kan visa eller redigera enligt avsikt, vilket förbättrar säkerheten och samarbetet.
Använda Google Docs-länkar i e-postmeddelanden
- Samarbete: Dela aktiva länkar till Google Docs i dina e-postmeddelanden, så att teammedlemmar kan samarbeta i realtid. Kopiera bara länken från ditt dokument och klistra in den i ditt meddelande.
- Versionskontroll: Håll alla på samma sida genom att dela en enda dokumentlänk, vilket minskar förvirringen orsakad av flera versioner som cirkulerar via e-post.
Att integrera dessa verktyg i Gmail förenklar inte bara arbetsflödet utan ökar också teamets effektivitet genom att centralisera kommunikation och resurser. Omfamna denna synergi för att förändra hur du arbetar, delar och samarbetar.
8. Använda offline-läge i Gmail för åtkomst utan internetanslutning
Upplever du anslutningsproblem eller är du på språng utan Wi-Fi? Gmails offline-läge säkerställer sömlös åtkomst till dina e-postmeddelanden även utan internetanslutning. Denna funktion låter dig läsa, svara och söka efter e-postmeddelanden offline, vilket ger kontinuerlig produktivitet.
Fördelar med offline-åtkomst:
- Oavbrutet arbetsflöde: Håll dig produktiv under pendling eller i områden med opålitligt internet.
- Bekväm e-posthantering: Skriv utkast till svar och organisera din inkorg när som helst, var som helst.
- Sökfunktion: Hitta viktig information i dina e-postmeddelanden utan att behöva vara online.
Aktivera offline-läge:
För att aktivera Gmails offline-läge, följ dessa steg:
- Öppna Gmail på din dator.
- Klicka på kugghjulsikonen i det övre högra hörnet för att komma åt inställningarna.
- Välj “Visa alla inställningar”.
- Navigera till fliken “Offline”.
- Kryssa i rutan med titeln “Aktivera offline-e-post.”
- Anpassa inställningarna enligt dina preferenser:
- Välj hur många dagar meddelanden du vill lagra offline.
- Bestäm om du vill behålla offline-data på din enhet efter utloggning.
Klicka på “Spara ändringar”.
När du har ställt in, laddar Gmail ner en lokal kopia av dina senaste e-postmeddelanden, vilket gör att du kan interagera med dem som om du vore online. Engagera dig i din inkorg utan avbrott, vilket säkerställer att du alltid är förberedd, oavsett anslutningsutmaningar.
9. Utnyttja ytterligare funktioner som ångra skicka och snooze-meddelanden i Gmail
Gmails Ångra skicka-funktion är en spelväxlare för alla som är benägna att klicka för hastigt eller ändra sig. Denna funktion låter dig dra tillbaka ett e-postmeddelande omedelbart efter att ha skickat det, vilket förhindrar att oavsiktliga meddelanden når sina mottagare. Som standard har du ett fönster på 5 sekunder för att ångra ett skickat e-postmeddelande, men detta kan förlängas upp till 30 sekunder:
- Navigera till inställningar: Klicka på kugghjulsikonen i det övre högra hörnet och välj Visa alla inställningar.
- Justera tidsfönstret: I fliken Allmänt, hitta sektionen ”Ångra skicka” och välj din föredragna avbokningsperiod.
- Spara ändringar: Scrolla ner och klicka på Spara ändringar.
För bättre hantering av inkommande e-postmeddelanden erbjuder Gmail funktionen Snooze-meddelanden. Detta låter dig tillfälligt dölja e-postmeddelanden tills du är redo att hantera dem, vilket effektivt avlastar din inkorg utan att missa viktiga meddelanden:
- Snooze e-postmeddelanden: Öppna ett e-postmeddelande och klicka på snooze-ikonen (klocksymbolen) som finns i det övre verktygsfältet.
- Ställ in påminnelse: Välj när du vill att e-postmeddelandet ska dyka upp igen – alternativen sträcker sig från senare idag till ett specifikt datum och tid.
Med dessa verktyg till ditt förfogande blir hanteringen av e-postkommunikation mer effektiv och mindre stressig. Dessa funktioner är bara en del av vad som gör Gmail till ett oumbärligt verktyg för moderna kommunikationsbehov.
Förutom dessa funktioner, förstå hur man utnyttjar kapitalmarknadsintelligensplattformar som Crunchbase och PitchBook kan ytterligare förbättra din professionella kommunikation och beslutsfattande process.
10. Anpassa din upplevelse med teman, bilder och kortkommandon
Att anpassa ditt Gmail-gränssnitt kan inte bara förbättra den visuella tilltalningen utan också din produktivitet. Gmail låter dig anpassa utseendet med teman eller bilder, vilket erbjuder en mer engagerande e-postmiljö.
Byta teman i Gmail
- Navigera till Inställningar genom att klicka på kugghjulsikonen i det övre högra hörnet.
- Välj ”Teman” från rullgardinsmenyn.
- Bläddra igenom olika temaalternativ – välj ett som passar din stil.
- Klicka på ”Spara” för att tillämpa ditt valda tema.
Lägga till bilder eller anpassade bakgrunder
- Inom sektionen Teman, välj alternativet för anpassade foton.
- Ladda upp en bild från din dator eller välj från Google Foton.
- Justera ljusstyrka och vinjetteringsinställningar för att säkerställa optimal synlighet av text mot din bakgrund.
Optimera gränssnittet med kortkommandon
För de som föredrar effektivitet:
- Aktivera kortkommandon genom att gå till Inställningar > Visa alla inställningar > Allmänt fliken.
- Scrolla ner för att hitta sektionen Kortkommandon och klicka på ”Kortkommandon på.”
- Spara ändringar.
Behärska genvägar som:
- C: Skriv ett nytt e-postmeddelande
- E: Arkivera valda e-postmeddelanden
- J/K: Navigera mellan konversationer
Dessa anpassningar och kortkommandon förvandlar Gmail till ett verktyg som återspeglar din personliga stil samtidigt som det förbättrar funktionaliteten. Vidare kan dessa personliga funktioner vara särskilt fördelaktiga när du hanterar leads genom e-postkommunikation. För företag som vill öka sin tillväxt, kan användningen av effektiva lead-leverantörer avsevärt förbättra kvaliteten på leads och den övergripande affärsprestandan.
Slutsats: Bemästra konsten att använda Gmail effektivt!
Utnyttja Gmail till fullo genom att använda de viktiga tipsen i denna guide. Oavsett om det handlar om att hantera flera konton eller anpassa ditt gränssnitt, kommer att bemästra dessa funktioner att förändra ditt sätt att kommunicera.
- Implementera dessa tips: Använd etiketter, filter och sökoperatorer för att göra din inkorg mer organiserad. Skapa professionella signaturer och utforska Google Apps för smidigt samarbete.
- Förbättrad kommunikation: Verktyg som pipl.ai erbjuder avancerade strategier med AI-personalisering och smart e-postautomatisering. Förbättra dina e-postfärdigheter med bättre leveransbarhet och högre engagemang.
Genom att lära dig hur du använder Gmail effektivt, ger du dig själv möjligheten att kommunicera med precision ocheffektivitet. Denna steg-för-steg-guide förenklar inte bara uppgifter utan berikar också dina digitala interaktioner.
Vidare kan förståelse för koncept som deal-flow avsevärt förbättra din kommunikationsstrategi, särskilt om du arbetar inom ett område som involverar investeringsförslag eller affärspresentationer. På samma sätt kan inkorporering av data mining-tekniker hjälpa dig att analysera stora mängder rådata från dina e-postmeddelanden för att identifiera mönster och extrahera användbar information.
I dagens digitala landskap kan en omnichannel-marknadsföringsstrategi ge en sömlös och konsekvent varumärkesupplevelse över både fysiska och digitala plattformar. Detta är särskilt användbart när du kommunicerar med kunder eller klienter genom olika kanaler.
Slutligen är det viktigt att ha i åtanke begreppet skalbarhet, vilket avser förmågan hos dina applikationer eller processer att bibehålla optimal prestanda när deras storlek eller arbetsbelastning ökar. Att förstå detta kan avsevärt hjälpa dig att hantera din e-postkommunikation mer effektivt när dina behov växer.
FAQs (Vanliga Frågor)
Hur skapar jag ett nytt Gmail-konto?
För att skapa ett nytt Gmail-konto, besök Gmail-registreringssidan, fyll i den nödvändiga informationen inklusive ditt namn, önskad e-postadress och lösenord. Följ anvisningarna för att slutföra registreringsprocessen.
Vad är etiketter och hur kan jag använda dem i Gmail?
Etiketter i Gmail hjälper dig att organisera din inkorg genom att kategorisera e-postmeddelanden. Du kan skapa och hantera etiketter genom att gå till sektionen ’Etiketter’ i dina inställningar. Detta möjliggör enkel sortering och återhämtning av e-postmeddelanden baserat på specifika ämnen eller projekt.
Vad är skillnaden mellan att arkivera och radera e-postmeddelanden?
Att arkivera ett e-postmeddelande tar bort det från din inkorg utan att radera det, vilket gör att du kan återhämta det senare om det behövs. Att radera ett e-postmeddelande tar bort det permanent från ditt konto. Använd arkivering för meddelanden du kanske vill referera till senare.
Hur kan jag söka efter e-postmeddelanden effektivt med hjälp av Gmails sökoperatorer?
Gmails sökfält låter dig använda olika sökoperatorer för att förfina din sökning. Till exempel kan du söka efter avsändare, ämne eller specifika nyckelord. Att bekanta dig med dessa operatorer hjälper dig att hitta e-postmeddelanden snabbt.
Hur lägger jag till en professionell signatur i mina e-postmeddelanden i Gmail?
För att lägga till en professionell signatur i Gmail, gå till ’Inställningar’, scrolla ner till sektionen ’Signatur’ och skriv in din önskade text. Du kan formatera den enligt dina preferenser och spara ändringarna för framtida e-postmeddelanden.
Kan jag komma åt mina e-postmeddelanden offline i Gmail?
Ja, du kan aktivera offline-läge i Gmail-inställningarna för att komma åt, läsa, svara på och söka efter e-postmeddelanden utan en internetanslutning. Denna funktion är användbar för användare som ofta arbetar i områden med begränsad uppkoppling.

