10 Consigli Essenziali per Gmail Che Ogni Utente Dovrebbe Conoscere
10 Consigli Essenziali su Gmail che Ogni Utente Dovrebbe Conoscere
Gmail è un servizio email ampiamente utilizzato, noto per le sue funzionalità potenti e il design facile da usare. È utilizzato da milioni di persone in tutto il mondo e offre vari strumenti per la comunicazione, tra cui email, messaggistica istantanea e pianificazione di riunioni. Che tu lo acceda dal computer o dal dispositivo mobile, le funzionalità flessibili di Gmail ti aiutano a gestire le tue conversazioni in modo efficiente.
Questa guida ti insegnerà come sfruttare al meglio Gmail. Ecco cosa imparerai:
- Come iscriversi a Gmail e gestire più account
- Come scrivere e inviare email in modo efficace, inclusi consigli sulla formattazione delle email per la comunicazione professionale
- Come organizzare la tua casella di posta utilizzando etichette e filtri
- Come trovare email specifiche rapidamente utilizzando gli operatori di ricerca
- Come lavorare meglio con gli altri integrando le app di Google
In questo tutorial, esploreremo tutte le diverse cose che puoi fare con Gmail. Scoprirai sia le funzioni di base che le funzionalità più avanzate che possono aiutarti a lavorare in modo più intelligente e a comunicare meglio.
Oltre a queste competenze, comprendere alcuni concetti può ulteriormente migliorare l’uso di Gmail in un contesto professionale. Ad esempio, familiarizzare con una piattaforma di abilitazione alle vendite può fornire preziose informazioni su come tali sistemi dotano i team di vendita dei contenuti e della guida necessari.
Inoltre, se sei coinvolto nello sviluppo software o nella gestione IT, conoscere i microservizi potrebbe essere utile. Questo stile architettonico suddivide le applicazioni in servizi autonomi più piccoli, il che può fare la differenza nella gestione di applicazioni complesse.
Infine, per chi è nei ruoli di vendita o marketing, imparare come sourcing iniziale dei dati per il tuo database di lead di vendita potrebbe fornirti strategie efficaci per costruire un robusto database di lead B2B. Queste risorse aggiuntive mirano ad arricchire la tua comprensione e competenza nell’utilizzare Gmail come uno strumento potente per la comunicazione e le operazioni aziendali.
1. Iscriversi e Accedere a Gmail
Creare un account Gmail apre un mondo di comunicazione facile. Ecco come iniziare:
Guida Passo-Passo per Creare un Account Gmail
- Visita il Sito Web di Gmail: Apri il tuo browser e vai su Gmail.
- Clicca su ‘Crea Account’: Segui le istruzioni per avviare il processo di registrazione.
- Compila i Tuoi Dati:
- Inserisci il tuo nome e cognome.
- Scegli un nome utente unico (il tuo indirizzo email desiderato).
- Imposta una password sicura e confermala.
- Verifica la Tua Identità: Fornisci un numero di telefono per la verifica dell’account tramite SMS.
- Completa le Informazioni del Profilo: Facoltativamente, aggiungi email di recupero, data di nascita e genere.
- Accetta i Termini: Rivedi i termini di servizio e la politica sulla privacy di Google, quindi clicca su accetta.
Accedere a Account Esistenti
Per accedere al tuo account Gmail esistente:
- Ritorna su Gmail.
- Inserisci il tuo indirizzo email e la password, quindi clicca su “Accedi”.
Gestire Più Account
Se hai più di un account Gmail, ecco alcuni consigli per renderlo più facile:
- Utilizza lo Switcher di Account di Google: Clicca sulla tua immagine del profilo nell’angolo in alto a destra di Gmail per passare facilmente tra gli account.
- Opta per Browser o Profili Diversi: Separa lavoro e personale utilizzando browser diversi o impostando profili distinti all’interno di Chrome.
Seguendo questi passaggi, potrai goderti tutte le funzionalità di Gmail senza alcun problema.
2. Comporre e Inviare Email
Utilizza l’interfaccia user-friendly di Gmail per rendere più semplice la scrittura e l’invio di email:
Come Comporre un’Email in Gmail
- Accedere alla Finestra di Composizione: Clicca sul pulsante “Scrivi” situato nell’angolo in alto a sinistra dell’interfaccia di Gmail.
- Apparirà una nuova finestra di messaggio, pronta per iniziare a scrivere la tua email.
Aggiungere Destinatari Utilizzando i Campi A, Cc e Ccn
- A: Inserisci gli indirizzi email dei destinatari principali direttamente nel campo A.
- Cc (Copia Conoscenza): Per coloro che devono essere informati ma non direttamente indirizzati, aggiungi i loro indirizzi nel campo Cc.
- Ccn (Copia Conoscenza Nascosta): Utilizza questo campo per i destinatari che devono rimanere confidenziali rispetto agli altri copiati nell’email.
Opzioni di Formattazione Disponibili Durante la Composizione
Migliora la leggibilità e la professionalità delle tue email con i robusti strumenti di formattazione di Gmail:
- Grassetto, Corsivo, Sottolineato: Evidenzia il testo importante selezionandolo e scegliendo questi stili dalla barra degli strumenti di formattazione.
- Colore del Testo & Sfondo: Regola il colore del testo o lo sfondo per enfatizzare.
- Punti Elenco & Elenchi Numerati: Organizza le informazioni in modo efficace utilizzando gli elenchi.
- Hyperlink: Inserisci link evidenziando il testo e cliccando sull’icona del link.
Best Practices per la Frequenza delle Email
Per massimizzare l’engagement e ottimizzare le tue metriche, è essenziale padroneggiare la frequenza delle email con le best practices che possono migliorare significativamente la tua strategia di marketing.
Scrivere Email Formali
Quando si tratta di comunicazione professionale, padroneggiare l’arte di scrivere email formali efficaci è cruciale. Puoi trovare 7 esempi pratici e modelli che impressioneranno i tuoi destinatari in vari scenari aziendali.
Componi, invia e ricevi email utilizzando Gmail con precisione. Questo potente strumento offre non solo comunicazione ma anche una suite di funzionalità progettate per elevare la tua esperienza di email.
3. Organizzare la Tua Casella di Posta con Etichette e Filtri
Padroneggia l’arte di declutterare la tua casella di posta Gmail con etichette e filtri, strumenti chiave per una gestione avanzata delle email.
Etichette: I Mattoni dell’Organizzazione
Le etichette fungono da versione Gmail delle cartelle, permettendoti di categorizzare le email per un facile recupero. Questo processo può essere paragonato al mapping degli account, dove organizzi visivamente i principali stakeholder all’interno dell’organizzazione di un cliente target per una migliore gestione.
Creare Etichette
Per creare una nuova etichetta in Gmail:
- Clicca su “Altro” nella barra laterale sinistra.
- Seleziona “Crea nuova etichetta”.
- Nomina la tua etichetta e clicca su “Crea”.
Gestire le Etichette
Per gestire le etichette esistenti in Gmail:
- Accedi all’opzione “Gestisci etichette” sotto le impostazioni.
- Qui puoi modificare o eliminare le etichette esistenti.
Filtri: Automatizza la Tua Organizzazione
I filtri semplificano la tua casella di posta ordinando automaticamente le email in arrivo:
Impostare i Filtri
Per impostare un filtro in Gmail:
- Clicca sulla freccia verso il basso nella barra di ricerca.
- Inserisci i tuoi criteri (mittente, parole chiave, ecc.).
- Seleziona “Crea filtro” in fondo.
Applicare Azioni
Per applicare azioni tramite filtri in Gmail:
- Scegli un’azione come applicare un’etichetta, segnare come letto o archiviare.
- Finalizza cliccando su “Crea filtro”.
Utilizzando efficacemente queste funzionalità, puoi trasformare una casella di posta caotica in un workspace digitale ben organizzato. Questo approccio non solo risparmia tempo ma aumenta anche la produttività, assicurando che le email importanti non vengano mai trascurate.
4. Archiviare e Cancellare Email per una Migliore Gestione della Casella di Posta
Gestire la tua casella di posta Gmail in modo efficiente spesso comporta prendere decisioni sull’archiviazione e la cancellazione delle email. Entrambe le azioni aiutano a mantenere uno spazio di lavoro privo di ingombri, ma servono a scopi diversi.
Differenza tra Archiviare e Cancellare Email:
- Archiviare Email: Quando archivi un’email, questa scompare dalla tua casella di posta ma non viene eliminata definitivamente. Le email archiviate vengono spostate nella cartella “Tutti i messaggi”, permettendoti di recuperarle in qualsiasi momento. Questo è ideale per i messaggi che potresti aver bisogno di consultare in seguito ma che non vuoi che affollino la tua casella di posta principale.
- Cancellare Email: Cancellare invia le email nel cestino dove rimangono per 30 giorni prima della cancellazione definitiva. Utilizza questa opzione quando sei sicuro di non aver più bisogno di un’email.
Guida Passo-Passo per Archiviare Email:
- Apri Gmail e seleziona le email che desideri archiviare cliccando sulla casella di controllo accanto a esse.
- Clicca sull’icona archivia in alto sulla pagina (una scatola con una freccia verso il basso).
- Le email selezionate verranno spostate in “Tutti i messaggi” e saranno accessibili tramite ricerca o navigando nella cartella “Tutti i messaggi”.
Istruzioni per Cancellare Definitivamente le Email:
- Seleziona le email che desideri cancellare cliccando sulle loro caselle di controllo.
- Clicca sull’icona cestino in alto sulla pagina per spostarle nel cestino.
- Per cancellare definitivamente, vai nella cartella “Cestino”, seleziona nuovamente le email e clicca su Elimina per sempre.
Queste azioni semplificano la gestione delle email, assicurando che le comunicazioni essenziali rimangano a portata di mano mentre il disordine inutile viene rimosso in modo efficiente.
Oltre a queste strategie, considera l’adozione del No Forms, una moderna strategia di vendita e marketing che abbandona tattiche tradizionali come moduli, email spam e chiamate a freddo che sono diventate meno efficaci nell’attuale panorama digitale.
5. Cercare Email in Modo Efficiente con gli Operatori di Ricerca di Gmail
Con il gran numero di email che riceviamo, può essere davvero difficile trovare un messaggio specifico. È come cercare un ago in un pagliaio. Ma non preoccuparti, Gmail ha una soluzione per questo! Ha una barra di ricerca potente che rende trovare email super facile.
Panoramica della Funzionalità della Barra di Ricerca
Ecco cosa devi sapere sulla barra di ricerca in Gmail:
- Casella di Ricerca: Puoi trovare la casella di ricerca nella parte superiore dell’interfaccia di Gmail. È perfetta per ricerche rapide utilizzando parole chiave.
- Suggerimenti di Completamento Automatico: Quando inizi a digitare nella casella di ricerca, Gmail suggerirà automaticamente risultati basati sulle tue ricerche recenti e persone contattate frequentemente. Questa funzionalità ti aiuta a trovare ciò che stai cercando ancora più velocemente!
Consigli sull’Utilizzo degli Operatori di Ricerca
Se vuoi rendere le tue ricerche ancora più efficienti, puoi utilizzare gli operatori di ricerca di Gmail. Questi operatori ti permettono di filtrare i risultati di ricerca in base a diversi criteri. Ecco alcuni operatori importanti che dovresti conoscere:
- From: Utilizza questo operatore per trovare email da un mittente specifico. Ad esempio, se vuoi vedere tutte le email da John, puoi digitare
from:[email protected]nella casella di ricerca. - To: Questo operatore ti aiuta a individuare i messaggi inviati a un destinatario particolare. Se stai cercando email inviate a Mary, inserisci semplicemente
to:[email protected]. - Subject: Con questo operatore, puoi cercare all’interno delle linee dell’oggetto delle email. Ad esempio, se sei interessato a trovare email riguardanti riunioni, digita semplicemente
subject:meeting. - Has Attachment: Se vuoi identificareemail che contengono allegati, usa questo operatore inserendo
has:attachmentnella barra di ricerca. - Date Range: Per restringere la ricerca a date specifiche, utilizza l’operatore di intervallo di date. Ad esempio, se stai cercando email ricevute tra il 1 gennaio e il 31 ottobre 2023, digita
after:2023/01/01 before:2023/10/31. - Label: Se hai organizzato le tue email usando etichette, questo operatore è molto utile. Inserendo
label:important, potrai filtrare e visualizzare solo quelle email che sono state contrassegnate come importanti.
Incorporando questi operatori nelle tue ricerche su Gmail, sarai in grado di trovare esattamente ciò di cui hai bisogno in modo rapido ed efficiente!
6. Aggiungere firme professionali alle tue email in Gmail
Creare una firma email professionale può migliorare significativamente l’impatto della tua comunicazione e lasciare un’impressione duratura. Questa piccola ma potente aggiunta fornisce dettagli di contatto essenziali e rafforza la tua identità di brand con ogni messaggio inviato.
Importanza di avere una firma email professionale
- Coerenza del brand: Una firma garantisce che il tuo branding sia coerente in tutte le comunicazioni.
- Professionalità: Trasmette professionalità, facendo apparire le tue email più curate.
- Informazioni di contatto: Fornire informazioni di contatto chiare rende più facile per i destinatari raggiungerti.
Guida passo-passo per creare e aggiungere firme nelle impostazioni di Gmail
Apri le impostazioni di Gmail:
- Accedi al tuo account Gmail.
- Clicca sull’icona dell’ingranaggio nell’angolo in alto a destra.
- Seleziona “Visualizza tutte le impostazioni” dal menu a discesa.
Vai alla sezione Firma:
- All’interno della scheda Generale, scorri verso il basso per trovare la sezione Firma.
Crea una nuova firma:
- Clicca su “Crea nuova”.
- Inserisci un nome per la tua firma per identificarla facilmente.
Progetta la tua firma:
- Utilizza l’editor di testo avanzato per aggiungere il tuo nome, titolo di lavoro, azienda, numero di telefono e altri dettagli rilevanti.
- Includi loghi o immagini cliccando sull’icona dell’immagine all’interno dell’editor.
Salva le modifiche:
- Dopo aver creato la tua firma, scorri verso il basso e clicca su “Salva modifiche” in fondo alla pagina.
La tua nuova firma apparirà automaticamente alla fine di ogni email che componi, garantendo che ogni corrispondenza rifletta senza sforzo la tua identità professionale.
Sfruttare la tua firma email professionale per le richieste di riunioni
Una firma email professionale diventa ancora più preziosa quando richiedi riunioni tramite email. Non solo fornisce le tue informazioni di contatto, ma rafforza anche la tua identità di brand durante tali richieste. Per padroneggiare l’arte delle email di richiesta di riunioni, inclusa la loro strutturazione corretta e il follow-up efficace, consulta questa Guida definitiva alle email di richiesta di riunioni.
Assicurarsi che le tue email raggiungano la loro destinazione
Anche con una firma professionale, c’è la possibilità che la tua email finisca nella scheda promozioni del destinatario invece che nella sua casella di posta. Questo può ostacolare comunicazioni importanti come richieste di riunioni o proposte commerciali. Per evitare questo comune inconveniente, considera l’implementazione di alcune strategie da questo articolo su come evitare la scheda Promozioni di Gmail. Questi suggerimenti possono migliorare significativamente la tua consegna delle email e i tassi di coinvolgimento.
7. Collaborare con le app di Google tramite Gmail: Drive, Documenti, Calendar, Meet
Massimizza la produttività tramite l’integrazione senza soluzione di continuità delle app di Google con Gmail. Questo robusto ecosistema consente una collaborazione efficiente e una gestione dei file.
Integrazione di Google Drive con Gmail
- Condivisione di file: Allega file direttamente da Google Drive quando componi un’email. Basta cliccare sull’icona di Google Drive nella finestra di composizione per sfogliare e selezionare i tuoi file.
- Controllo dell’accesso: Imposta i permessi per l’accesso ai file per garantire che i destinatari possano visualizzare o modificare come previsto, migliorando la sicurezza e la collaborazione.
Usare i link di Google Documenti all’interno delle email
- Collaborazione: Condividi link attivi a Google Documenti nelle tue email, consentendo ai membri del team di collaborare in tempo reale. Basta copiare il link dal tuo documento e incollarlo nel tuo messaggio.
- Controllo delle versioni: Mantieni tutti sulla stessa pagina condividendo un unico link al documento, riducendo la confusione causata da versioni multiple che circolano via email.
Integrare questi strumenti all’interno di Gmail non solo semplifica il flusso di lavoro, ma aumenta anche l’efficienza del team centralizzando la comunicazione e le risorse. Abbraccia questa sinergia per trasformare il modo in cui lavori, condividi e collabori.
8. Utilizzare la modalità offline in Gmail per l’accesso senza connettività Internet
Hai problemi di connettività o sei in movimento senza Wi-Fi? La modalità offline di Gmail garantisce un accesso continuo alle tue email anche senza una connessione internet. Questa funzione ti consente di leggere, rispondere e cercare email offline, garantendo una produttività continua.
Vantaggi dell’accesso offline:
- Flusso di lavoro ininterrotto: Rimani produttivo durante i viaggi o in aree con internet instabile.
- Gestione comoda delle email: Scrivi risposte e organizza la tua casella di posta in qualsiasi momento e ovunque.
- Capacità di ricerca: Trova informazioni importanti all’interno delle tue email senza bisogno di essere online.
Abilitare la modalità offline:
Per attivare la modalità offline di Gmail, segui questi passaggi:
- Apri Gmail sul tuo computer.
- Clicca sull’icona dell’ingranaggio nell’angolo in alto a destra per accedere alle impostazioni.
- Seleziona “Visualizza tutte le impostazioni”.
- Vai alla scheda “Offline”.
- Spunta la casella intitolata “Abilita posta offline.”
- Personalizza le impostazioni secondo le tue preferenze:
- Scegli quanti giorni di messaggi vuoi memorizzare offline.
- Decidi se mantenere i dati offline sul tuo dispositivo dopo il logout.
Clicca su “Salva modifiche”.
Una volta configurato, Gmail scarica una copia locale delle tue email recenti, consentendoti di interagire con esse come se fossi online. Interagisci con la tua casella di posta senza interruzioni, assicurandoti di essere sempre preparato, indipendentemente dalle sfide di connettività.
9. Sfruttare funzionalità aggiuntive come Annulla invio e Notifiche posticipate in Gmail
La funzione Annulla invio di Gmail è una svolta per chiunque sia incline a clic frettolosi o ripensamenti. Questa funzione ti consente di ritirare un’email immediatamente dopo l’invio, impedendo che messaggi non intenzionali raggiungano i destinatari. Di default, hai una finestra di 5 secondi per annullare un’email inviata, ma questa può essere estesa fino a 30 secondi:
- Vai alle Impostazioni: Clicca sull’icona dell’ingranaggio nell’angolo in alto a destra, poi seleziona Visualizza tutte le impostazioni.
- Regola il tempo di annullamento: Nella scheda Generale, trova la sezione “Annulla invio” e scegli il periodo di cancellazione preferito.
- Salva le modifiche: Scorri verso il basso e clicca su Salva modifiche.
Per una migliore gestione delle email in arrivo, Gmail offre la funzione Notifiche posticipate. Questa ti consente di nascondere temporaneamente le email fino a quando non sei pronto per gestirle, decongestionando efficacemente la tua casella di posta senza perdere messaggi importanti:
- Posticipa email: Apri un’email e clicca sull’icona della sveglia (simbolo dell’orologio) situata nella barra degli strumenti in alto.
- Imposta promemoria: Scegli quando vuoi che l’email riappaia—le opzioni vanno da più tardi oggi a una data e ora specifica.
Con questi strumenti a tua disposizione, la gestione della comunicazione via email diventa più efficiente e meno stressante. Queste funzionalità sono solo parte di ciò che rende Gmail uno strumento indispensabile per le esigenze di comunicazione moderna.
Oltre a queste funzionalità, comprendere come sfruttare piattaforme di intelligence sui mercati dei capitali come Crunchbase e PitchBook può ulteriormente migliorare la tua comunicazione professionale e il processo decisionale.
10. Personalizzare la tua esperienza con temi, immagini e scorciatoie da tastiera
Personalizzare l’interfaccia di Gmail può migliorare non solo l’appeal visivo ma anche la tua produttività. Gmail ti consente di personalizzare l’aspetto con temi o immagini, offrendo un ambiente email più coinvolgente.
Cambiare temi in Gmail
- Vai su Impostazioni cliccando sull’icona dell’ingranaggio nell’angolo in alto a destra.
- Seleziona “Temi” dal menu a discesa.
- Sfoglia tra le varie opzioni di temi—scegli quello che si adatta al tuo stile.
- Clicca su “Salva” per applicare il tema selezionato.
Aggiungere immagini o sfondi personalizzati
- All’interno della sezione Temi, seleziona l’opzione per foto personalizzate.
- Carica un’immagine dal tuo computer o seleziona da Google Foto.
- Regola le impostazioni di luminosità e vignettatura per garantire la visibilità ottimale del testo sullo sfondo.
Ottimizzare l’interfaccia con le scorciatoie da tastiera
Per chi preferisce l’efficienza:
- Abilita le scorciatoie da tastiera andando su Impostazioni > Visualizza tutte le impostazioni > Generale.
- Scorri verso il basso per trovare la sezione Scorciatoie da tastiera e clicca su “Scorciatoie da tastiera attivate”.
- Salva le modifiche.
Impara scorciatoie come:
- C: Componi una nuova email
- E: Archivia le email selezionate
- J/K: Naviga tra le conversazioni
Queste personalizzazioni e scorciatoie trasformano Gmail in uno strumento che riflette il tuo stile personale migliorando al contempo la funzionalità. Inoltre, queste funzionalità personalizzate possono essere particolarmente utili quando gestisci lead tramite la comunicazione email. Per le aziende che cercano di incrementare la loro crescita, utilizzare efficaci fornitori di lead può migliorare significativamente la qualità dei lead e le prestazioni aziendali complessive.
Conclusione: Padroneggiare l’arte di usare Gmail in modo efficace!
Sfrutta al massimo Gmail utilizzando i suggerimenti importanti in questa guida. Che si tratti di gestire più account o di personalizzare la tua interfaccia, padroneggiare queste funzionalità cambierà il modo in cui comunichi.
- Implementare questi suggerimenti: Usa etichette, filtri e operatori di ricerca per rendere la tua casella di posta più organizzata. Crea firme professionali ed esplora le app di Google per una collaborazione fluida.
- Comunicazione migliorata: Strumenti come pipl.ai offrono strategie avanzate con personalizzazione AI e automazione intelligente delle email. Migliora le tue competenze email con una migliore consegna e un maggiore coinvolgimento.
Imparando a utilizzare Gmail in modo efficace, ti metti in grado di comunicare con precisione ed efficienza. Questa guida passo-passo non solo semplifica i compiti ma arricchisce anche le tue interazioni digitali.
Inoltre, comprendere concetti come deal-flow può migliorare significativamente la tua strategia di comunicazione, specialmente se lavori in un campo che coinvolge proposte di investimento o presentazioni aziendali. Allo stesso modo, incorporare tecniche di data mining può aiutarti ad analizzare grandi quantità di dati grezzi dalle tue email per identificare schemi ed estrarre informazioni utili.
Nell’attuale panorama digitale, adottare un approccio di omnichannel marketing può fornire un’esperienza di brand coerente e senza interruzioni sia su piattaforme fisiche che digitali. Questo è particolarmente utile quando comunichi con clienti o clienti attraverso vari canali.
Infine, tenere a mente il concetto di scalabilità è cruciale poiché si riferisce alla capacità delle tue applicazioni o processi di mantenere prestazioni ottimali man mano che aumentano le dimensioni o il carico di lavoro. Comprendere questo può aiutarti notevolmente a gestire le tue comunicazioni email in modo più efficace man mano che crescono le tue esigenze.
FAQ (Domande Frequenti)
Come posso creare un nuovo account Gmail?
Per creare un nuovo account Gmail, visita la pagina di registrazione di Gmail, compila le informazioni richieste, inclusi il tuo nome, l’indirizzo email desiderato e la password. Segui le istruzioni per completare il processo di registrazione.
Cosa sono le etichette e come posso usarle in Gmail?
Le etichette in Gmail ti aiutano a organizzare la tua casella di posta categorizzando le email. Puoi creare e gestire le etichette andando alla sezione ‘Etichette’ nelle impostazioni. Questo consente una facile classificazione e recupero delle email in base a specifici argomenti o progetti.
Qual è la differenza tra archiviare e eliminare le email?
Archiviare un’email la rimuove dalla tua casella di posta senza eliminarla, permettendoti di recuperarla in seguito se necessario. Eliminare un’email la rimuove definitivamente dal tuo account. Utilizza l’archiviazione per i messaggi che potresti voler consultare in futuro.
Come posso cercare le email in modo efficiente utilizzando gli operatori di ricerca di Gmail?
La barra di ricerca di Gmail ti permette di utilizzare vari operatori di ricerca per affinare la tua ricerca. Ad esempio, puoi cercare per mittente, oggetto o parole chiave specifiche. Familiarizzare con questi operatori ti aiuterà a trovare le email rapidamente.
Come posso aggiungere una firma professionale alle mie email in Gmail?
Per aggiungere una firma professionale in Gmail, vai su ‘Impostazioni’, scorri fino alla sezione ‘Firma’ e inserisci il testo desiderato. Puoi formattarlo secondo le tue preferenze e salvare le modifiche per le email future.
Posso accedere alle mie email offline in Gmail?
Sì, puoi abilitare la modalità offline nelle impostazioni di Gmail per accedere, leggere, rispondere e cercare le email senza una connessione a Internet. Questa funzione è utile per gli utenti che lavorano frequentemente in aree con connettività limitata.
10 Consigli Essenziali per Gmail Che Ogni Utente Dovrebbe Conoscere
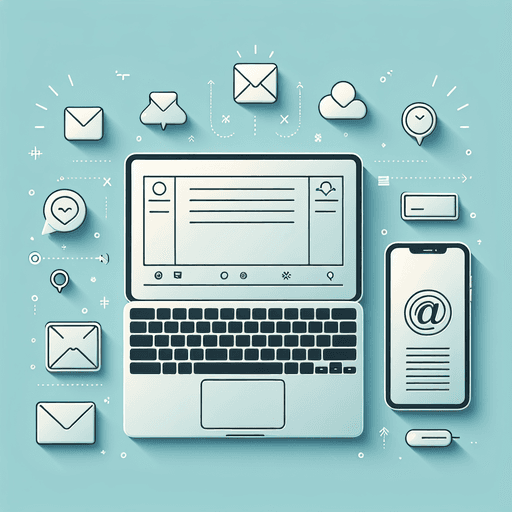
10 Consigli Essenziali su Gmail che Ogni Utente Dovrebbe Conoscere
Gmail è un servizio email ampiamente utilizzato, noto per le sue funzionalità potenti e il design facile da usare. È utilizzato da milioni di persone in tutto il mondo e offre vari strumenti per la comunicazione, tra cui email, messaggistica istantanea e pianificazione di riunioni. Che tu lo acceda dal computer o dal dispositivo mobile, le funzionalità flessibili di Gmail ti aiutano a gestire le tue conversazioni in modo efficiente.
Questa guida ti insegnerà come sfruttare al meglio Gmail. Ecco cosa imparerai:
- Come iscriversi a Gmail e gestire più account
- Come scrivere e inviare email in modo efficace, inclusi consigli sulla formattazione delle email per la comunicazione professionale
- Come organizzare la tua casella di posta utilizzando etichette e filtri
- Come trovare email specifiche rapidamente utilizzando gli operatori di ricerca
- Come lavorare meglio con gli altri integrando le app di Google
In questo tutorial, esploreremo tutte le diverse cose che puoi fare con Gmail. Scoprirai sia le funzioni di base che le funzionalità più avanzate che possono aiutarti a lavorare in modo più intelligente e a comunicare meglio.
Oltre a queste competenze, comprendere alcuni concetti può ulteriormente migliorare l’uso di Gmail in un contesto professionale. Ad esempio, familiarizzare con una piattaforma di abilitazione alle vendite può fornire preziose informazioni su come tali sistemi dotano i team di vendita dei contenuti e della guida necessari.
Inoltre, se sei coinvolto nello sviluppo software o nella gestione IT, conoscere i microservizi potrebbe essere utile. Questo stile architettonico suddivide le applicazioni in servizi autonomi più piccoli, il che può fare la differenza nella gestione di applicazioni complesse.
Infine, per chi è nei ruoli di vendita o marketing, imparare come sourcing iniziale dei dati per il tuo database di lead di vendita potrebbe fornirti strategie efficaci per costruire un robusto database di lead B2B. Queste risorse aggiuntive mirano ad arricchire la tua comprensione e competenza nell’utilizzare Gmail come uno strumento potente per la comunicazione e le operazioni aziendali.
1. Iscriversi e Accedere a Gmail
Creare un account Gmail apre un mondo di comunicazione facile. Ecco come iniziare:
Guida Passo-Passo per Creare un Account Gmail
- Visita il Sito Web di Gmail: Apri il tuo browser e vai su Gmail.
- Clicca su ‘Crea Account’: Segui le istruzioni per avviare il processo di registrazione.
- Compila i Tuoi Dati:
- Inserisci il tuo nome e cognome.
- Scegli un nome utente unico (il tuo indirizzo email desiderato).
- Imposta una password sicura e confermala.
- Verifica la Tua Identità: Fornisci un numero di telefono per la verifica dell’account tramite SMS.
- Completa le Informazioni del Profilo: Facoltativamente, aggiungi email di recupero, data di nascita e genere.
- Accetta i Termini: Rivedi i termini di servizio e la politica sulla privacy di Google, quindi clicca su accetta.
Accedere a Account Esistenti
Per accedere al tuo account Gmail esistente:
- Ritorna su Gmail.
- Inserisci il tuo indirizzo email e la password, quindi clicca su “Accedi”.
Gestire Più Account
Se hai più di un account Gmail, ecco alcuni consigli per renderlo più facile:
- Utilizza lo Switcher di Account di Google: Clicca sulla tua immagine del profilo nell’angolo in alto a destra di Gmail per passare facilmente tra gli account.
- Opta per Browser o Profili Diversi: Separa lavoro e personale utilizzando browser diversi o impostando profili distinti all’interno di Chrome.
Seguendo questi passaggi, potrai goderti tutte le funzionalità di Gmail senza alcun problema.
2. Comporre e Inviare Email
Utilizza l’interfaccia user-friendly di Gmail per rendere più semplice la scrittura e l’invio di email:
Come Comporre un’Email in Gmail
- Accedere alla Finestra di Composizione: Clicca sul pulsante “Scrivi” situato nell’angolo in alto a sinistra dell’interfaccia di Gmail.
- Apparirà una nuova finestra di messaggio, pronta per iniziare a scrivere la tua email.
Aggiungere Destinatari Utilizzando i Campi A, Cc e Ccn
- A: Inserisci gli indirizzi email dei destinatari principali direttamente nel campo A.
- Cc (Copia Conoscenza): Per coloro che devono essere informati ma non direttamente indirizzati, aggiungi i loro indirizzi nel campo Cc.
- Ccn (Copia Conoscenza Nascosta): Utilizza questo campo per i destinatari che devono rimanere confidenziali rispetto agli altri copiati nell’email.
Opzioni di Formattazione Disponibili Durante la Composizione
Migliora la leggibilità e la professionalità delle tue email con i robusti strumenti di formattazione di Gmail:
- Grassetto, Corsivo, Sottolineato: Evidenzia il testo importante selezionandolo e scegliendo questi stili dalla barra degli strumenti di formattazione.
- Colore del Testo & Sfondo: Regola il colore del testo o lo sfondo per enfatizzare.
- Punti Elenco & Elenchi Numerati: Organizza le informazioni in modo efficace utilizzando gli elenchi.
- Hyperlink: Inserisci link evidenziando il testo e cliccando sull’icona del link.
Best Practices per la Frequenza delle Email
Per massimizzare l’engagement e ottimizzare le tue metriche, è essenziale padroneggiare la frequenza delle email con le best practices che possono migliorare significativamente la tua strategia di marketing.
Scrivere Email Formali
Quando si tratta di comunicazione professionale, padroneggiare l’arte di scrivere email formali efficaci è cruciale. Puoi trovare 7 esempi pratici e modelli che impressioneranno i tuoi destinatari in vari scenari aziendali.
Componi, invia e ricevi email utilizzando Gmail con precisione. Questo potente strumento offre non solo comunicazione ma anche una suite di funzionalità progettate per elevare la tua esperienza di email.
3. Organizzare la Tua Casella di Posta con Etichette e Filtri
Padroneggia l’arte di declutterare la tua casella di posta Gmail con etichette e filtri, strumenti chiave per una gestione avanzata delle email.
Etichette: I Mattoni dell’Organizzazione
Le etichette fungono da versione Gmail delle cartelle, permettendoti di categorizzare le email per un facile recupero. Questo processo può essere paragonato al mapping degli account, dove organizzi visivamente i principali stakeholder all’interno dell’organizzazione di un cliente target per una migliore gestione.
Creare Etichette
Per creare una nuova etichetta in Gmail:
- Clicca su “Altro” nella barra laterale sinistra.
- Seleziona “Crea nuova etichetta”.
- Nomina la tua etichetta e clicca su “Crea”.
Gestire le Etichette
Per gestire le etichette esistenti in Gmail:
- Accedi all’opzione “Gestisci etichette” sotto le impostazioni.
- Qui puoi modificare o eliminare le etichette esistenti.
Filtri: Automatizza la Tua Organizzazione
I filtri semplificano la tua casella di posta ordinando automaticamente le email in arrivo:
Impostare i Filtri
Per impostare un filtro in Gmail:
- Clicca sulla freccia verso il basso nella barra di ricerca.
- Inserisci i tuoi criteri (mittente, parole chiave, ecc.).
- Seleziona “Crea filtro” in fondo.
Applicare Azioni
Per applicare azioni tramite filtri in Gmail:
- Scegli un’azione come applicare un’etichetta, segnare come letto o archiviare.
- Finalizza cliccando su “Crea filtro”.
Utilizzando efficacemente queste funzionalità, puoi trasformare una casella di posta caotica in un workspace digitale ben organizzato. Questo approccio non solo risparmia tempo ma aumenta anche la produttività, assicurando che le email importanti non vengano mai trascurate.
4. Archiviare e Cancellare Email per una Migliore Gestione della Casella di Posta
Gestire la tua casella di posta Gmail in modo efficiente spesso comporta prendere decisioni sull’archiviazione e la cancellazione delle email. Entrambe le azioni aiutano a mantenere uno spazio di lavoro privo di ingombri, ma servono a scopi diversi.
Differenza tra Archiviare e Cancellare Email:
- Archiviare Email: Quando archivi un’email, questa scompare dalla tua casella di posta ma non viene eliminata definitivamente. Le email archiviate vengono spostate nella cartella “Tutti i messaggi”, permettendoti di recuperarle in qualsiasi momento. Questo è ideale per i messaggi che potresti aver bisogno di consultare in seguito ma che non vuoi che affollino la tua casella di posta principale.
- Cancellare Email: Cancellare invia le email nel cestino dove rimangono per 30 giorni prima della cancellazione definitiva. Utilizza questa opzione quando sei sicuro di non aver più bisogno di un’email.
Guida Passo-Passo per Archiviare Email:
- Apri Gmail e seleziona le email che desideri archiviare cliccando sulla casella di controllo accanto a esse.
- Clicca sull’icona archivia in alto sulla pagina (una scatola con una freccia verso il basso).
- Le email selezionate verranno spostate in “Tutti i messaggi” e saranno accessibili tramite ricerca o navigando nella cartella “Tutti i messaggi”.
Istruzioni per Cancellare Definitivamente le Email:
- Seleziona le email che desideri cancellare cliccando sulle loro caselle di controllo.
- Clicca sull’icona cestino in alto sulla pagina per spostarle nel cestino.
- Per cancellare definitivamente, vai nella cartella “Cestino”, seleziona nuovamente le email e clicca su Elimina per sempre.
Queste azioni semplificano la gestione delle email, assicurando che le comunicazioni essenziali rimangano a portata di mano mentre il disordine inutile viene rimosso in modo efficiente.
Oltre a queste strategie, considera l’adozione del No Forms, una moderna strategia di vendita e marketing che abbandona tattiche tradizionali come moduli, email spam e chiamate a freddo che sono diventate meno efficaci nell’attuale panorama digitale.
5. Cercare Email in Modo Efficiente con gli Operatori di Ricerca di Gmail
Con il gran numero di email che riceviamo, può essere davvero difficile trovare un messaggio specifico. È come cercare un ago in un pagliaio. Ma non preoccuparti, Gmail ha una soluzione per questo! Ha una barra di ricerca potente che rende trovare email super facile.
Panoramica della Funzionalità della Barra di Ricerca
Ecco cosa devi sapere sulla barra di ricerca in Gmail:
- Casella di Ricerca: Puoi trovare la casella di ricerca nella parte superiore dell’interfaccia di Gmail. È perfetta per ricerche rapide utilizzando parole chiave.
- Suggerimenti di Completamento Automatico: Quando inizi a digitare nella casella di ricerca, Gmail suggerirà automaticamente risultati basati sulle tue ricerche recenti e persone contattate frequentemente. Questa funzionalità ti aiuta a trovare ciò che stai cercando ancora più velocemente!
Consigli sull’Utilizzo degli Operatori di Ricerca
Se vuoi rendere le tue ricerche ancora più efficienti, puoi utilizzare gli operatori di ricerca di Gmail. Questi operatori ti permettono di filtrare i risultati di ricerca in base a diversi criteri. Ecco alcuni operatori importanti che dovresti conoscere:
- From: Utilizza questo operatore per trovare email da un mittente specifico. Ad esempio, se vuoi vedere tutte le email da John, puoi digitare
from:[email protected]nella casella di ricerca. - To: Questo operatore ti aiuta a individuare i messaggi inviati a un destinatario particolare. Se stai cercando email inviate a Mary, inserisci semplicemente
to:[email protected]. - Subject: Con questo operatore, puoi cercare all’interno delle linee dell’oggetto delle email. Ad esempio, se sei interessato a trovare email riguardanti riunioni, digita semplicemente
subject:meeting. - Has Attachment: Se vuoi identificareemail che contengono allegati, usa questo operatore inserendo
has:attachmentnella barra di ricerca. - Date Range: Per restringere la ricerca a date specifiche, utilizza l’operatore di intervallo di date. Ad esempio, se stai cercando email ricevute tra il 1 gennaio e il 31 ottobre 2023, digita
after:2023/01/01 before:2023/10/31. - Label: Se hai organizzato le tue email usando etichette, questo operatore è molto utile. Inserendo
label:important, potrai filtrare e visualizzare solo quelle email che sono state contrassegnate come importanti.
Incorporando questi operatori nelle tue ricerche su Gmail, sarai in grado di trovare esattamente ciò di cui hai bisogno in modo rapido ed efficiente!
6. Aggiungere firme professionali alle tue email in Gmail
Creare una firma email professionale può migliorare significativamente l’impatto della tua comunicazione e lasciare un’impressione duratura. Questa piccola ma potente aggiunta fornisce dettagli di contatto essenziali e rafforza la tua identità di brand con ogni messaggio inviato.
Importanza di avere una firma email professionale
- Coerenza del brand: Una firma garantisce che il tuo branding sia coerente in tutte le comunicazioni.
- Professionalità: Trasmette professionalità, facendo apparire le tue email più curate.
- Informazioni di contatto: Fornire informazioni di contatto chiare rende più facile per i destinatari raggiungerti.
Guida passo-passo per creare e aggiungere firme nelle impostazioni di Gmail
Apri le impostazioni di Gmail:
- Accedi al tuo account Gmail.
- Clicca sull’icona dell’ingranaggio nell’angolo in alto a destra.
- Seleziona “Visualizza tutte le impostazioni” dal menu a discesa.
Vai alla sezione Firma:
- All’interno della scheda Generale, scorri verso il basso per trovare la sezione Firma.
Crea una nuova firma:
- Clicca su “Crea nuova”.
- Inserisci un nome per la tua firma per identificarla facilmente.
Progetta la tua firma:
- Utilizza l’editor di testo avanzato per aggiungere il tuo nome, titolo di lavoro, azienda, numero di telefono e altri dettagli rilevanti.
- Includi loghi o immagini cliccando sull’icona dell’immagine all’interno dell’editor.
Salva le modifiche:
- Dopo aver creato la tua firma, scorri verso il basso e clicca su “Salva modifiche” in fondo alla pagina.
La tua nuova firma apparirà automaticamente alla fine di ogni email che componi, garantendo che ogni corrispondenza rifletta senza sforzo la tua identità professionale.
Sfruttare la tua firma email professionale per le richieste di riunioni
Una firma email professionale diventa ancora più preziosa quando richiedi riunioni tramite email. Non solo fornisce le tue informazioni di contatto, ma rafforza anche la tua identità di brand durante tali richieste. Per padroneggiare l’arte delle email di richiesta di riunioni, inclusa la loro strutturazione corretta e il follow-up efficace, consulta questa Guida definitiva alle email di richiesta di riunioni.
Assicurarsi che le tue email raggiungano la loro destinazione
Anche con una firma professionale, c’è la possibilità che la tua email finisca nella scheda promozioni del destinatario invece che nella sua casella di posta. Questo può ostacolare comunicazioni importanti come richieste di riunioni o proposte commerciali. Per evitare questo comune inconveniente, considera l’implementazione di alcune strategie da questo articolo su come evitare la scheda Promozioni di Gmail. Questi suggerimenti possono migliorare significativamente la tua consegna delle email e i tassi di coinvolgimento.
7. Collaborare con le app di Google tramite Gmail: Drive, Documenti, Calendar, Meet
Massimizza la produttività tramite l’integrazione senza soluzione di continuità delle app di Google con Gmail. Questo robusto ecosistema consente una collaborazione efficiente e una gestione dei file.
Integrazione di Google Drive con Gmail
- Condivisione di file: Allega file direttamente da Google Drive quando componi un’email. Basta cliccare sull’icona di Google Drive nella finestra di composizione per sfogliare e selezionare i tuoi file.
- Controllo dell’accesso: Imposta i permessi per l’accesso ai file per garantire che i destinatari possano visualizzare o modificare come previsto, migliorando la sicurezza e la collaborazione.
Usare i link di Google Documenti all’interno delle email
- Collaborazione: Condividi link attivi a Google Documenti nelle tue email, consentendo ai membri del team di collaborare in tempo reale. Basta copiare il link dal tuo documento e incollarlo nel tuo messaggio.
- Controllo delle versioni: Mantieni tutti sulla stessa pagina condividendo un unico link al documento, riducendo la confusione causata da versioni multiple che circolano via email.
Integrare questi strumenti all’interno di Gmail non solo semplifica il flusso di lavoro, ma aumenta anche l’efficienza del team centralizzando la comunicazione e le risorse. Abbraccia questa sinergia per trasformare il modo in cui lavori, condividi e collabori.
8. Utilizzare la modalità offline in Gmail per l’accesso senza connettività Internet
Hai problemi di connettività o sei in movimento senza Wi-Fi? La modalità offline di Gmail garantisce un accesso continuo alle tue email anche senza una connessione internet. Questa funzione ti consente di leggere, rispondere e cercare email offline, garantendo una produttività continua.
Vantaggi dell’accesso offline:
- Flusso di lavoro ininterrotto: Rimani produttivo durante i viaggi o in aree con internet instabile.
- Gestione comoda delle email: Scrivi risposte e organizza la tua casella di posta in qualsiasi momento e ovunque.
- Capacità di ricerca: Trova informazioni importanti all’interno delle tue email senza bisogno di essere online.
Abilitare la modalità offline:
Per attivare la modalità offline di Gmail, segui questi passaggi:
- Apri Gmail sul tuo computer.
- Clicca sull’icona dell’ingranaggio nell’angolo in alto a destra per accedere alle impostazioni.
- Seleziona “Visualizza tutte le impostazioni”.
- Vai alla scheda “Offline”.
- Spunta la casella intitolata “Abilita posta offline.”
- Personalizza le impostazioni secondo le tue preferenze:
- Scegli quanti giorni di messaggi vuoi memorizzare offline.
- Decidi se mantenere i dati offline sul tuo dispositivo dopo il logout.
Clicca su “Salva modifiche”.
Una volta configurato, Gmail scarica una copia locale delle tue email recenti, consentendoti di interagire con esse come se fossi online. Interagisci con la tua casella di posta senza interruzioni, assicurandoti di essere sempre preparato, indipendentemente dalle sfide di connettività.
9. Sfruttare funzionalità aggiuntive come Annulla invio e Notifiche posticipate in Gmail
La funzione Annulla invio di Gmail è una svolta per chiunque sia incline a clic frettolosi o ripensamenti. Questa funzione ti consente di ritirare un’email immediatamente dopo l’invio, impedendo che messaggi non intenzionali raggiungano i destinatari. Di default, hai una finestra di 5 secondi per annullare un’email inviata, ma questa può essere estesa fino a 30 secondi:
- Vai alle Impostazioni: Clicca sull’icona dell’ingranaggio nell’angolo in alto a destra, poi seleziona Visualizza tutte le impostazioni.
- Regola il tempo di annullamento: Nella scheda Generale, trova la sezione “Annulla invio” e scegli il periodo di cancellazione preferito.
- Salva le modifiche: Scorri verso il basso e clicca su Salva modifiche.
Per una migliore gestione delle email in arrivo, Gmail offre la funzione Notifiche posticipate. Questa ti consente di nascondere temporaneamente le email fino a quando non sei pronto per gestirle, decongestionando efficacemente la tua casella di posta senza perdere messaggi importanti:
- Posticipa email: Apri un’email e clicca sull’icona della sveglia (simbolo dell’orologio) situata nella barra degli strumenti in alto.
- Imposta promemoria: Scegli quando vuoi che l’email riappaia—le opzioni vanno da più tardi oggi a una data e ora specifica.
Con questi strumenti a tua disposizione, la gestione della comunicazione via email diventa più efficiente e meno stressante. Queste funzionalità sono solo parte di ciò che rende Gmail uno strumento indispensabile per le esigenze di comunicazione moderna.
Oltre a queste funzionalità, comprendere come sfruttare piattaforme di intelligence sui mercati dei capitali come Crunchbase e PitchBook può ulteriormente migliorare la tua comunicazione professionale e il processo decisionale.
10. Personalizzare la tua esperienza con temi, immagini e scorciatoie da tastiera
Personalizzare l’interfaccia di Gmail può migliorare non solo l’appeal visivo ma anche la tua produttività. Gmail ti consente di personalizzare l’aspetto con temi o immagini, offrendo un ambiente email più coinvolgente.
Cambiare temi in Gmail
- Vai su Impostazioni cliccando sull’icona dell’ingranaggio nell’angolo in alto a destra.
- Seleziona “Temi” dal menu a discesa.
- Sfoglia tra le varie opzioni di temi—scegli quello che si adatta al tuo stile.
- Clicca su “Salva” per applicare il tema selezionato.
Aggiungere immagini o sfondi personalizzati
- All’interno della sezione Temi, seleziona l’opzione per foto personalizzate.
- Carica un’immagine dal tuo computer o seleziona da Google Foto.
- Regola le impostazioni di luminosità e vignettatura per garantire la visibilità ottimale del testo sullo sfondo.
Ottimizzare l’interfaccia con le scorciatoie da tastiera
Per chi preferisce l’efficienza:
- Abilita le scorciatoie da tastiera andando su Impostazioni > Visualizza tutte le impostazioni > Generale.
- Scorri verso il basso per trovare la sezione Scorciatoie da tastiera e clicca su “Scorciatoie da tastiera attivate”.
- Salva le modifiche.
Impara scorciatoie come:
- C: Componi una nuova email
- E: Archivia le email selezionate
- J/K: Naviga tra le conversazioni
Queste personalizzazioni e scorciatoie trasformano Gmail in uno strumento che riflette il tuo stile personale migliorando al contempo la funzionalità. Inoltre, queste funzionalità personalizzate possono essere particolarmente utili quando gestisci lead tramite la comunicazione email. Per le aziende che cercano di incrementare la loro crescita, utilizzare efficaci fornitori di lead può migliorare significativamente la qualità dei lead e le prestazioni aziendali complessive.
Conclusione: Padroneggiare l’arte di usare Gmail in modo efficace!
Sfrutta al massimo Gmail utilizzando i suggerimenti importanti in questa guida. Che si tratti di gestire più account o di personalizzare la tua interfaccia, padroneggiare queste funzionalità cambierà il modo in cui comunichi.
- Implementare questi suggerimenti: Usa etichette, filtri e operatori di ricerca per rendere la tua casella di posta più organizzata. Crea firme professionali ed esplora le app di Google per una collaborazione fluida.
- Comunicazione migliorata: Strumenti come pipl.ai offrono strategie avanzate con personalizzazione AI e automazione intelligente delle email. Migliora le tue competenze email con una migliore consegna e un maggiore coinvolgimento.
Imparando a utilizzare Gmail in modo efficace, ti metti in grado di comunicare con precisione ed efficienza. Questa guida passo-passo non solo semplifica i compiti ma arricchisce anche le tue interazioni digitali.
Inoltre, comprendere concetti come deal-flow può migliorare significativamente la tua strategia di comunicazione, specialmente se lavori in un campo che coinvolge proposte di investimento o presentazioni aziendali. Allo stesso modo, incorporare tecniche di data mining può aiutarti ad analizzare grandi quantità di dati grezzi dalle tue email per identificare schemi ed estrarre informazioni utili.
Nell’attuale panorama digitale, adottare un approccio di omnichannel marketing può fornire un’esperienza di brand coerente e senza interruzioni sia su piattaforme fisiche che digitali. Questo è particolarmente utile quando comunichi con clienti o clienti attraverso vari canali.
Infine, tenere a mente il concetto di scalabilità è cruciale poiché si riferisce alla capacità delle tue applicazioni o processi di mantenere prestazioni ottimali man mano che aumentano le dimensioni o il carico di lavoro. Comprendere questo può aiutarti notevolmente a gestire le tue comunicazioni email in modo più efficace man mano che crescono le tue esigenze.
FAQ (Domande Frequenti)
Come posso creare un nuovo account Gmail?
Per creare un nuovo account Gmail, visita la pagina di registrazione di Gmail, compila le informazioni richieste, inclusi il tuo nome, l’indirizzo email desiderato e la password. Segui le istruzioni per completare il processo di registrazione.
Cosa sono le etichette e come posso usarle in Gmail?
Le etichette in Gmail ti aiutano a organizzare la tua casella di posta categorizzando le email. Puoi creare e gestire le etichette andando alla sezione ‘Etichette’ nelle impostazioni. Questo consente una facile classificazione e recupero delle email in base a specifici argomenti o progetti.
Qual è la differenza tra archiviare e eliminare le email?
Archiviare un’email la rimuove dalla tua casella di posta senza eliminarla, permettendoti di recuperarla in seguito se necessario. Eliminare un’email la rimuove definitivamente dal tuo account. Utilizza l’archiviazione per i messaggi che potresti voler consultare in futuro.
Come posso cercare le email in modo efficiente utilizzando gli operatori di ricerca di Gmail?
La barra di ricerca di Gmail ti permette di utilizzare vari operatori di ricerca per affinare la tua ricerca. Ad esempio, puoi cercare per mittente, oggetto o parole chiave specifiche. Familiarizzare con questi operatori ti aiuterà a trovare le email rapidamente.
Come posso aggiungere una firma professionale alle mie email in Gmail?
Per aggiungere una firma professionale in Gmail, vai su ‘Impostazioni’, scorri fino alla sezione ‘Firma’ e inserisci il testo desiderato. Puoi formattarlo secondo le tue preferenze e salvare le modifiche per le email future.
Posso accedere alle mie email offline in Gmail?
Sì, puoi abilitare la modalità offline nelle impostazioni di Gmail per accedere, leggere, rispondere e cercare le email senza una connessione a Internet. Questa funzione è utile per gli utenti che lavorano frequentemente in aree con connettività limitata.

