每位用户都应该知道的10个Gmail必备技巧
每个用户都应该知道的10个Gmail必备技巧
Gmail是一种广泛使用的电子邮件服务,以其强大的功能和易于使用的设计而闻名。全球数百万人使用它,并提供了各种沟通工具,包括电子邮件、即时消息和会议安排。无论您是在电脑上还是移动设备上访问Gmail,Gmail的灵活功能都可以帮助您高效管理对话。
本指南将教您如何充分利用Gmail。以下是您将学习的内容:
- 如何注册Gmail并管理多个账户
- 如何有效地撰写和发送电子邮件,包括关于专业沟通的电子邮件格式化的提示
- 如何使用标签和过滤器组织收件箱
- 如何使用搜索操作符快速找到特定邮件
- 如何通过整合Google应用更好地与他人合作
在本教程中,我们将探讨您可以使用Gmail进行的所有不同操作。您将发现基本功能和更高级的功能,这些功能可以帮助您更聪明地工作和更好地沟通。
除了这些技能,了解某些概念还可以进一步提升您在专业环境中使用Gmail的能力。例如,熟悉销售赋能平台可以提供有价值的见解,了解这些系统如何为销售团队提供必要的内容和指导。
此外,如果您从事软件开发或IT管理,了解微服务可能会有所帮助。这种架构风格将应用程序分解为较小的自主服务,这在管理复杂应用程序时可能会带来巨大变化。
最后,对于那些从事销售或市场营销的人来说,学习如何为您的销售线索数据库获取初始线索数据可以为您提供有效的策略,以建立强大的B2B销售线索数据库。这些额外资源旨在丰富您对Gmail的理解和熟练使用,使其成为强大的沟通和业务操作工具。
1. 注册和登录Gmail
创建一个Gmail账户可以开启轻松沟通的世界。以下是您可以开始的步骤:
创建Gmail账户的分步指南
- 访问Gmail网站:打开浏览器,前往Gmail。
- 点击“创建账户”:按照说明开始注册过程。
- 填写您的详细信息:
- 输入您的名字和姓氏。
- 选择一个唯一的用户名(您想要的电子邮件地址)。
- 设置一个强密码并确认。
- 验证您的身份:提供一个手机号码,通过短信进行账户验证。
- 完成个人资料信息:可选,添加恢复电子邮件、出生日期和性别。
- 同意条款:查看Google的服务条款和隐私政策,然后点击同意。
登录现有账户
要访问您的现有Gmail账户:
- 返回Gmail。
- 输入您的电子邮件地址和密码,然后点击“登录”。
管理多个账户
如果您有多个Gmail账户,以下是一些使其更容易的方法:
- 使用Google的账户切换器:点击Gmail右上角的个人资料图片,轻松切换账户。
- 选择不同的浏览器或配置文件:通过使用不同的浏览器或在Chrome中设置不同的配置文件,将工作与个人分开。
通过遵循这些步骤,您将能够轻松享受Gmail的所有功能。
2. 撰写和发送电子邮件
使用Gmail的用户友好界面,使撰写和发送电子邮件变得更加容易:
如何在Gmail中撰写电子邮件
- 访问撰写窗口:点击Gmail界面左上角的“撰写”按钮。
- 一个新消息窗口将会出现,准备好让您开始撰写电子邮件。
使用收件人、抄送和密送字段添加收件人
- 收件人:直接在收件人字段中输入主要收件人的电子邮件地址。
- 抄送(Cc):对于那些应被通知但不直接地址的人员,将他们的地址添加到抄送字段中。
- 密送(Bcc):使用此字段为需要对其他抄送人员保密的收件人添加地址。
撰写时可用的格式选项
使用Gmail的强大格式工具增强电子邮件的可读性和专业性:
- 加粗、斜体、下划线:通过选择文本并从格式工具栏中选择这些样式来突出重要文本。
- 文本颜色和背景:调整文本颜色或背景以强调。
- 项目符号和编号列表:使用列表有效组织信息。
- 超链接:通过突出显示文本并点击链接图标插入链接。
电子邮件频率的最佳实践
为了最大化参与度和优化指标,掌握电子邮件频率的最佳实践,这可以显著提升您的营销策略。
撰写正式电子邮件
在专业沟通中,掌握撰写有效正式电子邮件的艺术至关重要。您可以找到7个实用的示例和模板,在各种商业场景中给您的收件人留下深刻印象。
使用Gmail精确撰写、发送和接收电子邮件。这款强大的工具不仅提供沟通功能,还提供一系列旨在提升您电子邮件体验的功能。
3. 使用标签和过滤器整理收件箱
掌握使用标签和过滤器整理Gmail收件箱的艺术,这些是提升电子邮件管理的关键工具。
标签:组织的基石
标签是Gmail版本的文件夹,允许您对电子邮件进行分类以便于检索。这个过程可以类似于账户映射,您可以在目标客户的组织中直观地组织关键利益相关者,以便更好地管理。
创建标签
在Gmail中创建新标签:
- 点击左侧边栏中的“更多”。
- 选择“创建新标签”。
- 命名您的标签并点击“创建”。
管理标签
在Gmail中管理现有标签:
- 在设置中访问“管理标签”选项。
- 在这里,您可以编辑或删除现有标签。
过滤器:自动化您的组织
过滤器通过自动对传入的电子邮件进行分类来简化您的收件箱:
设置过滤器
在Gmail中设置过滤器:
- 点击搜索栏中的下箭头。
- 输入您的条件(发件人、关键词等)。
- 在底部选择“创建过滤器”。
应用操作
通过过滤器在Gmail中应用操作:
- 选择一个操作,如应用标签、标记为已读或存档。
- 点击“创建过滤器”完成。
通过有效利用这些功能,您可以将混乱的收件箱转变为井井有条的数字工作区。这种方法不仅节省时间,还提高了生产力,确保重要的电子邮件不会被忽略。
4. 归档和删除电子邮件以更好地管理收件箱
高效管理Gmail收件箱通常涉及对电子邮件进行归档和删除的决策。这两种操作都有助于保持工作区整洁,但它们的用途不同。
归档和删除电子邮件的区别:
- 归档电子邮件:当您归档一封电子邮件时,它会从您的收件箱中消失,但不会被永久删除。归档的电子邮件会移动到“所有邮件”文件夹,允许您随时检索。这对于您可能以后需要但不希望占用主要收件箱的消息非常理想。
- 删除电子邮件:删除会将电子邮件发送到垃圾箱,在30天后永久删除。当您确定不再需要某封电子邮件时使用此操作。
归档电子邮件的分步指南:
- 打开Gmail并通过点击旁边的复选框选择您希望归档的电子邮件。
- 点击页面顶部的归档图标(一个带向下箭头的盒子)。
- 所选电子邮件将移动到“所有邮件”,可以通过搜索或导航到“所有邮件”文件夹访问。
永久删除电子邮件的说明:
- 通过点击复选框选择您要删除的电子邮件。
- 点击页面顶部的垃圾桶图标,将它们移动到垃圾箱。
- 要永久删除,转到“垃圾箱”文件夹,再次选择电子邮件,然后点击永久删除。
这些操作简化了您的电子邮件管理,确保重要的通信随时可用,同时有效地删除不必要的杂乱。
除了这些策略,还可以考虑采用无表单,一种现代销售和营销策略,放弃传统的表单、垃圾邮件和冷电话,这些在当今数字环境中已不再有效。
5. 使用Gmail搜索操作符高效搜索电子邮件
随着我们收到的大量电子邮件,找到特定消息可能非常困难,就像在干草堆中寻找针一样。但不用担心,Gmail对此有解决方案!它有一个强大的搜索栏,使查找电子邮件变得非常容易。
搜索栏功能概述
以下是您需要了解的关于Gmail搜索栏的信息:
- 搜索框:您可以在Gmail界面的顶部找到搜索框。它非常适合使用关键词进行快速搜索。
- 自动完成建议:当您开始在搜索框中输入时,Gmail会根据您的最近搜索和经常联系的人自动建议结果。此功能有助于您更快地找到所需内容!
使用搜索操作符的技巧
如果您想让搜索更高效,可以使用Gmail搜索操作符。这些操作符允许您根据不同的条件过滤搜索结果。以下是一些重要的操作符,您应该知道:
- 发件人:使用此操作符查找来自特定发件人的电子邮件。例如,如果您想查看所有来自John的电子邮件,可以在搜索框中输入
from:[email protected]。 - 收件人:此操作符帮助您找到发送给特定收件人的消息。如果您正在查找发送给Mary的电子邮件,只需输入
to:[email protected]。 - 主题:使用此操作符可以在电子邮件主题行中进行搜索。例如,如果您想查找关于会议的电子邮件,只需输入
subject:meeting。 - 有附件:如果您想识别带有附件的电子邮件,请在搜索框中输入此操作符
has:attachment。 - 日期范围:要将搜索范围缩小到特定日期,请使用日期范围操作符。例如,如果您正在查找2023年1月1日至2023年10月31日之间收到的电子邮件,请输入
after:2023/01/01 before:2023/10/31。 - 标签:如果您一直在使用标签组织电子邮件,此操作符非常有用。通过输入
label:important,您将能够过滤并查看仅标记为重要的电子邮件。
通过将这些操作符整合到您的Gmail搜索中,您将能够快速高效地找到所需内容!
6. 在Gmail中添加专业签名到您的电子邮件
创建一个专业的电子邮件签名可以显著提升您的沟通效果,并留下持久的印象。这个小但强大的附加项提供了基本的联系信息,并在每次发送的信息中强化您的品牌形象。
拥有专业电子邮件签名的重要性
- 品牌一致性:签名确保您的品牌在所有通信中保持一致。
- 专业性:它传达了专业性,使您的电子邮件看起来更精致。
- 联系信息:提供清晰的联系信息,使收件人更容易联系到您。
在Gmail设置中创建和添加签名的分步指南
打开Gmail设置:
- 登录您的Gmail账户。
- 点击右上角的齿轮图标。
- 从下拉菜单中选择“查看所有设置”。
导航到签名部分:
- 在常规标签中,向下滚动找到签名部分。
创建新签名:
- 点击“创建新签名”。
- 输入一个名称以便轻松识别您的签名。
设计您的签名:
- 使用富文本编辑器添加您的姓名、职位、公司、电话号码和其他相关信息。
- 通过点击编辑器中的图像图标插入徽标或图片。
保存更改:
- 在完成签名设计后,向下滚动并点击页面底部的“保存更改”。
这样,您的新签名将自动出现在您撰写的每封电子邮件的末尾,确保每次通信都能轻松反映您的专业形象。
利用您的专业电子邮件签名进行会议请求
在通过电子邮件请求会议时,专业的电子邮件签名变得更加有价值。它不仅提供您的联系信息,还在此类请求中强化您的品牌形象。要掌握会议请求电子邮件的艺术,包括如何正确构建和有效跟进,请参考这篇会议请求电子邮件终极指南。
确保您的电子邮件到达目的地
即使有专业的签名,您的电子邮件也有可能落入收件人的促销标签而不是收件箱。这可能会妨碍重要的通信,如会议请求或商业提案。为了避免这种常见的陷阱,考虑实施本文中的一些策略,了解如何避免Gmail的促销标签。这些技巧可以显著提高您的电子邮件送达率和参与率。
7. 通过Gmail与Google应用协作:Drive、Docs、Calendar、Meet
通过与Gmail无缝集成的Google应用最大化生产力。这一强大的生态系统允许高效的协作和文件管理。
Gmail与Google Drive的集成
- 文件共享:在撰写电子邮件时直接从Google Drive附加文件。只需在撰写窗口中点击Google Drive图标即可浏览和选择您的文件。
- 访问控制:设置文件访问权限以确保收件人可以按预期查看或编辑,从而增强安全性和协作性。
在电子邮件中使用Google Docs链接
- 协作:在您的电子邮件中分享Google Docs的活动链接,允许团队成员实时协作。只需从您的文档中复制链接并将其粘贴到您的邮件中即可。
- 版本控制:通过分享单一文档链接,保持所有人处于同一页面,减少因多版本在电子邮件中流通而引起的混淆。
将这些工具集成到Gmail中不仅简化了工作流程,还通过集中通信和资源提高了团队效率。拥抱这种协同效应,改变您的工作、共享和协作方式。
8. 在没有互联网连接的情况下利用Gmail的离线模式
遇到连接问题或在没有Wi-Fi的情况下出行?Gmail的离线模式确保即使在没有互联网连接的情况下也能无缝访问您的电子邮件。此功能允许您读取、回复和搜索电子邮件,提供持续的生产力。
离线访问的好处:
- 不中断的工作流程:在通勤或互联网不可靠的地区保持高效。
- 方便的电子邮件管理:随时随地撰写回复和整理收件箱。
- 搜索能力:无需在线即可在电子邮件中查找重要信息。
启用离线模式:
要启用Gmail的离线模式,请按照以下步骤操作:
- 打开Gmail并在您的计算机上登录。
- 点击右上角的齿轮图标以访问设置。
- 选择“查看所有设置”。
- 导航到“离线”标签。
- 勾选“启用离线邮件”框。
- 根据偏好自定义设置:
- 选择您希望离线存储的邮件天数。
- 决定是否在注销后保留设备上的离线数据。
点击“保存更改”。
设置完成后,Gmail将下载您最近电子邮件的本地副本,让您像在线一样与它们互动。与您的收件箱无缝互动,确保即使在连接挑战面前也能始终做好准备。
9. 利用Gmail中的撤销发送和延后通知等附加功能
Gmail的撤销发送功能对于任何容易匆忙点击或事后反悔的人来说都是一个改变游戏规则的功能。此功能允许您在发送后立即撤回电子邮件,防止意外消息到达收件人手中。默认情况下,您有5秒的时间窗口来撤销已发送的电子邮件,但可以将其延长至30秒:
- 导航到设置:点击右上角的齿轮图标,然后选择查看所有设置。
- 调整时间窗口:在常规标签中,找到“撤销发送”部分并选择您喜欢的取消期限。
- 保存更改:向下滚动并点击保存更改。
为了更好地管理收到的电子邮件,Gmail提供了延后通知功能。此功能允许您暂时隐藏电子邮件,直到您准备好处理它们,从而有效地整理收件箱而不会错过重要消息:
- 延后电子邮件:打开电子邮件并点击顶部工具栏中的延后图标(钟表符号)。
- 设置提醒:选择您希望电子邮件重新出现的时间—选项包括今天晚些时候到特定日期和时间。
有了这些工具,管理电子邮件通信变得更加高效和减少压力。这些功能只是Gmail成为现代通信需求不可或缺工具的一部分。
除了这些功能外,了解如何利用Crunchbase和PitchBook等资本市场情报平台,可以进一步增强您的专业通信和决策过程。
10. 使用主题、图片和键盘快捷键定制您的体验
个性化您的Gmail界面不仅可以增强视觉吸引力,还可以提高您的生产力。Gmail允许您通过主题或图片定制外观,提供更具吸引力的电子邮件环境。
在Gmail中更改主题
- 通过点击右上角的齿轮图标导航到设置。
- 从下拉菜单中选择“主题”。
- 浏览各种主题选项—选择一个适合您风格的主题。
- 点击“保存”以应用您选择的主题。
添加图片或自定义背景
- 在主题部分中,选择自定义照片选项。
- 从您的计算机上传图片或从Google Photos中选择。
- 调整亮度和晕影设置,以确保文本在背景上具有最佳可见性。
通过键盘快捷键优化界面
对于那些喜欢效率的人:
- 通过转到设置 > 查看所有设置 > 常规标签启用键盘快捷键。
- 向下滚动找到键盘快捷键部分并点击“启用键盘快捷键”。
- 保存更改。
掌握快捷键如:
- C:撰写新电子邮件
- E:存档选定的电子邮件
- J/K:在对话之间导航
这些自定义和快捷键将Gmail转变为一个反映您个人风格同时增强功能的工具。此外,这些个性化功能在通过电子邮件管理潜在客户时特别有用。对于希望提高增长的企业,利用有效的潜在客户提供商可以显著提高潜在客户的质量和整体业务表现。
结论:掌握有效使用Gmail的艺术!
通过使用本指南中的重要提示,充分利用Gmail。无论是管理多个账户还是定制您的界面,掌握这些功能将改变您的通信方式。
- 实施这些技巧:使用标签、过滤器和搜索运算符使您的收件箱更有条理。创建专业签名并探索Google应用以实现顺畅协作。
- 增强通信:像pipl.ai这样的工具提供了AI个性化和智能电子邮件自动化的高级策略。通过更好的送达率和更高的参与度提高您的电子邮件技能。
通过学习如何有效使用Gmail,您将能够精确和高效地进行通信。这份分步指南不仅简化了任务,还丰富了您的数字互动。
此外,了解诸如deal-flow等概念可以显著增强您的通信策略,尤其是在涉及投资提案或商业演示的领域。同样,结合数据挖掘技术可以帮助您分析大量来自电子邮件的原始数据,识别模式并提取有用信息。
在当今的数字环境中,采用全渠道营销方法可以在物理和数字平台上提供无缝且一致的品牌体验。这在通过各种渠道与客户或客户沟通时特别有用。
最后,牢记可扩展性的概念至关重要,因为它指的是您的应用程序或流程在规模或工作负载增加时保持最佳性能的能力。了解这一点可以大大帮助您在需求增长时更有效地管理电子邮件通信。
常见问题解答(FAQs)
如何创建一个新的Gmail账户?
要创建一个新的Gmail账户,请访问Gmail注册页面,填写包括您的姓名、所需的电子邮件地址和密码在内的必要信息。按照提示完成注册过程。
什么是标签,我如何在Gmail中使用它们?
Gmail中的标签帮助您通过分类电子邮件来组织收件箱。您可以通过进入设置中的“标签”部分来创建和管理标签。这允许根据特定主题或项目轻松排序和检索电子邮件。
归档和删除电子邮件有什么区别?
归档电子邮件会将其从收件箱中移除但不会删除,允许您在需要时检索它。删除电子邮件会将其永久从您的账户中移除。对于您可能想之后参考的邮件,请使用归档。
如何使用Gmail的搜索运算符高效搜索电子邮件?
Gmail的搜索栏允许您使用各种搜索运算符来优化搜索。例如,您可以按发件人、主题或特定关键字搜索。熟悉这些运算符将帮助您快速找到电子邮件。
如何在Gmail中为我的电子邮件添加专业签名?
要在Gmail中添加专业签名,请进入“设置”,向下滚动到“签名”部分并输入您想要的文本。您可以根据个人喜好进行格式化并保存更改以供将来的电子邮件使用。
我可以在Gmail中离线访问我的电子邮件吗?
是的,您可以在Gmail设置中启用离线模式,以便在没有互联网连接的情况下访问、阅读、回复和搜索电子邮件。此功能对于经常在连接有限的区域工作的人非常有用。
每位用户都应该知道的10个Gmail必备技巧
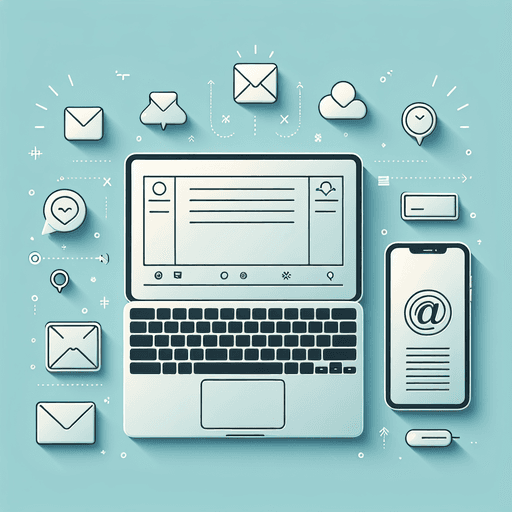
每个用户都应该知道的10个Gmail必备技巧
Gmail是一种广泛使用的电子邮件服务,以其强大的功能和易于使用的设计而闻名。全球数百万人使用它,并提供了各种沟通工具,包括电子邮件、即时消息和会议安排。无论您是在电脑上还是移动设备上访问Gmail,Gmail的灵活功能都可以帮助您高效管理对话。
本指南将教您如何充分利用Gmail。以下是您将学习的内容:
- 如何注册Gmail并管理多个账户
- 如何有效地撰写和发送电子邮件,包括关于专业沟通的电子邮件格式化的提示
- 如何使用标签和过滤器组织收件箱
- 如何使用搜索操作符快速找到特定邮件
- 如何通过整合Google应用更好地与他人合作
在本教程中,我们将探讨您可以使用Gmail进行的所有不同操作。您将发现基本功能和更高级的功能,这些功能可以帮助您更聪明地工作和更好地沟通。
除了这些技能,了解某些概念还可以进一步提升您在专业环境中使用Gmail的能力。例如,熟悉销售赋能平台可以提供有价值的见解,了解这些系统如何为销售团队提供必要的内容和指导。
此外,如果您从事软件开发或IT管理,了解微服务可能会有所帮助。这种架构风格将应用程序分解为较小的自主服务,这在管理复杂应用程序时可能会带来巨大变化。
最后,对于那些从事销售或市场营销的人来说,学习如何为您的销售线索数据库获取初始线索数据可以为您提供有效的策略,以建立强大的B2B销售线索数据库。这些额外资源旨在丰富您对Gmail的理解和熟练使用,使其成为强大的沟通和业务操作工具。
1. 注册和登录Gmail
创建一个Gmail账户可以开启轻松沟通的世界。以下是您可以开始的步骤:
创建Gmail账户的分步指南
- 访问Gmail网站:打开浏览器,前往Gmail。
- 点击“创建账户”:按照说明开始注册过程。
- 填写您的详细信息:
- 输入您的名字和姓氏。
- 选择一个唯一的用户名(您想要的电子邮件地址)。
- 设置一个强密码并确认。
- 验证您的身份:提供一个手机号码,通过短信进行账户验证。
- 完成个人资料信息:可选,添加恢复电子邮件、出生日期和性别。
- 同意条款:查看Google的服务条款和隐私政策,然后点击同意。
登录现有账户
要访问您的现有Gmail账户:
- 返回Gmail。
- 输入您的电子邮件地址和密码,然后点击“登录”。
管理多个账户
如果您有多个Gmail账户,以下是一些使其更容易的方法:
- 使用Google的账户切换器:点击Gmail右上角的个人资料图片,轻松切换账户。
- 选择不同的浏览器或配置文件:通过使用不同的浏览器或在Chrome中设置不同的配置文件,将工作与个人分开。
通过遵循这些步骤,您将能够轻松享受Gmail的所有功能。
2. 撰写和发送电子邮件
使用Gmail的用户友好界面,使撰写和发送电子邮件变得更加容易:
如何在Gmail中撰写电子邮件
- 访问撰写窗口:点击Gmail界面左上角的“撰写”按钮。
- 一个新消息窗口将会出现,准备好让您开始撰写电子邮件。
使用收件人、抄送和密送字段添加收件人
- 收件人:直接在收件人字段中输入主要收件人的电子邮件地址。
- 抄送(Cc):对于那些应被通知但不直接地址的人员,将他们的地址添加到抄送字段中。
- 密送(Bcc):使用此字段为需要对其他抄送人员保密的收件人添加地址。
撰写时可用的格式选项
使用Gmail的强大格式工具增强电子邮件的可读性和专业性:
- 加粗、斜体、下划线:通过选择文本并从格式工具栏中选择这些样式来突出重要文本。
- 文本颜色和背景:调整文本颜色或背景以强调。
- 项目符号和编号列表:使用列表有效组织信息。
- 超链接:通过突出显示文本并点击链接图标插入链接。
电子邮件频率的最佳实践
为了最大化参与度和优化指标,掌握电子邮件频率的最佳实践,这可以显著提升您的营销策略。
撰写正式电子邮件
在专业沟通中,掌握撰写有效正式电子邮件的艺术至关重要。您可以找到7个实用的示例和模板,在各种商业场景中给您的收件人留下深刻印象。
使用Gmail精确撰写、发送和接收电子邮件。这款强大的工具不仅提供沟通功能,还提供一系列旨在提升您电子邮件体验的功能。
3. 使用标签和过滤器整理收件箱
掌握使用标签和过滤器整理Gmail收件箱的艺术,这些是提升电子邮件管理的关键工具。
标签:组织的基石
标签是Gmail版本的文件夹,允许您对电子邮件进行分类以便于检索。这个过程可以类似于账户映射,您可以在目标客户的组织中直观地组织关键利益相关者,以便更好地管理。
创建标签
在Gmail中创建新标签:
- 点击左侧边栏中的“更多”。
- 选择“创建新标签”。
- 命名您的标签并点击“创建”。
管理标签
在Gmail中管理现有标签:
- 在设置中访问“管理标签”选项。
- 在这里,您可以编辑或删除现有标签。
过滤器:自动化您的组织
过滤器通过自动对传入的电子邮件进行分类来简化您的收件箱:
设置过滤器
在Gmail中设置过滤器:
- 点击搜索栏中的下箭头。
- 输入您的条件(发件人、关键词等)。
- 在底部选择“创建过滤器”。
应用操作
通过过滤器在Gmail中应用操作:
- 选择一个操作,如应用标签、标记为已读或存档。
- 点击“创建过滤器”完成。
通过有效利用这些功能,您可以将混乱的收件箱转变为井井有条的数字工作区。这种方法不仅节省时间,还提高了生产力,确保重要的电子邮件不会被忽略。
4. 归档和删除电子邮件以更好地管理收件箱
高效管理Gmail收件箱通常涉及对电子邮件进行归档和删除的决策。这两种操作都有助于保持工作区整洁,但它们的用途不同。
归档和删除电子邮件的区别:
- 归档电子邮件:当您归档一封电子邮件时,它会从您的收件箱中消失,但不会被永久删除。归档的电子邮件会移动到“所有邮件”文件夹,允许您随时检索。这对于您可能以后需要但不希望占用主要收件箱的消息非常理想。
- 删除电子邮件:删除会将电子邮件发送到垃圾箱,在30天后永久删除。当您确定不再需要某封电子邮件时使用此操作。
归档电子邮件的分步指南:
- 打开Gmail并通过点击旁边的复选框选择您希望归档的电子邮件。
- 点击页面顶部的归档图标(一个带向下箭头的盒子)。
- 所选电子邮件将移动到“所有邮件”,可以通过搜索或导航到“所有邮件”文件夹访问。
永久删除电子邮件的说明:
- 通过点击复选框选择您要删除的电子邮件。
- 点击页面顶部的垃圾桶图标,将它们移动到垃圾箱。
- 要永久删除,转到“垃圾箱”文件夹,再次选择电子邮件,然后点击永久删除。
这些操作简化了您的电子邮件管理,确保重要的通信随时可用,同时有效地删除不必要的杂乱。
除了这些策略,还可以考虑采用无表单,一种现代销售和营销策略,放弃传统的表单、垃圾邮件和冷电话,这些在当今数字环境中已不再有效。
5. 使用Gmail搜索操作符高效搜索电子邮件
随着我们收到的大量电子邮件,找到特定消息可能非常困难,就像在干草堆中寻找针一样。但不用担心,Gmail对此有解决方案!它有一个强大的搜索栏,使查找电子邮件变得非常容易。
搜索栏功能概述
以下是您需要了解的关于Gmail搜索栏的信息:
- 搜索框:您可以在Gmail界面的顶部找到搜索框。它非常适合使用关键词进行快速搜索。
- 自动完成建议:当您开始在搜索框中输入时,Gmail会根据您的最近搜索和经常联系的人自动建议结果。此功能有助于您更快地找到所需内容!
使用搜索操作符的技巧
如果您想让搜索更高效,可以使用Gmail搜索操作符。这些操作符允许您根据不同的条件过滤搜索结果。以下是一些重要的操作符,您应该知道:
- 发件人:使用此操作符查找来自特定发件人的电子邮件。例如,如果您想查看所有来自John的电子邮件,可以在搜索框中输入
from:[email protected]。 - 收件人:此操作符帮助您找到发送给特定收件人的消息。如果您正在查找发送给Mary的电子邮件,只需输入
to:[email protected]。 - 主题:使用此操作符可以在电子邮件主题行中进行搜索。例如,如果您想查找关于会议的电子邮件,只需输入
subject:meeting。 - 有附件:如果您想识别带有附件的电子邮件,请在搜索框中输入此操作符
has:attachment。 - 日期范围:要将搜索范围缩小到特定日期,请使用日期范围操作符。例如,如果您正在查找2023年1月1日至2023年10月31日之间收到的电子邮件,请输入
after:2023/01/01 before:2023/10/31。 - 标签:如果您一直在使用标签组织电子邮件,此操作符非常有用。通过输入
label:important,您将能够过滤并查看仅标记为重要的电子邮件。
通过将这些操作符整合到您的Gmail搜索中,您将能够快速高效地找到所需内容!
6. 在Gmail中添加专业签名到您的电子邮件
创建一个专业的电子邮件签名可以显著提升您的沟通效果,并留下持久的印象。这个小但强大的附加项提供了基本的联系信息,并在每次发送的信息中强化您的品牌形象。
拥有专业电子邮件签名的重要性
- 品牌一致性:签名确保您的品牌在所有通信中保持一致。
- 专业性:它传达了专业性,使您的电子邮件看起来更精致。
- 联系信息:提供清晰的联系信息,使收件人更容易联系到您。
在Gmail设置中创建和添加签名的分步指南
打开Gmail设置:
- 登录您的Gmail账户。
- 点击右上角的齿轮图标。
- 从下拉菜单中选择“查看所有设置”。
导航到签名部分:
- 在常规标签中,向下滚动找到签名部分。
创建新签名:
- 点击“创建新签名”。
- 输入一个名称以便轻松识别您的签名。
设计您的签名:
- 使用富文本编辑器添加您的姓名、职位、公司、电话号码和其他相关信息。
- 通过点击编辑器中的图像图标插入徽标或图片。
保存更改:
- 在完成签名设计后,向下滚动并点击页面底部的“保存更改”。
这样,您的新签名将自动出现在您撰写的每封电子邮件的末尾,确保每次通信都能轻松反映您的专业形象。
利用您的专业电子邮件签名进行会议请求
在通过电子邮件请求会议时,专业的电子邮件签名变得更加有价值。它不仅提供您的联系信息,还在此类请求中强化您的品牌形象。要掌握会议请求电子邮件的艺术,包括如何正确构建和有效跟进,请参考这篇会议请求电子邮件终极指南。
确保您的电子邮件到达目的地
即使有专业的签名,您的电子邮件也有可能落入收件人的促销标签而不是收件箱。这可能会妨碍重要的通信,如会议请求或商业提案。为了避免这种常见的陷阱,考虑实施本文中的一些策略,了解如何避免Gmail的促销标签。这些技巧可以显著提高您的电子邮件送达率和参与率。
7. 通过Gmail与Google应用协作:Drive、Docs、Calendar、Meet
通过与Gmail无缝集成的Google应用最大化生产力。这一强大的生态系统允许高效的协作和文件管理。
Gmail与Google Drive的集成
- 文件共享:在撰写电子邮件时直接从Google Drive附加文件。只需在撰写窗口中点击Google Drive图标即可浏览和选择您的文件。
- 访问控制:设置文件访问权限以确保收件人可以按预期查看或编辑,从而增强安全性和协作性。
在电子邮件中使用Google Docs链接
- 协作:在您的电子邮件中分享Google Docs的活动链接,允许团队成员实时协作。只需从您的文档中复制链接并将其粘贴到您的邮件中即可。
- 版本控制:通过分享单一文档链接,保持所有人处于同一页面,减少因多版本在电子邮件中流通而引起的混淆。
将这些工具集成到Gmail中不仅简化了工作流程,还通过集中通信和资源提高了团队效率。拥抱这种协同效应,改变您的工作、共享和协作方式。
8. 在没有互联网连接的情况下利用Gmail的离线模式
遇到连接问题或在没有Wi-Fi的情况下出行?Gmail的离线模式确保即使在没有互联网连接的情况下也能无缝访问您的电子邮件。此功能允许您读取、回复和搜索电子邮件,提供持续的生产力。
离线访问的好处:
- 不中断的工作流程:在通勤或互联网不可靠的地区保持高效。
- 方便的电子邮件管理:随时随地撰写回复和整理收件箱。
- 搜索能力:无需在线即可在电子邮件中查找重要信息。
启用离线模式:
要启用Gmail的离线模式,请按照以下步骤操作:
- 打开Gmail并在您的计算机上登录。
- 点击右上角的齿轮图标以访问设置。
- 选择“查看所有设置”。
- 导航到“离线”标签。
- 勾选“启用离线邮件”框。
- 根据偏好自定义设置:
- 选择您希望离线存储的邮件天数。
- 决定是否在注销后保留设备上的离线数据。
点击“保存更改”。
设置完成后,Gmail将下载您最近电子邮件的本地副本,让您像在线一样与它们互动。与您的收件箱无缝互动,确保即使在连接挑战面前也能始终做好准备。
9. 利用Gmail中的撤销发送和延后通知等附加功能
Gmail的撤销发送功能对于任何容易匆忙点击或事后反悔的人来说都是一个改变游戏规则的功能。此功能允许您在发送后立即撤回电子邮件,防止意外消息到达收件人手中。默认情况下,您有5秒的时间窗口来撤销已发送的电子邮件,但可以将其延长至30秒:
- 导航到设置:点击右上角的齿轮图标,然后选择查看所有设置。
- 调整时间窗口:在常规标签中,找到“撤销发送”部分并选择您喜欢的取消期限。
- 保存更改:向下滚动并点击保存更改。
为了更好地管理收到的电子邮件,Gmail提供了延后通知功能。此功能允许您暂时隐藏电子邮件,直到您准备好处理它们,从而有效地整理收件箱而不会错过重要消息:
- 延后电子邮件:打开电子邮件并点击顶部工具栏中的延后图标(钟表符号)。
- 设置提醒:选择您希望电子邮件重新出现的时间—选项包括今天晚些时候到特定日期和时间。
有了这些工具,管理电子邮件通信变得更加高效和减少压力。这些功能只是Gmail成为现代通信需求不可或缺工具的一部分。
除了这些功能外,了解如何利用Crunchbase和PitchBook等资本市场情报平台,可以进一步增强您的专业通信和决策过程。
10. 使用主题、图片和键盘快捷键定制您的体验
个性化您的Gmail界面不仅可以增强视觉吸引力,还可以提高您的生产力。Gmail允许您通过主题或图片定制外观,提供更具吸引力的电子邮件环境。
在Gmail中更改主题
- 通过点击右上角的齿轮图标导航到设置。
- 从下拉菜单中选择“主题”。
- 浏览各种主题选项—选择一个适合您风格的主题。
- 点击“保存”以应用您选择的主题。
添加图片或自定义背景
- 在主题部分中,选择自定义照片选项。
- 从您的计算机上传图片或从Google Photos中选择。
- 调整亮度和晕影设置,以确保文本在背景上具有最佳可见性。
通过键盘快捷键优化界面
对于那些喜欢效率的人:
- 通过转到设置 > 查看所有设置 > 常规标签启用键盘快捷键。
- 向下滚动找到键盘快捷键部分并点击“启用键盘快捷键”。
- 保存更改。
掌握快捷键如:
- C:撰写新电子邮件
- E:存档选定的电子邮件
- J/K:在对话之间导航
这些自定义和快捷键将Gmail转变为一个反映您个人风格同时增强功能的工具。此外,这些个性化功能在通过电子邮件管理潜在客户时特别有用。对于希望提高增长的企业,利用有效的潜在客户提供商可以显著提高潜在客户的质量和整体业务表现。
结论:掌握有效使用Gmail的艺术!
通过使用本指南中的重要提示,充分利用Gmail。无论是管理多个账户还是定制您的界面,掌握这些功能将改变您的通信方式。
- 实施这些技巧:使用标签、过滤器和搜索运算符使您的收件箱更有条理。创建专业签名并探索Google应用以实现顺畅协作。
- 增强通信:像pipl.ai这样的工具提供了AI个性化和智能电子邮件自动化的高级策略。通过更好的送达率和更高的参与度提高您的电子邮件技能。
通过学习如何有效使用Gmail,您将能够精确和高效地进行通信。这份分步指南不仅简化了任务,还丰富了您的数字互动。
此外,了解诸如deal-flow等概念可以显著增强您的通信策略,尤其是在涉及投资提案或商业演示的领域。同样,结合数据挖掘技术可以帮助您分析大量来自电子邮件的原始数据,识别模式并提取有用信息。
在当今的数字环境中,采用全渠道营销方法可以在物理和数字平台上提供无缝且一致的品牌体验。这在通过各种渠道与客户或客户沟通时特别有用。
最后,牢记可扩展性的概念至关重要,因为它指的是您的应用程序或流程在规模或工作负载增加时保持最佳性能的能力。了解这一点可以大大帮助您在需求增长时更有效地管理电子邮件通信。
常见问题解答(FAQs)
如何创建一个新的Gmail账户?
要创建一个新的Gmail账户,请访问Gmail注册页面,填写包括您的姓名、所需的电子邮件地址和密码在内的必要信息。按照提示完成注册过程。
什么是标签,我如何在Gmail中使用它们?
Gmail中的标签帮助您通过分类电子邮件来组织收件箱。您可以通过进入设置中的“标签”部分来创建和管理标签。这允许根据特定主题或项目轻松排序和检索电子邮件。
归档和删除电子邮件有什么区别?
归档电子邮件会将其从收件箱中移除但不会删除,允许您在需要时检索它。删除电子邮件会将其永久从您的账户中移除。对于您可能想之后参考的邮件,请使用归档。
如何使用Gmail的搜索运算符高效搜索电子邮件?
Gmail的搜索栏允许您使用各种搜索运算符来优化搜索。例如,您可以按发件人、主题或特定关键字搜索。熟悉这些运算符将帮助您快速找到电子邮件。
如何在Gmail中为我的电子邮件添加专业签名?
要在Gmail中添加专业签名,请进入“设置”,向下滚动到“签名”部分并输入您想要的文本。您可以根据个人喜好进行格式化并保存更改以供将来的电子邮件使用。
我可以在Gmail中离线访问我的电子邮件吗?
是的,您可以在Gmail设置中启用离线模式,以便在没有互联网连接的情况下访问、阅读、回复和搜索电子邮件。此功能对于经常在连接有限的区域工作的人非常有用。

